Hoe u Windows 10 opstartbare USB op Linux voorbereidt
Bijgewerkt Januari 2023: Krijg geen foutmeldingen meer en vertraag je systeem met onze optimalisatietool. Haal het nu op - > deze link
- Download en installeer de reparatietool hier.
- Laat het uw computer scannen.
- De tool zal dan repareer je computer.
Er zijn meerdere hulpprogramma's beschikbaar waarmee u opstartbare Windows 10 USB op een Windows-besturingssysteem kunt maken. Er zijn ook gemakkelijke manieren om Windows 10 opstartbare USB op macOS te maken. Maar hoe maak je opstartbare USB van Windows 10 op Linux voor?
Het voorbereiden van opstartbare USB voor Windows 10 is niet zo moeilijk als een paar jaar geleden. Er zijn gratis hulpprogramma's beschikbaar voor Linux OS om opstartbare USB's voor te bereiden.
In deze handleiding zullen we zien hoe we een gratis hulpprogramma genaamd WoeUSB kunnen gebruiken om Windows 10 opstartbare USB op Linux voor te bereiden.
OPMERKING: u kunt geen live Linux USB / dvd gebruiken om Windows 10 USB te maken, aangezien u de vereiste software niet kunt installeren als u Linux vanaf live USB / dvd gebruikt. U hebt dus een correct geïnstalleerd Linux-besturingssysteem nodig om opstartbare USB voor Windows 10 voor te bereiden.
Belangrijke opmerkingen:
U kunt nu pc-problemen voorkomen door dit hulpmiddel te gebruiken, zoals bescherming tegen bestandsverlies en malware. Bovendien is het een geweldige manier om uw computer te optimaliseren voor maximale prestaties. Het programma herstelt veelvoorkomende fouten die kunnen optreden op Windows-systemen met gemak - geen noodzaak voor uren van troubleshooting wanneer u de perfecte oplossing binnen handbereik hebt:
- Stap 1: Downloaden PC Reparatie & Optimalisatie Tool (Windows 11, 10, 8, 7, XP, Vista - Microsoft Gold Certified).
- Stap 2: Klik op "Start Scan" om problemen in het Windows register op te sporen die PC problemen zouden kunnen veroorzaken.
- Stap 3: Klik op "Repair All" om alle problemen op te lossen.
BELANGRIJK: we gebruiken de populaire Ubuntu-distro (versie 18) om opstartbare Windows 10 USB voor te bereiden. De stappen zijn ook hetzelfde voor de meeste andere Linux-distributies.
Maak een opstartbare Windows 10 USB op Linux
Stap 1: de eerste stap is het downloaden van de Windows 10 ISO. Om het volledige Windows 10 ISO-bestand te downloaden, gaat u naar deze officiële Windows 10-downloadpagina, selecteert u uw editie (selecteer de nieuwste versie van Windows 10), klikt u op Bevestigen , selecteert u uw taal en klikt u vervolgens op Bevestig om de downloadopties voor 32-bits en 64-bits Windows 10 te zien. Klik, afhankelijk van uw behoefte, op 64-bits downloaden of 32-bits downloaden om te beginnen met het downloaden van het Windows 10 ISO-bestand in de browser.
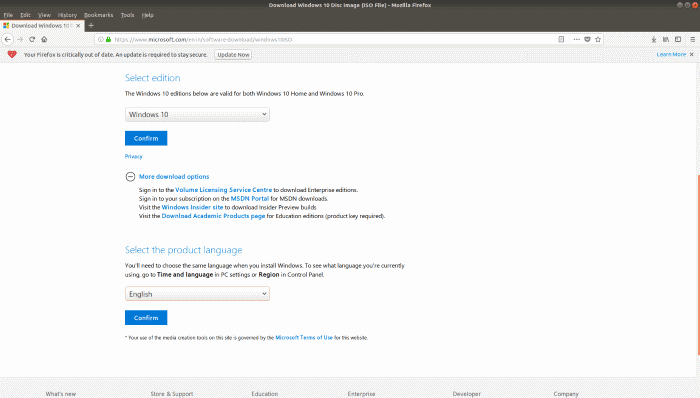
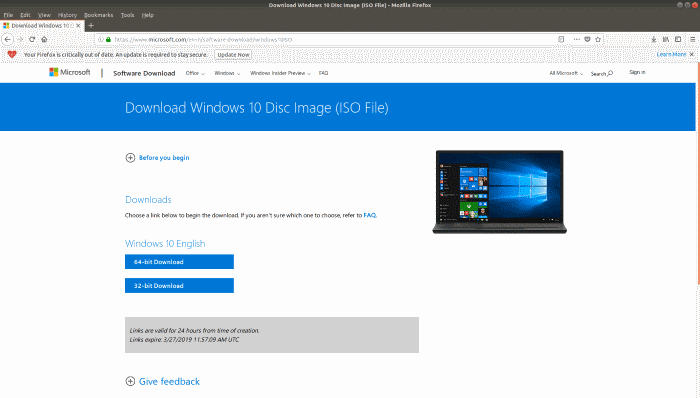
Stap 2: sluit een USB-station aan dat u wilt gebruiken om de opstartbare Windows 10 USB voor te bereiden op uw pc met Linux.
Stap 3: Formatteer het USB-station. Open hiervoor de Disks-applicatie (gebruik zoeken). Selecteer uw USB in het linkerdeelvenster, klik op het hamburgersymbool, klik op de optie Schijf formatteren , selecteer Bestaande gegevens niet overschrijven (snel) en Compatibel met alle systemen en apparaten opties, en klik vervolgens op de knop Formatteren . Wanneer u het bevestigingsvenster krijgt, klikt u nogmaals op de knop Formatteren om de schijf te formatteren.
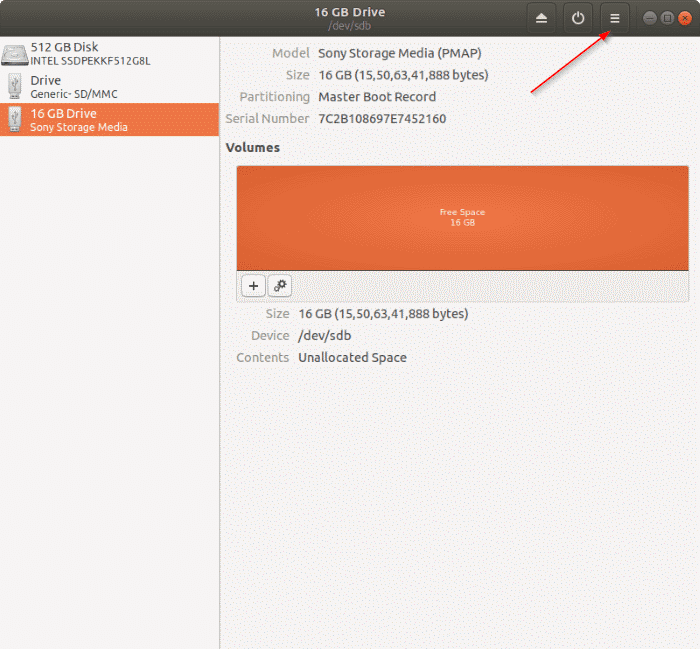
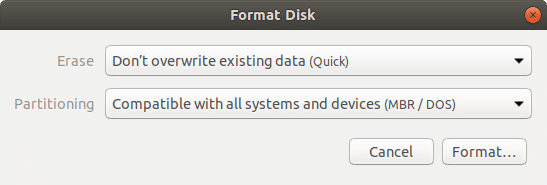
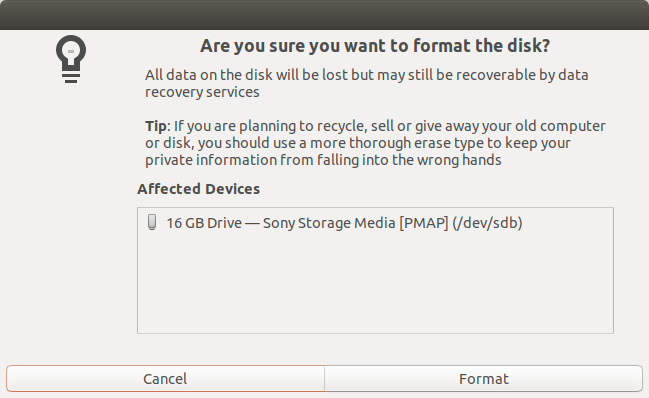
Stap 4: Installeer vervolgens de WoeUSB-software. Om het te installeren, voert u de volgende drie opdrachten een voor een uit op de terminal. Merk op dat deze commando's werken op de meeste Linux-distributies, inclusief de populaire Ubuntu.
sudo add-apt-repository ppa: nilarimogard / webupd8
(Druk op Enter om uit te voeren)
sudo apt update
(Druk op Enter om uit te voeren)
sudo apt install woeusb
(Druk op Enter om uit te voeren)
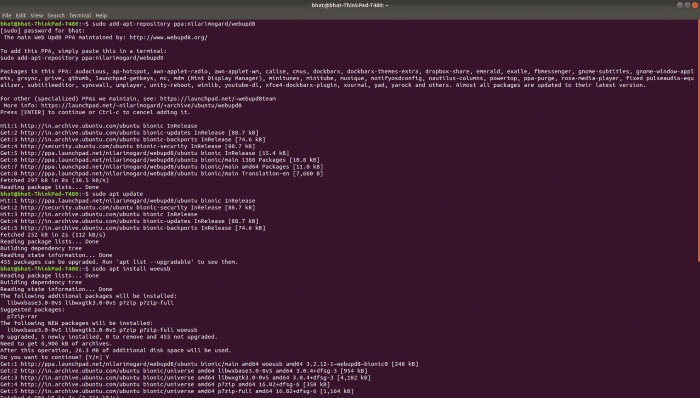
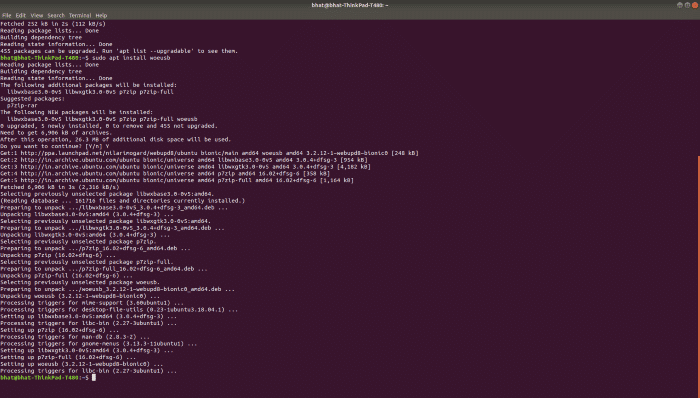
Stap 5: start WoeUSB. Het zal automatisch het aangesloten USB-station detecteren en selecteren. U hoeft alleen maar naar de Windows 10 ISO-afbeelding te bladeren en deze te selecteren. Klik op de knop Installeren om de opstartbare Windows 10 USB-drive voor te bereiden.
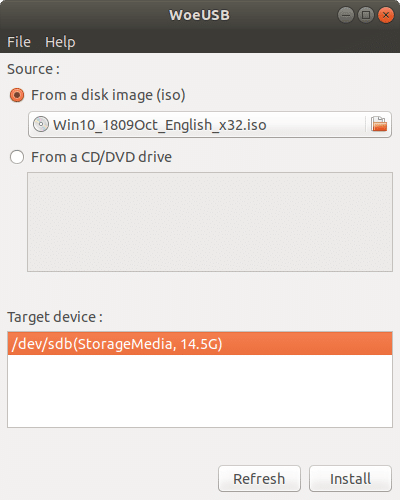
Als u wordt gevraagd om het accountwachtwoord in te voeren, typ dan hetzelfde.
OPMERKING: als u de foutmelding 'Doelapparaat is momenteel bezet, ontkoppel alle gekoppelde partities' krijgt, open schijven, selecteer de USB-schijf en ontkoppel de schijf vervolgens door op het pictogram Geselecteerde partitie ontkoppelen te klikken ( raadpleeg de onderstaande afbeelding). Start WoeUSB opnieuw, selecteer uw ISO, zorg ervoor dat USB is geselecteerd en klik vervolgens op de knop Installeren.
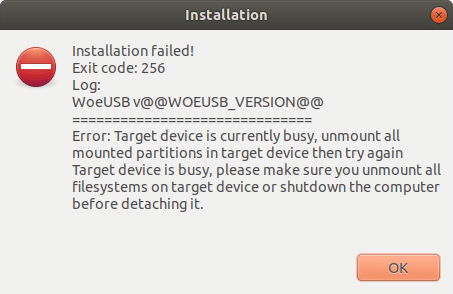
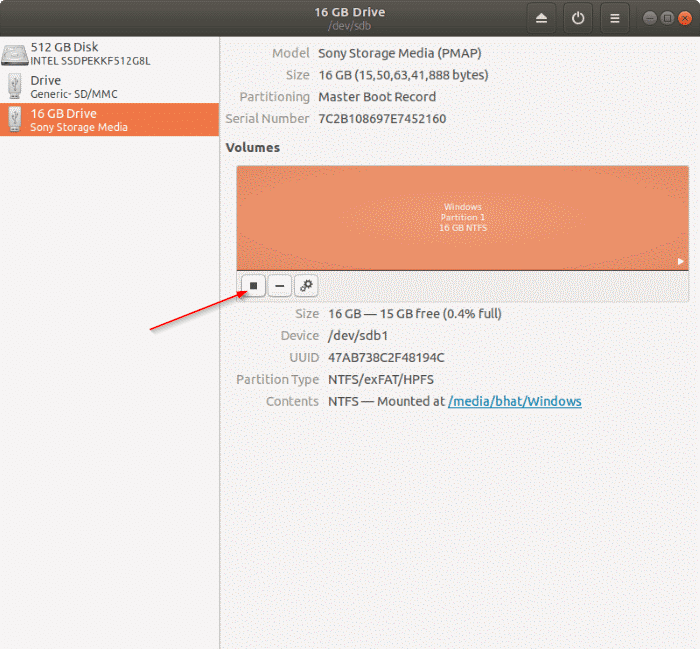
Zodra de opstartbare USB klaar is, ziet u het bericht ' Installatie geslaagd '.
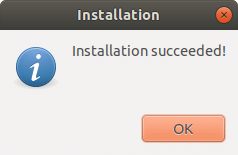
U kunt nu de USB-drive verwijderen en deze aansluiten op de pc waarop u Windows 10 wilt installeren en de pc inschakelen om er vanaf op te starten. Vergeet niet de nodige wijzigingen in het BIOS aan te brengen om opstarten vanaf USB mogelijk te maken.
Onze handleiding voor het voorbereiden van Ubuntu-opstartbare USB op Windows 10-gids kan u ook interesseren.

