Hoe u Windows Defender Real Time Protection in Windows 10 kunt in- of uitschakelen
Bijgewerkt Januari 2023: Krijg geen foutmeldingen meer en vertraag je systeem met onze optimalisatietool. Haal het nu op - > deze link
- Download en installeer de reparatietool hier.
- Laat het uw computer scannen.
- De tool zal dan repareer je computer.
Windows Defender is het standaard antivirusprogramma in Windows 10. Zoals velen van jullie weten, hoewel het basisbeveiliging biedt, gebruiken gebruikers die weten hoe ze weg kunnen blijven van antivirus- en andere bedreigingen met behulp van best practices, Defender om hun Windows-besturingssysteem en gegevens.
Soms moet u de Defender van Windows 10 tijdelijk uitschakelen of uitschakelen om een programma of script zonder fouten uit te voeren.
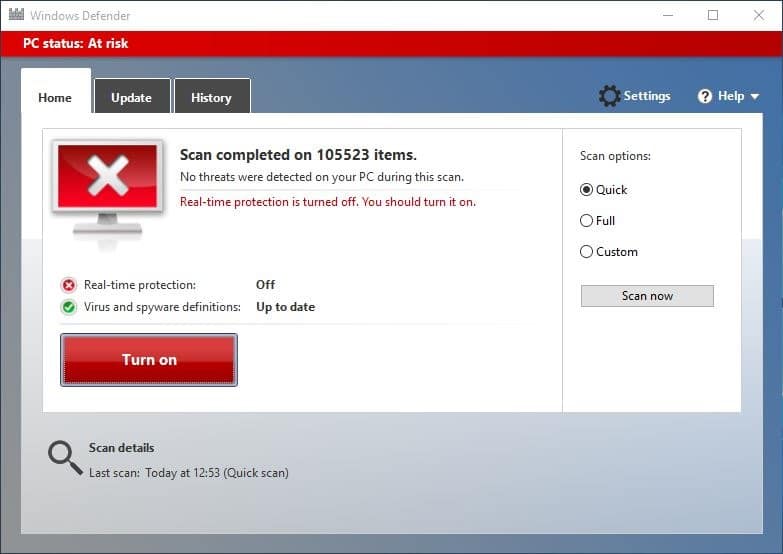
In deze handleiding laten we u zien hoe u de realtime bescherming van Windows Defender in Windows 10 in- of uitschakelt.
Belangrijke opmerkingen:
U kunt nu pc-problemen voorkomen door dit hulpmiddel te gebruiken, zoals bescherming tegen bestandsverlies en malware. Bovendien is het een geweldige manier om uw computer te optimaliseren voor maximale prestaties. Het programma herstelt veelvoorkomende fouten die kunnen optreden op Windows-systemen met gemak - geen noodzaak voor uren van troubleshooting wanneer u de perfecte oplossing binnen handbereik hebt:
- Stap 1: Downloaden PC Reparatie & Optimalisatie Tool (Windows 11, 10, 8, 7, XP, Vista - Microsoft Gold Certified).
- Stap 2: Klik op "Start Scan" om problemen in het Windows register op te sporen die PC problemen zouden kunnen veroorzaken.
- Stap 3: Klik op "Repair All" om alle problemen op te lossen.
Houd er rekening mee dat als u realtime bescherming uitschakelt, Windows Defender niet permanent wordt uitgeschakeld. Als Windows 10 merkt dat de real-timebeveiliging een tijdje is uitgeschakeld, wordt automatisch de realtime-bescherming van Windows Defender ingeschakeld. Dus als u Windows Defender voor altijd wilt uitschakelen, raadpleegt u onze handleiding Windows Defender permanent uitschakelen in de Windows 10-handleiding.
WAARSCHUWING: schakel de realtime bescherming niet uit, tenzij u weet wat u doet. En u hoeft Defender niet handmatig uit te schakelen voordat u een antivirusprogramma van derden zoals Avast Antivirus installeert. De installatie van antivirus van derden zorgt daarvoor.
Methode 1 - Schakel realtime bescherming van Defender in of uit via Instellingen
Methode 2 - Schakel realtime bescherming in of uit via groepsbeleid
Methode 1 van 2
Schakel Windows Defender real-time bescherming in of uit via instellingen
Stap 1: open de app Instellingen. Er zijn veel manieren om de app Instellingen in Windows 10 te openen. U kunt ofwel op het pictogram Instellingen in het menu Start klikken of de sneltoets Windows + I gebruiken om Instellingen snel te starten.
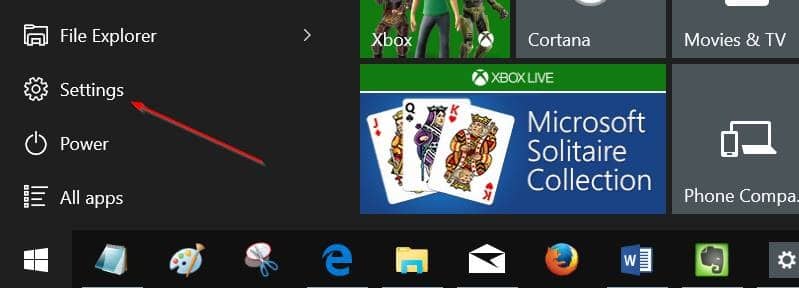
Stap 2: klik op Update en beveiliging (Windows Update, herstel, back-up).
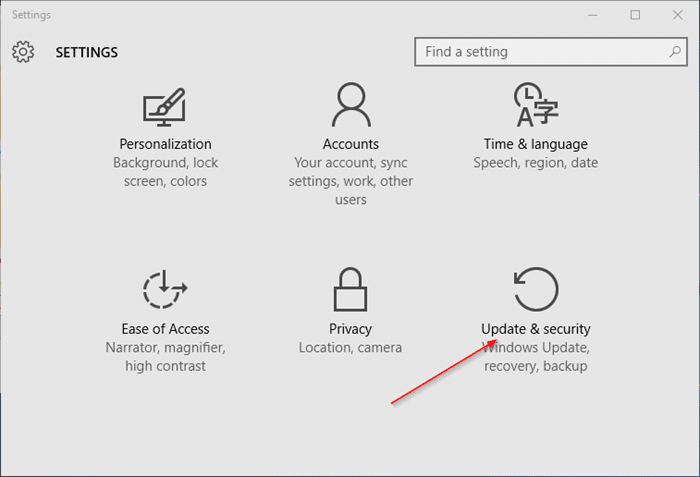
Stap 3: klik op Windows Defender .
Stap 4: Schakel ten slotte de optie met de titel Realtime bescherming uit om de realtime bescherming uit te schakelen.
Kort nadat u de real-timebeveiliging heeft uitgeschakeld, ziet u de melding Virusbeveiliging inschakelen.
Methode 2 van 2
Schakel real-time bescherming in of uit via groepsbeleid
Houd er rekening mee dat de Groepsbeleid-editor niet beschikbaar is in de Windows 10 Home-editie, wat betekent dat deze methode alleen werkt in de Windows 10 Pro- en Enterprise-edities. Als je de Home-editie gebruikt, volg dan de instructies in methode 1.
Stap 1: typ Groepsbeleid bewerken in het zoekvak van het menu Start en druk vervolgens op de Enter-toets om de Editor voor lokaal groepsbeleid te openen.
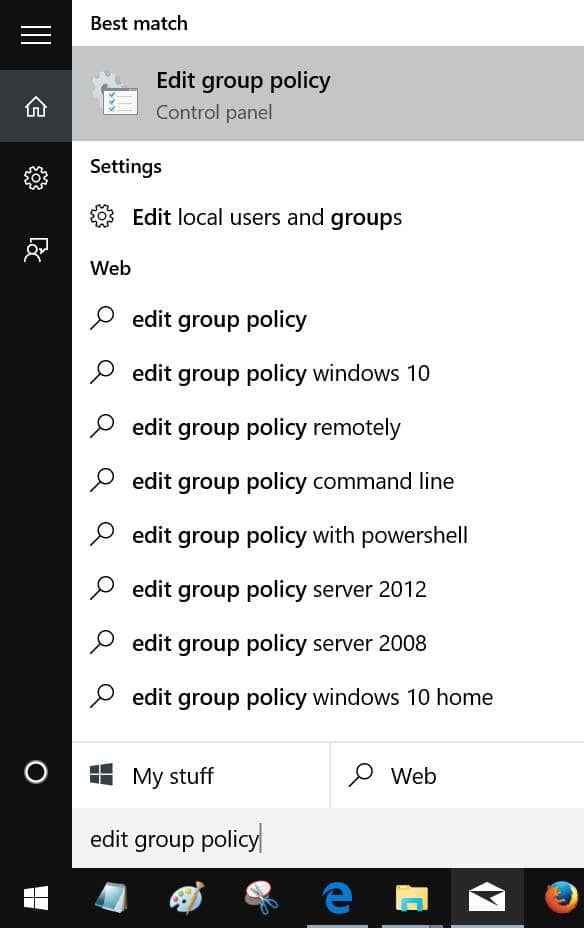
Tip: u kunt ook Gpedit.msc typen in het zoekvak van het menu Start of het opdrachtvak Uitvoeren gevolgd door de toets Enter om de Groepsbeleid-editor te starten.
Stap 2: navigeer naar Computerconfiguratie \u0026 gt; Administratieve sjablonen \u0026 gt; Windows-componenten \u0026 gt; Windows Defender \u0026 gt; Real-time bescherming.
Stap 3: Zoek aan de rechterkant naar het beleid getiteld Realtime bescherming uitschakelen en dubbelklik erop om de eigenschappen ervan te openen.
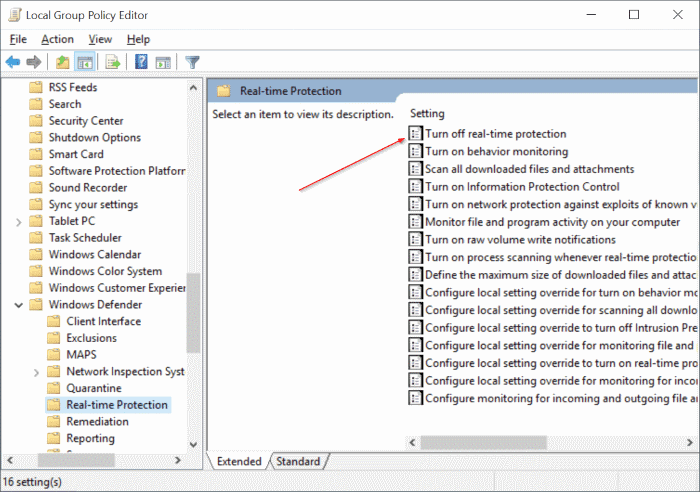
Stap 4: selecteer de optie Ingeschakeld om het beleid uit te schakelen. Klik op de knop Toepassen.
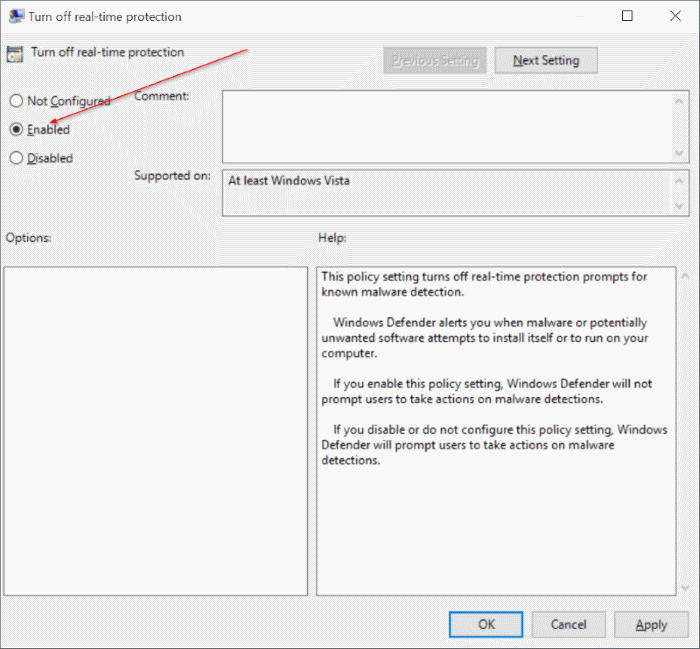
OPMERKING: om de real-time bescherming in te schakelen, selecteert u Niet geconfigureerd of schakelt u de optie uit voordat u op de knop Toepassen klikt.




