Hoe u Windows Update-fout 8020002e kunt oplossen
Bijgewerkt Januari 2023: Krijg geen foutmeldingen meer en vertraag je systeem met onze optimalisatietool. Haal het nu op - > deze link
- Download en installeer de reparatietool hier.
- Laat het uw computer scannen.
- De tool zal dan repareer je computer.
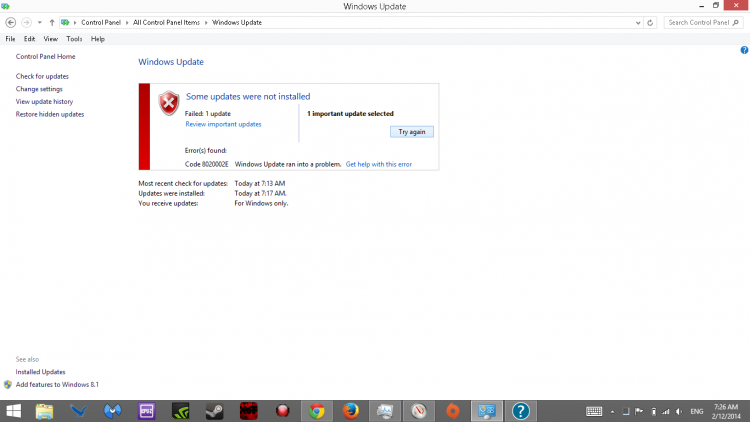
Windows Update Center is een zeer nuttige service van Microsoft die beveiligingsupdates voor Windows downloadt en installeert. Soms kan er echter een kritiek probleem optreden. Een daarvan is de Windows Update-foutcode 8020002E.
Dit probleem treedt vaak op wanneer u een beveiligingsupdate probeert te installeren met de functie Windows Update Center. Het laat zien dat enkele belangrijke componenten die nodig zijn voor het updateproces, ontbreken of beschadigd zijn op uw apparaat.
In deze handleiding hebben we een aantal snelle en gemakkelijke tips verzameld om u te helpen uit deze puinhoop te komen. Dus laten we aan de slag gaan.
Voer de probleemoplosser voor Windows Update Center uit
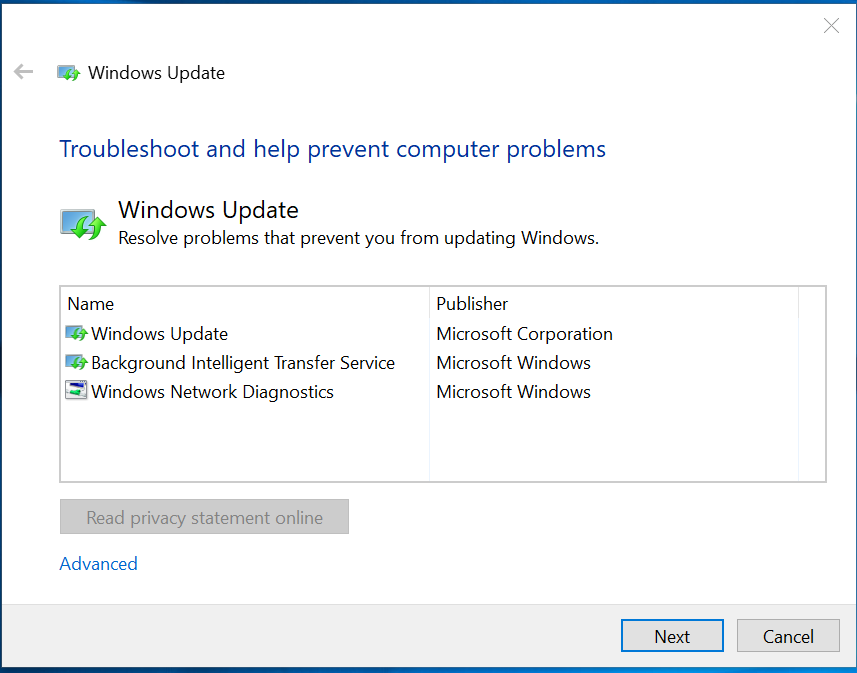
Soms is de updatefout tijdelijk en kan deze alleen worden opgelost met behulp van de probleemoplosser van Windows Update Center.
Belangrijke opmerkingen:
U kunt nu pc-problemen voorkomen door dit hulpmiddel te gebruiken, zoals bescherming tegen bestandsverlies en malware. Bovendien is het een geweldige manier om uw computer te optimaliseren voor maximale prestaties. Het programma herstelt veelvoorkomende fouten die kunnen optreden op Windows-systemen met gemak - geen noodzaak voor uren van troubleshooting wanneer u de perfecte oplossing binnen handbereik hebt:
- Stap 1: Downloaden PC Reparatie & Optimalisatie Tool (Windows 11, 10, 8, 7, XP, Vista - Microsoft Gold Certified).
- Stap 2: Klik op "Start Scan" om problemen in het Windows register op te sporen die PC problemen zouden kunnen veroorzaken.
- Stap 3: Klik op "Repair All" om alle problemen op te lossen.
Om dit te doen, opent u Windows-instellingen met behulp van de Win+I-toetscombinatie. Ga vervolgens naar "Update en beveiliging" en selecteer het tabblad "Problemen oplossen". Ga naar het rechterdeelvenster, selecteer Windows Update Center en klik op "Probleemoplosser uitvoeren".
Als alternatief kunt u ook de online probleemoplosser van Microsoft proberen en kijken of u het probleem kunt oplossen.
Wissel antivirus tijdelijk uit
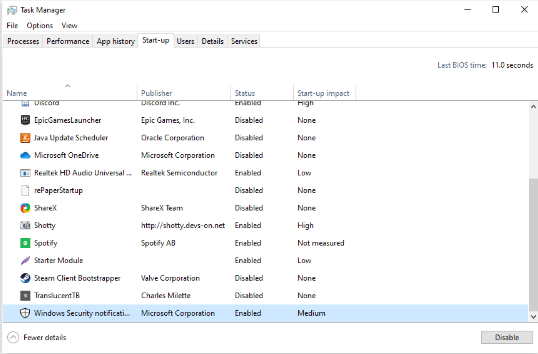
Antivirussoftware is een uitstekende bron van bescherming tegen malware, websites en andere services.
De meeste Windows-computers hebben het nodig omdat Windows voortdurend problemen heeft met malware en andere soorten virussen. Windows heeft zelfs een ingebouwde antivirus genaamd Windows Defender.
Soms kan antivirussoftware de goede werking van bepaalde applicaties echter verstoren en belemmeren.
Hier komt het Windows Update Center te hulp. Sommige gebruikers melden dat hun antivirussoftware voorkomt dat Windows hun computers bijwerkt.
Dus we moeten proberen onze antivirus tijdelijk uit te schakelen en vervolgens proberen een Windows-update te installeren. Afhankelijk van welke antivirus je hebt, zijn er verschillende stappen voor elke antivirus.
Als je geen antivirus hebt en alleen Windows Defender gebruikt, volg dan deze stappen om het tijdelijk uit te schakelen:
- Druk op de Windows+S-toetsen op uw computer. Er verschijnt een zoekvenster.
- Typ vervolgens "Windows-beveiliging" en druk op Enter (zie onderstaande schermafbeelding).
- Zodra Windows Defender is geopend, klikt u op Virus-en bedreigingsbeveiliging op aan de linkerkant van de toepassing.
- Klik vervolgens in het gedeelte "Real-time bescherming" op de knop om Windows Protector uit te schakelen.
- Probeer na het uitschakelen van Windows Defender Windows Update te installeren Opnieuw centreren.
Als u Windows had kunnen updaten, kunt u Windows Defender nu opnieuw activeren op dezelfde manier als hierboven beschreven.
Alle WU-componenten en afhankelijkheden resetten
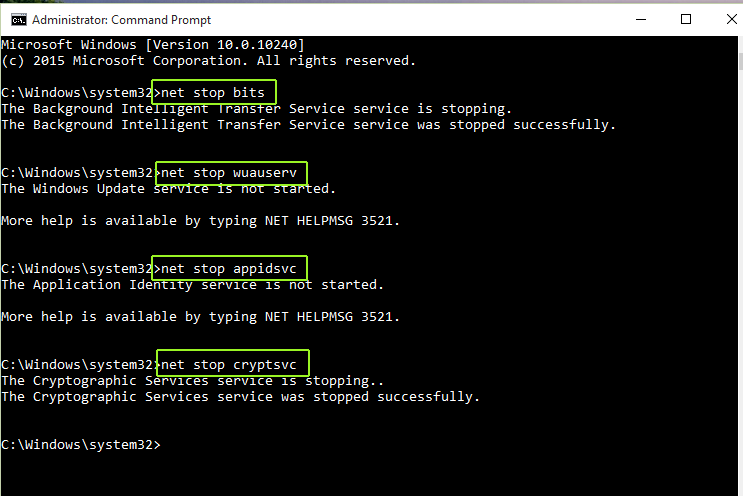
Als geen van de bovenstaande methoden het probleem tot nu toe heeft opgelost, is dit waarschijnlijk te wijten aan een of ander WU-probleem waardoor uw computer geen nieuwe updates heeft geïnstalleerd. Als dit scenario van toepassing is, kunt u het probleem mogelijk oplossen door alle betrokken componenten en afhankelijkheden die betrokken zijn bij het updateproces opnieuw in te stellen.
Zoals sommige getroffen gebruikers hebben bevestigd, kunt u het probleem mogelijk oplossen door elk onderdeel van Windows Update Center handmatig opnieuw in te stellen vanaf de opdrachtregel met verhoogde bevoegdheden. Hier is een korte handleiding over wat u moet doen:
- Open het opstartdialoogvenster door op de Windows+R-toets te drukken. Typ in het dialoogvenster Opstarten "cmd" in het tekstvak en druk op Ctrl+Shift+Enter om de opdrachtprompt met verhoogde bevoegdheden te openen. Als u Gebruikersaccountbeheer ziet, klikt u op Ja om beheerderstoegang toe te staan.
- Typ in het opdrachtpromptvenster de volgende opdrachten in dezelfde volgorde en druk na elke opdracht op Enter:
- wuauserv net stop
- cryptSvc net stop
- Net stop bits
- net stop msiserver
- Opmerking. Deze opdrachten stoppen effectief de Windows Update Center-services, het MSI-installatieprogramma, de crypt-service en BITS-services.
- Als alle relevante services zijn uitgeschakeld, voert u de volgende opdrachten uit in hetzelfde CMD-venster en drukt u na elke opdracht op Enter om hernoem de mappen SoftwareDistribution en Catroot2
- ren C:\Windows\SoftwareDistribution SoftwareDistribution.old
- ren C:\Windows\System32\catroot2 Catroot2.old
- Opmerking. Deze twee mappen zijn verantwoordelijk voor het opslaan van de updatebestanden die worden gebruikt door het onderdeel Windows Update Center. Aangezien dit systeemmappen zijn, kunt u ze niet zomaar op de traditionele manier verwijderen. U kunt ze echter hernoemen, waardoor uw besturingssysteem nieuwe lege mappen moet maken om ze te vervangen.
- Als u klaar bent met stap 3, voert u deze laatste opdrachten één voor één in en drukt u na elke opdracht op Enter. commando om dezelfde services te starten die eerder waren uitgeschakeld:
- wuauserv clean start
- clean start cryptSvc.
- Clean start bits.
- msiserver schone start.
- Probeer de update te installeren die eerder mislukte met foutcode 8020002E en kijk of het probleem is opgelost.

