Hoe u0026 amp; Reset de miniatuurcache in Windows 10
Bijgewerkt Januari 2023: Krijg geen foutmeldingen meer en vertraag je systeem met onze optimalisatietool. Haal het nu op - > deze link
- Download en installeer de reparatietool hier.
- Laat het uw computer scannen.
- De tool zal dan repareer je computer.
Wilt u de cache met miniaturen wissen en opnieuw instellen in Windows 10? Heeft u problemen met thumbnails? In deze handleiding zullen we alle manieren zien om de cache van miniaturen in Windows 10 te wissen en opnieuw in te stellen.
Wat is een cache met miniaturen?
Miniatuurcache is niets anders dan een kopie van al uw documenten, afbeeldingen en videominiaturen die in een bestand zijn opgeslagen. Windows 10 genereert en bewaart een kopie van miniaturen voor alle documenten, video's en afbeeldingen op uw pc, zodat ze zonder enige vertraging kunnen worden weergegeven wanneer u een map opent met een van de door miniaturen ondersteunde weergave.
Met andere woorden, wanneer u een map opent met video's, documenten en afbeeldingen in door miniaturen ondersteunde weergave, gebruikt Windows miniaturen die zijn opgeslagen in de miniaturencache in plaats van ze opnieuw te genereren. Deze miniatuurcachebestanden helpen Windows om miniaturen onmiddellijk en zonder vertraging weer te geven.
In Windows 10 worden miniatuurcachebestanden opgeslagen onder C: \\ Users \\ UserName \\ AppData \\ Local \\ Microsoft \\ Windows \\ Explorer. Nadat u naar de bovengenoemde locatie bent genavigeerd, moet u de optie met het label Verborgen besturingssysteembestanden weergeven en verborgen bestanden en mappen weergeven uitschakelen.
Belangrijke opmerkingen:
U kunt nu pc-problemen voorkomen door dit hulpmiddel te gebruiken, zoals bescherming tegen bestandsverlies en malware. Bovendien is het een geweldige manier om uw computer te optimaliseren voor maximale prestaties. Het programma herstelt veelvoorkomende fouten die kunnen optreden op Windows-systemen met gemak - geen noodzaak voor uren van troubleshooting wanneer u de perfecte oplossing binnen handbereik hebt:
- Stap 1: Downloaden PC Reparatie & Optimalisatie Tool (Windows 11, 10, 8, 7, XP, Vista - Microsoft Gold Certified).
- Stap 2: Klik op "Start Scan" om problemen in het Windows register op te sporen die PC problemen zouden kunnen veroorzaken.
- Stap 3: Klik op "Repair All" om alle problemen op te lossen.
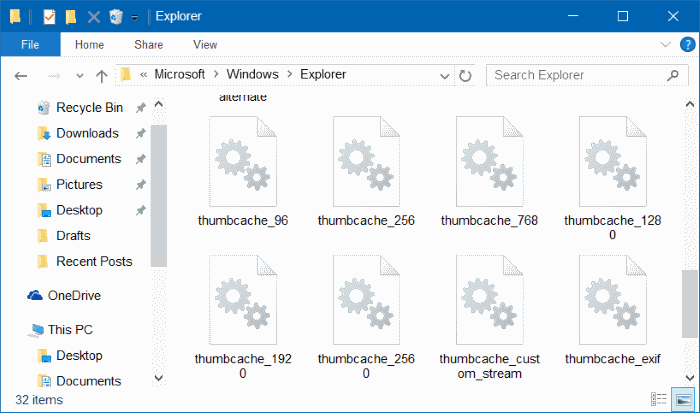
Als Windows 10 miniaturen voor een of meer bestanden niet correct weergeeft of als de miniaturen beschadigd zijn, zou het probleem moeten worden opgelost door de cache met miniaturen te wissen.
Methode 1 van 3
Wis de cache van miniaturen met Schijfopruiming
Stap 1: typ Schijfopruiming in het menu Start of het zoekvak op de taakbalk en druk vervolgens op Enter om het hulpprogramma Schijfopruiming te openen.
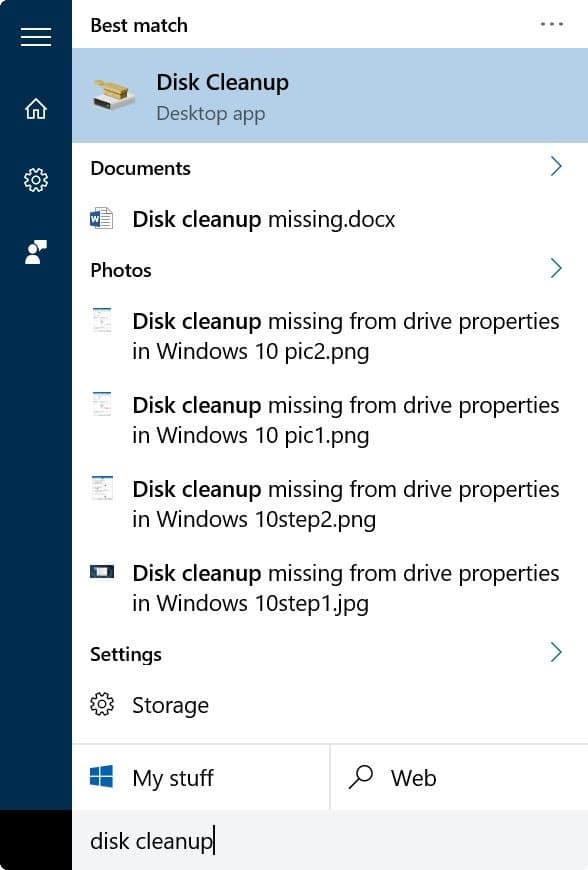
Stap 2: Selecteer in het stationselectiescherm uw systeemstation (het station waarop Windows 10 is geïnstalleerd) en klik vervolgens op de knop OK.
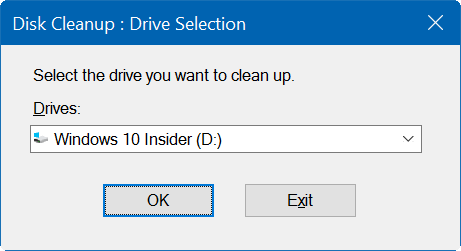
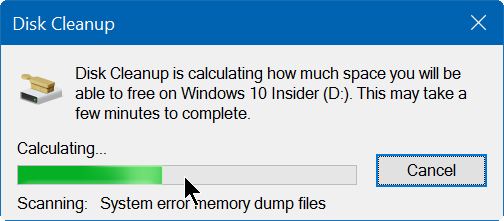
Stap 3: wanneer u het volgende dialoogvenster ziet, selecteert u ALLEEN miniaturen en klikt u vervolgens op de knop OK om de cache met miniaturen te verwijderen.
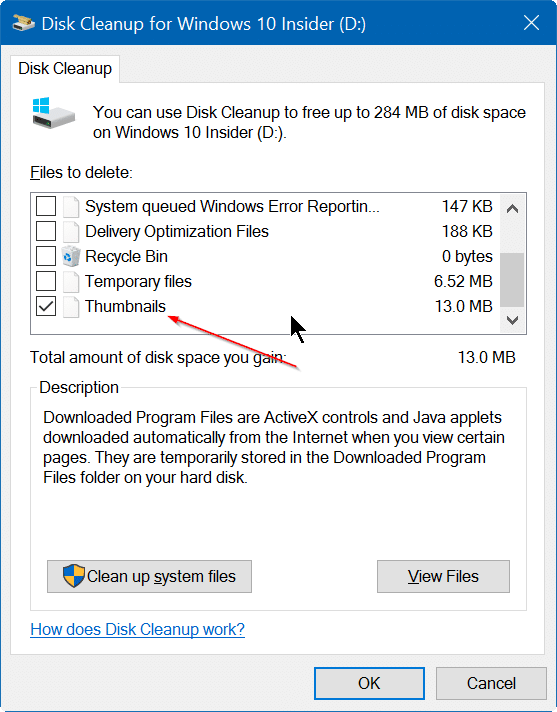
Als u op OK klikt, wordt het volgende bevestigingsvenster weergegeven. Voordat u op de knop Ja klikt, moet u ervoor zorgen dat u alleen miniaturen hebt geselecteerd om gegevensverlies te voorkomen. Dat is het!
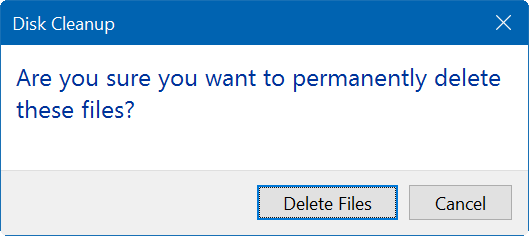
Windows zal indien nodig automatisch nieuwe miniaturen genereren.
Methode 2 van 3
Wis de cache van miniaturen met een programma van derden
Er zijn veel gratis tools beschikbaar om miniatuurcachebestanden te zoeken en te verwijderen. Een daarvan is de Thumbnail Database Cleaner.
Thumbnail Database Cleaner gebruiken om miniatuurbestanden te wissen
Stap 1: Download Thumbnail Database Cleaner van deze pagina.
Stap 2: Installeer het programma en voer het uit. Klik op de bladerknop en selecteer vervolgens het station waarop Windows 10 is geïnstalleerd.
Stap 3: klik op de knop Zoekopdracht starten om miniatuurcachebestanden te zoeken.
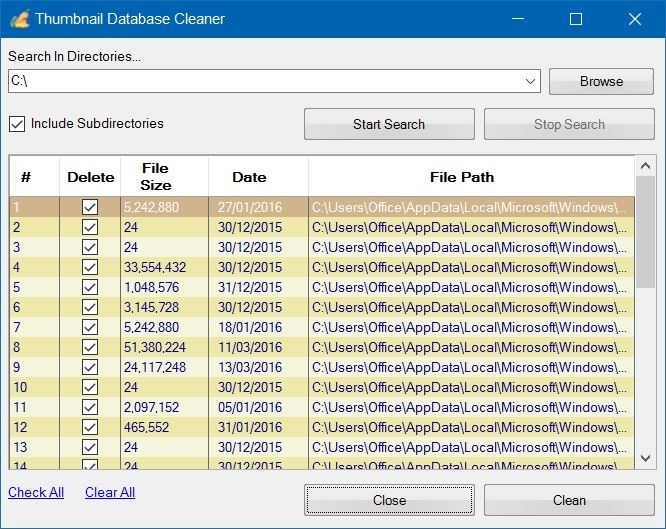
Stap 4: selecteer alle miniatuurbestanden en klik vervolgens op de knop Opschonen . Dat is alles!
Methode 3 van 3
Gebruik de opdrachtprompt om de cache van miniaturen te wissen
Net als andere bestanden kunnen miniatuurcachebestanden ook worden verwijderd met de opdrachtprompt. Hoewel u bovengenoemde methoden kunt gebruiken om de cache met miniaturen te wissen, moet u soms de opdrachtprompt voor dezelfde taak gebruiken.
Stap 1: sluit alle actieve programma's. Zorg ervoor dat u ook de bestandsverkenner sluit.
Stap 2: klik met de rechtermuisknop op de Start-knop en klik vervolgens op Opdrachtprompt (Admin) . Klik op de knop Ja wanneer u de prompt Gebruikersaccountbeheer (UAC) ziet.
Stap 3: Typ in de opdrachtprompt de volgende opdracht en druk op de Enter-toets.
cd / d% gebruikersprofiel% \\ AppData \\ Local \\ Microsoft \\ Windows \\ Explorer
Stap 4: Typ attrib -h thumbcache _ *. db en druk vervolgens op de Enter-toets.
Stap 5: Typ ten slotte del thumbcache _ *. db en druk vervolgens op de Enter-toets om alle miniatuurcachebestanden te verwijderen.
Start uw pc eenmaal opnieuw op om de bewerking te voltooien.
En als er geen miniaturen worden weergegeven, raadpleeg dan onze miniaturen die niet worden weergegeven in de handleiding van Windows 10 Verkenner.

