Hoe u0026 quot; Alle tabbladen sluiten u0026 quot; Bevestigingsvenster in Edge
Bijgewerkt Januari 2023: Krijg geen foutmeldingen meer en vertraag je systeem met onze optimalisatietool. Haal het nu op - > deze link
- Download en installeer de reparatietool hier.
- Laat het uw computer scannen.
- De tool zal dan repareer je computer.
Als u in de Microsoft Edge-browser, met standaardinstellingen, een venster probeert te sluiten dat twee of meer tabbladen bevat, geeft de browser een bevestigingsvenster weer waarin u wordt gevraagd of u alle geopende tabbladen in dat venster wilt sluiten. Dit bevestigingsvenster helpt u te voorkomen dat u per ongeluk alle geopende tabbladen tegelijk sluit.
Zoals u in de afbeelding kunt zien, biedt het dialoogvenster ook een optie genaamd 'Altijd alle tabbladen sluiten' die, indien geselecteerd, de bevestigingsprompt niet zal tonen wanneer wordt geprobeerd een Edge-venster met twee of meer tabbladen te sluiten.
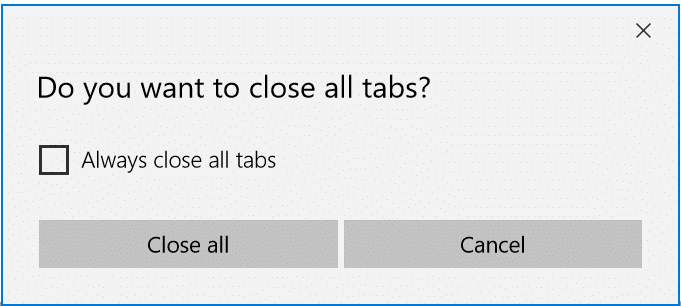
Als u de Edge-browser zo heeft geconfigureerd dat het bovenstaande bevestigingsvenster niet wordt weergegeven, zal Edge het venster onmiddellijk sluiten (alle tabbladen in dat venster) zonder de prompt weer te geven. Hoewel dit u zal helpen om de browser snel te sluiten, kunt u per ongeluk een Edge-venster sluiten.
Belangrijke opmerkingen:
U kunt nu pc-problemen voorkomen door dit hulpmiddel te gebruiken, zoals bescherming tegen bestandsverlies en malware. Bovendien is het een geweldige manier om uw computer te optimaliseren voor maximale prestaties. Het programma herstelt veelvoorkomende fouten die kunnen optreden op Windows-systemen met gemak - geen noodzaak voor uren van troubleshooting wanneer u de perfecte oplossing binnen handbereik hebt:
- Stap 1: Downloaden PC Reparatie & Optimalisatie Tool (Windows 11, 10, 8, 7, XP, Vista - Microsoft Gold Certified).
- Stap 2: Klik op "Start Scan" om problemen in het Windows register op te sporen die PC problemen zouden kunnen veroorzaken.
- Stap 3: Klik op "Repair All" om alle problemen op te lossen.
Als u ooit per ongeluk de optie hebt geselecteerd om de prompt uit te schakelen en de prompt nu wilt inschakelen, is er geen gemakkelijke manier om deze weer in te schakelen.
Het probleem is dat er onder Edge-instellingen geen optie is om dit 'Wilt u alle tabbladen sluiten?' prompt. Om de een of andere reden heeft Edge-browser nog geen optie om te schakelen tussen 'Wilt u alle tabbladen sluiten?' prompt.
Dat gezegd hebbende, kunt u het register gebruiken om de prompt in Edge in Windows 10 opnieuw in te schakelen. Hier ziet u hoe u 'Wilt u alle tabbladen sluiten?' prompt in Edge-browser in Windows 10.
OPMERKING: dit is alleen van toepassing op de oude versie van de Edge-browser en niet op de nieuwe Chromium-gebaseerde Edge-browser. Vanaf nu lijkt er geen ongecompliceerde uitweg te zijn om de prompt in te schakelen.
Schakel 'Wilt u alle tabbladen sluiten?' prompt in Edge
Stap 1: open de Register-editor. Om dat te doen, typ je Regedit.exe in het Start / taakbalk zoekveld en druk dan op de Enter-toets.
Klik op de knop Ja als u het scherm Gebruikersaccountbeheer krijgt.
Stap 2: Navigeer in de Register-editor naar de volgende sleutel:
Computer \\ HKEY_CURRENT_USER \\ Software \\ Classes \\ Local Settings \\ Software \\ Microsoft \\ Windows \\ CurrentVersion \\ AppContainer \\ Storage \\ microsoft.microsoftedge_8wekyb3d8bbwe \\ MicrosoftEdge \\ Main
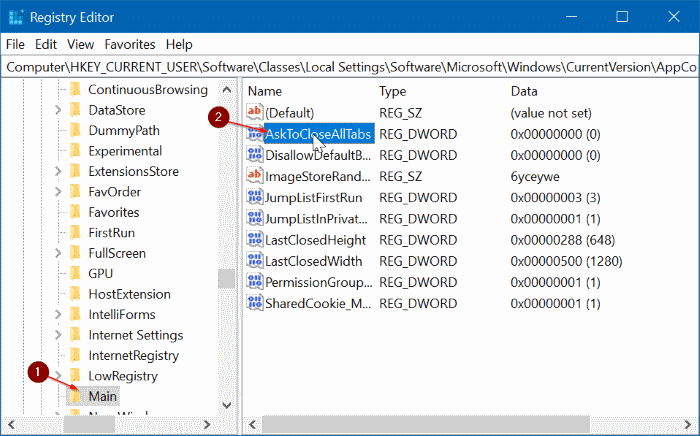
Stap 3: Dubbelklik aan de rechterkant op de waarde AskToCloseAllTabs en verander vervolgens de waardegegevens in 1 om de 'Wil je alle tabbladen sluiten?' prompt. Klik op de knop OK .
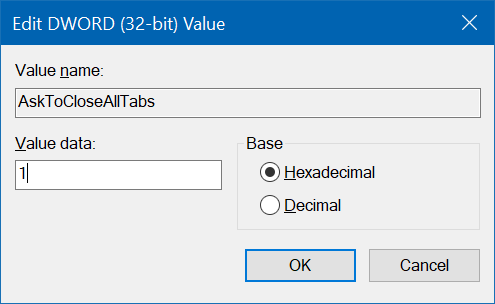
U kunt nu de Register-editor sluiten. U zou nu de prompt moeten krijgen wanneer u probeert een venster met twee of meer tabbladen te sluiten. Als dit niet het geval is, start u de Edge-browser eenmaal opnieuw.
Als u problemen ondervindt, raadpleegt u onze instructies voor het repareren van de Edge-browser in Windows 10.

