Hoe USB-stations in Windows 10 te partitioneren met behulp van schijfbeheer
Bijgewerkt Januari 2023: Krijg geen foutmeldingen meer en vertraag je systeem met onze optimalisatietool. Haal het nu op - > deze link
- Download en installeer de reparatietool hier.
- Laat het uw computer scannen.
- De tool zal dan repareer je computer.
Wilt u uw USB-drive partitioneren met het ingebouwde hulpprogramma Schijfbeheer in Windows 10? Wilt u meerdere partities op een USB-stick maken? Hier ziet u hoe u een USB-station partitioneert in Creators Update en hogere versies van Windows 10.
In Windows 10 Jubileumupdate en eerdere versies van Windows 10 stond Windows niet toe dat gebruikers USB-drives partitioneren vanuit Schijfbeheer. Hoewel het altijd mogelijk is geweest om meerdere partities op interne schijven te maken via Schijfbeheer, was het partitioneren van een USB-schijf niet mogelijk.
We moesten de opdrachtprompt of software van derden gebruiken om extra partities op een USB-stick te maken.
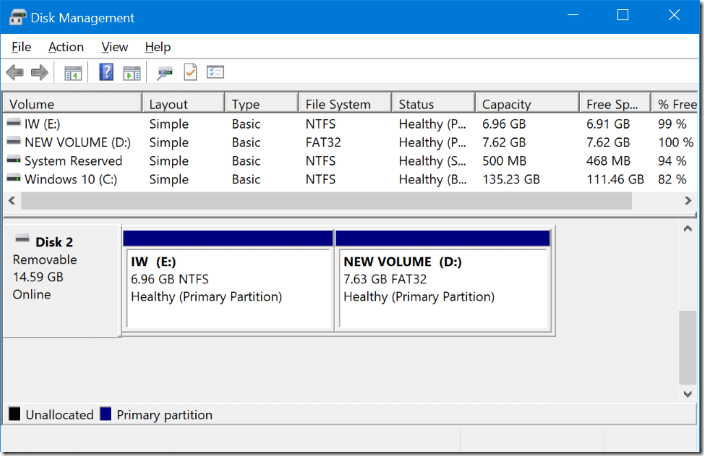
Belangrijke opmerkingen:
U kunt nu pc-problemen voorkomen door dit hulpmiddel te gebruiken, zoals bescherming tegen bestandsverlies en malware. Bovendien is het een geweldige manier om uw computer te optimaliseren voor maximale prestaties. Het programma herstelt veelvoorkomende fouten die kunnen optreden op Windows-systemen met gemak - geen noodzaak voor uren van troubleshooting wanneer u de perfecte oplossing binnen handbereik hebt:
- Stap 1: Downloaden PC Reparatie & Optimalisatie Tool (Windows 11, 10, 8, 7, XP, Vista - Microsoft Gold Certified).
- Stap 2: Klik op "Start Scan" om problemen in het Windows register op te sporen die PC problemen zouden kunnen veroorzaken.
- Stap 3: Klik op "Repair All" om alle problemen op te lossen.
Met Windows 10 Creators Update (v1703) kunnen gebruikers met Windows 10 USB-drives partitioneren. De enige voorwaarde is dat de USB-drive moet worden geformatteerd in NTFS om deze te partitioneren.
In deze handleiding zullen we zien hoe u uw USB-station in Windows 10 kunt partitioneren vanuit Schijfbeheer zonder de opdrachtprompt of software van derden te gebruiken.
Om uw USB-drive te partitioneren op Windows 10
BELANGRIJK: Maak een back-up van alle gegevens op de USB-drive naar een andere locatie voordat u verder gaat om gegevensverlies te voorkomen.
Stap 1: Sluit allereerst uw USB-station aan op een pc met Windows 10 Creators Update (v1703) of hoger dan Windows 10. Maak een back-up van alle gegevens op een ander station.
Stap 2: open Deze pc . Klik met de rechtermuisknop op de USB-drive die u wilt partitioneren en klik vervolgens op Eigenschappen . Controleer of het USB-station is geformatteerd in NTFS. Zo ja, dan zou u NTFS naast Bestandssysteem moeten zien, zoals weergegeven in de onderstaande afbeelding.
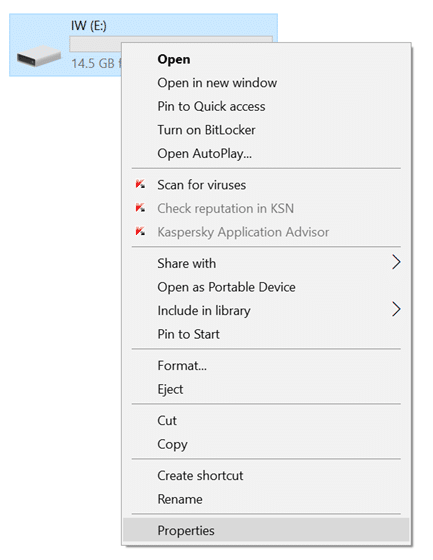
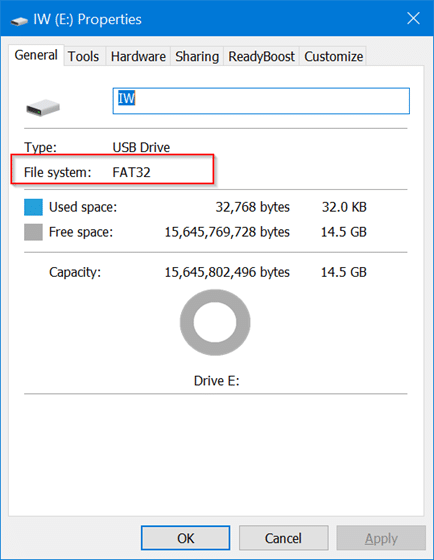
Als het USB-station is geformatteerd in FAT of FAT 32, klik met de rechtermuisknop nogmaals op het USB-station (in Deze pc) en klik op Formatteren . Kies NTFS in de vervolgkeuzelijst Bestandssysteem en klik vervolgens op de knop Start . Klik op de knop OK wanneer u het waarschuwingsvenster ziet om de USB-drive in NTFS te formatteren. Als u klaar bent, ziet u het bericht ' Formaat voltooid '.
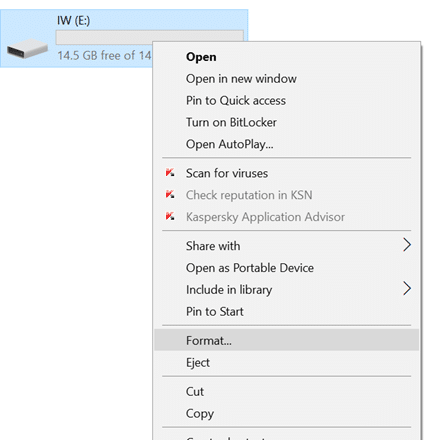
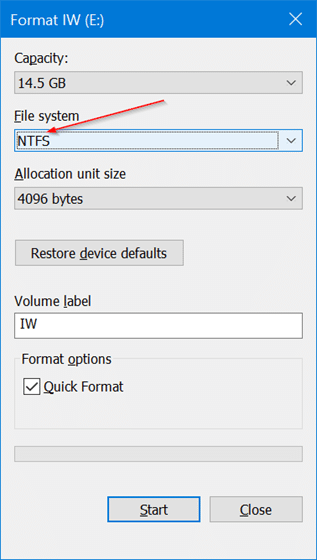
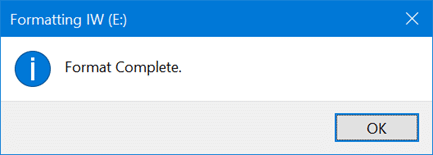
Stap 3: klik met de rechtermuisknop op de Start-knop op de taakbalk. Klik op Schijfbeheer om hetzelfde te openen.
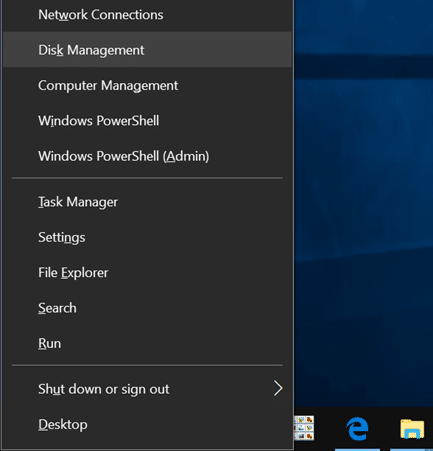
Stap 4: klik met de rechtermuisknop op het USB-station in het venster Schijfbeheer en klik vervolgens op de optie Volume verkleinen . Deze actie opent het dialoogvenster Verkleinen. Als de USB-stick is geformatteerd in FAT, wordt de optie Volume verkleinen niet weergegeven.
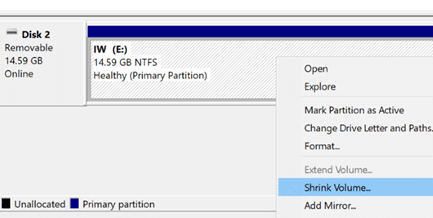
Stap 5: typ in het veld ' Geef de hoeveelheid te verkleinen ruimte op in MB ' de hoeveelheid in MB die u wilt gebruiken voor het maken van een nieuwe partitie op het USB-station. Als u bijvoorbeeld op een schijf van 16 GB twee partities van ongeveer 8 GB wilt maken, verkleint u de schijf met ongeveer 7000 MB.
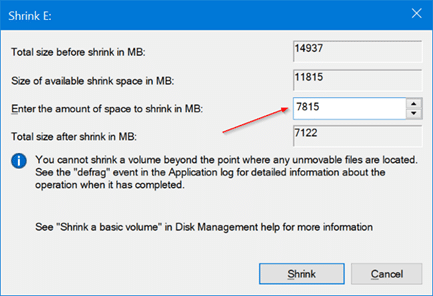
Klik op de knop Verkleinen . De actie zal niet-toegewezen ruimte op uw USB-station creëren.
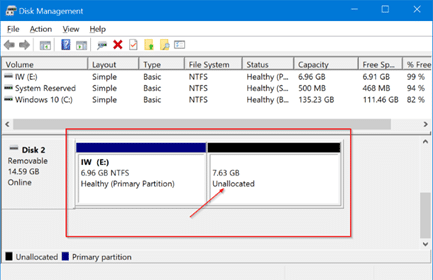
Stap 6: klik nu met de rechtermuisknop op de nieuw gemaakte niet-toegewezen ruimte op USB en klik vervolgens op de optie Nieuw eenvoudig volume . Zorg ervoor dat u met de rechtermuisknop klikt op de niet-toegewezen ruimte van alleen de USB-drive.
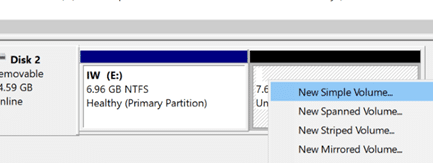
Stap 7: Zodra de wizard Nieuw eenvoudig volume op het scherm verschijnt, klikt u op de knop Volgende .
Stap 8: In deze stap moet u de grootte voor het nieuwe volume of de nieuwe partitie specificeren. Als je alle niet-toegewezen ruimte wilt gebruiken om een partitie te maken (twee partities op een USB-stick), ga je gang en klik je op de knop Volgende . Maar als u twee of meer partities wilt maken van de beschikbare niet-toegewezen ruimte, verkleint u de grootte van het Simple-volume.
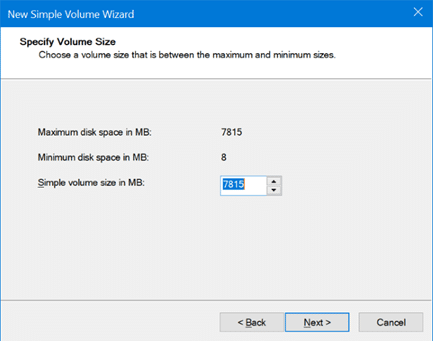
Klik op de knop Volgende .
Stap 9: Kies een stationsletter voor de nieuwe partitie op de USB. Klik op de knop Volgende .
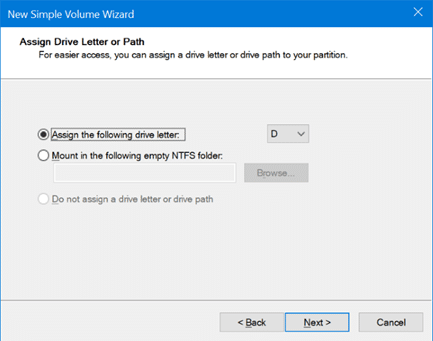
Stap 10: Klik ten slotte op de knop Volgende om een nieuwe partitie op de USB-drive te maken. Klik op de knop Voltooien om de wizard te sluiten.
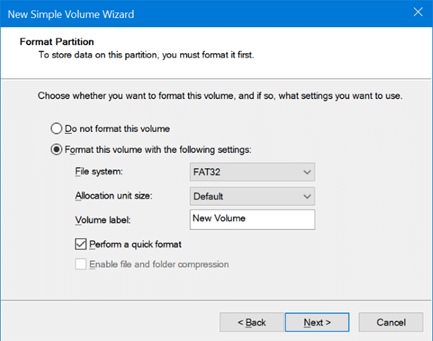
U zou nu twee partities op de USB-drive moeten zien in zowel Verkenner als in Schijfbeheer.
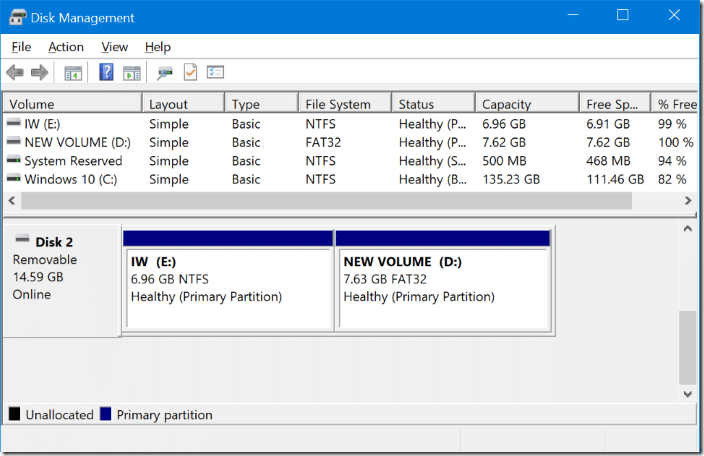
Om partities te verwijderen
BELANGRIJK: hierdoor worden alle gegevens op de USB-drive gewist. Maak een back-up van uw gegevens op een andere schijf voordat u partities verwijdert.
Stap 1: open Schijfbeheer .
Stap 2: klik met de rechtermuisknop op een van de partities op de USB-drive en klik op Volume verwijderen om niet-toegewezen ruimte te maken. Voer deze stap uit voor alle partities op het USB-station. Zorg ervoor dat de partitie of het volume dat u verwijdert zich op de USB-drive bevindt en dat er geen gegevens op de USB staan.
Stap 3: Klik nu met de rechtermuisknop op de niet-toegewezen ruimte op het USB-station, klik op Nieuw eenvoudig volume, klik op Volgende, klik nogmaals op Volgende (verander de grootte van het eenvoudige volume niet), klik op Volgende kies nogmaals het bestandssysteem als NTFS en klik ten slotte nogmaals op Volgende. Dat is het!
Bekijk ook onze handleiding voor het verkleinen of uitbreiden van partities in de Windows 10-handleiding.

