Hoe video's converteren met VLC Media Player
Bijgewerkt Januari 2023: Krijg geen foutmeldingen meer en vertraag je systeem met onze optimalisatietool. Haal het nu op - > deze link
- Download en installeer de reparatietool hier.
- Laat het uw computer scannen.
- De tool zal dan repareer je computer.
VLC-mediaspeler is waarschijnlijk de beste videospeler die er is voor Windows, of op zijn minst een van de beste. De eenvoudige gebruikersinterface, het grote aantal functies, de ondersteuning van bijna alle videoformaten en de hoge prestaties maken VLC gemakkelijk tot de beste videospeler.
De meeste Windows-gebruikers gebruiken VLC om video's te bekijken en zijn niet op de hoogte van alle geavanceerde functies die het biedt.
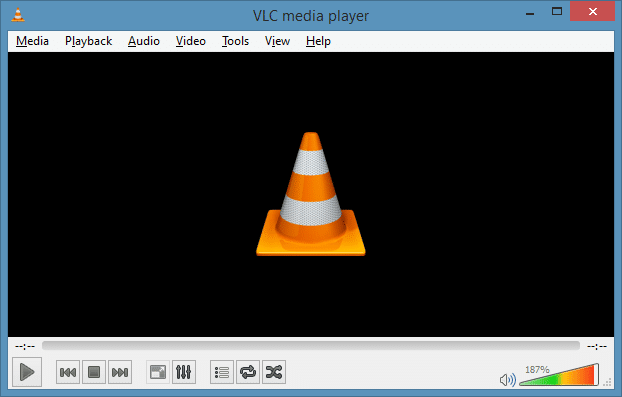
Voor degenen die de VLC-speler hebben gebruikt om alleen videobestanden te bekijken, kunt u VLC gebruiken om videobestanden van het ene formaat naar het andere te converteren, videobestanden te streamen, uw bureaublad vast te leggen of de tv op te nemen, en ook online video's te bekijken in de speler zonder dat u uw webbrowser hoeft te starten.
Belangrijke opmerkingen:
U kunt nu pc-problemen voorkomen door dit hulpmiddel te gebruiken, zoals bescherming tegen bestandsverlies en malware. Bovendien is het een geweldige manier om uw computer te optimaliseren voor maximale prestaties. Het programma herstelt veelvoorkomende fouten die kunnen optreden op Windows-systemen met gemak - geen noodzaak voor uren van troubleshooting wanneer u de perfecte oplossing binnen handbereik hebt:
- Stap 1: Downloaden PC Reparatie & Optimalisatie Tool (Windows 11, 10, 8, 7, XP, Vista - Microsoft Gold Certified).
- Stap 2: Klik op "Start Scan" om problemen in het Windows register op te sporen die PC problemen zouden kunnen veroorzaken.
- Stap 3: Klik op "Repair All" om alle problemen op te lossen.
Je zou je kunnen afvragen waarom je VLC zou gebruiken als er veel krachtige gratis tools beschikbaar zijn om videobestanden te converteren. Natuurlijk heeft software die speciaal is ontworpen om videobestanden te converteren meer opties en ondersteunt het meer formaten. Maar als u geen extra software wilt installeren om een klein videobestand te converteren of snel een videobestand naar MP3 wilt converteren, kunt u de conversietool gebruiken die aanwezig is in alle recente versies van VLC.
Volg de onderstaande instructies om een videobestand in Windows te converteren met VLC media player:
Stap 1: Start VLC mediaspeler.
Stap 2: Klik op het menu Media en klik vervolgens op de optie Converteren / Opslaan om het dialoogvenster Media openen te openen. Als alternatief kunt u, als de VLC actief is, de sneltoets Ctrl + R gebruiken om het dialoogvenster Media openen te openen.
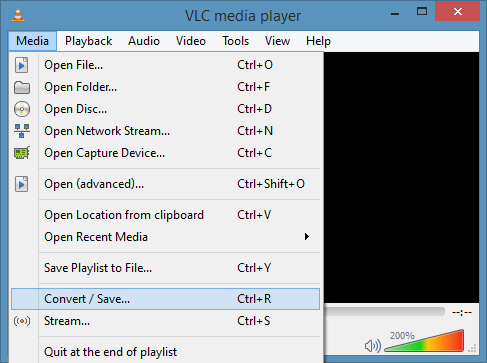
Stap 3: Klik hier onder het tabblad Bestand op de knop Toevoegen om naar het videobestand te bladeren dat u wilt converteren. Blader naar het videobestand, selecteer het en klik op de knop Openen .

Stap 4: Vink vervolgens de optie met de titel Gebruik een ondertitelbestand aan als u een ondertitelbestand aan de geselecteerde video wilt toevoegen. U kunt deze stap overslaan als u geen ondertiteling wilt toevoegen.
Stap 5: de volgende stap is het aanvinken van de optie Show more options om opties te zien om de starttijd van het videobestand te wijzigen (handig als je altijd wilt beginnen het geselecteerde videobestand op een bepaald tijdstempel) en MRL (Media Resource Locator).
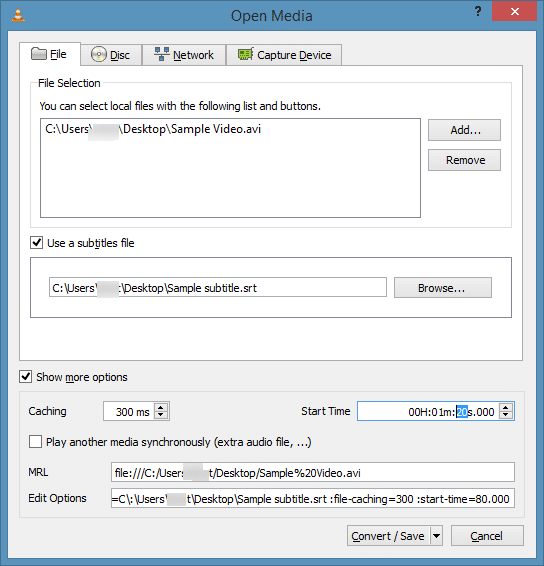
Stap 6: Klik ten slotte op de knop Converteren / Opslaan om de doelmap te selecteren en selecteer het nieuwe formaat van het videobestand. Hier kunt u een direct beschikbaar profiel selecteren, een bestaand profiel bewerken of een nieuw profiel maken door een nieuwe video- en audiocodec te selecteren.
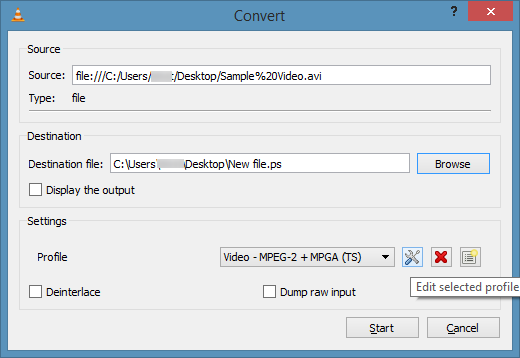
Klik op het pictogram instellingen naast een bestand om de videocodec, audiocodec, bitsnelheid, resolutie en framesnelheid te kiezen. En als u een nieuw profiel met aangepaste instellingen wilt maken, klikt u op de knop Nieuw profiel maken (zie afbeelding) om alle opties te zien.
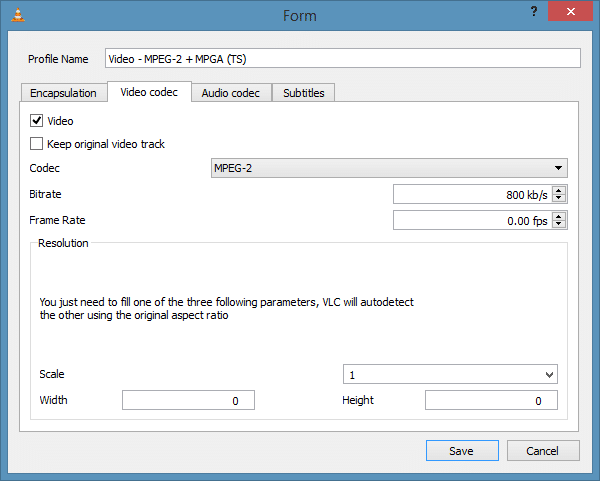
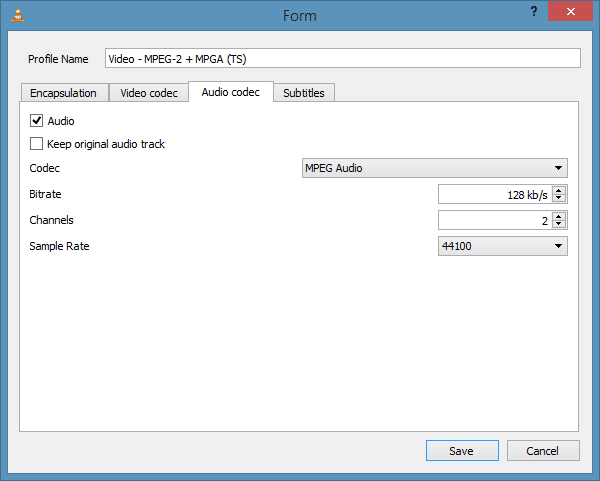
Stap 7: Klik ten slotte op de knop Start om te beginnen met het converteren van het videobestand. Afhankelijk van de grootte van het videobestand, het geselecteerde formaat en uw pc-hardware kan het enkele minuten tot uren duren voordat het proces is voltooid.
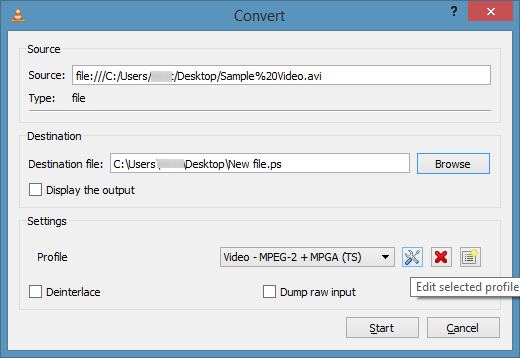
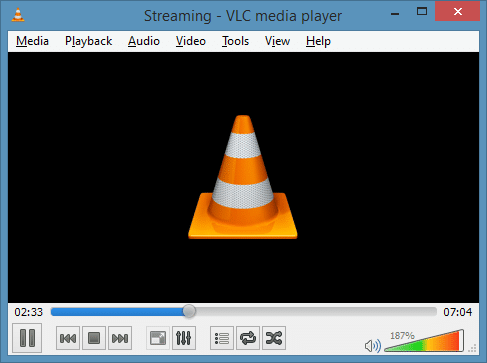
Als u klaar bent, bladert u naar de doelmap die u in stap 6 hebt genoemd, klikt u met de rechtermuisknop op het videobestand, klikt u op Openen met en klikt u vervolgens op VLC-mediaspeler om het videobestand af te spelen. Veel succes!

