Hoe virtuele desktops hernoemen in Windows 10
Bijgewerkt Januari 2023: Krijg geen foutmeldingen meer en vertraag je systeem met onze optimalisatietool. Haal het nu op - > deze link
- Download en installeer de reparatietool hier.
- Laat het uw computer scannen.
- De tool zal dan repareer je computer.
De virtuele desktop is een grotendeels onderbenutte functie van Windows 10. Pc-gebruikers die weten hoe ze de virtuele desktop moeten gebruiken en ervaren gebruikers gebruiken meestal de virtuele desktop-functie.
Voor niet-ingewijden is de virtuele desktop een veel voorkomende en bekende functie in Linux-distributies. Virtuele desktop maakt het mogelijk om meerdere virtuele desktops op uw pc te creëren zonder dat u extra gebruikersaccounts hoeft aan te maken.
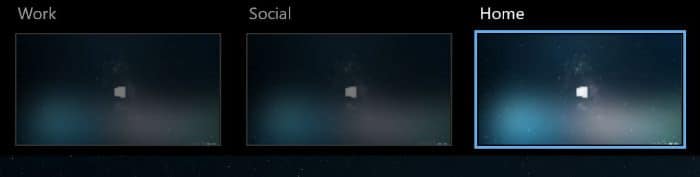
In eenvoudige bewoordingen: u kunt meer dan één bureaublad op uw computer hebben met behulp van virtuele desktops. Men kan deze functie gebruiken om apps en app-vensters te ordenen. Wanneer u een virtuele desktop opent, ziet u alleen apps en programma's die zich op die desktop bevinden. U kunt bijvoorbeeld virtuele desktop 1 gebruiken om al uw werkgerelateerde applicaties te openen en de virtuele desktop 2 gebruiken om apps voor sociale media te openen.
Belangrijke opmerkingen:
U kunt nu pc-problemen voorkomen door dit hulpmiddel te gebruiken, zoals bescherming tegen bestandsverlies en malware. Bovendien is het een geweldige manier om uw computer te optimaliseren voor maximale prestaties. Het programma herstelt veelvoorkomende fouten die kunnen optreden op Windows-systemen met gemak - geen noodzaak voor uren van troubleshooting wanneer u de perfecte oplossing binnen handbereik hebt:
- Stap 1: Downloaden PC Reparatie & Optimalisatie Tool (Windows 11, 10, 8, 7, XP, Vista - Microsoft Gold Certified).
- Stap 2: Klik op "Start Scan" om problemen in het Windows register op te sporen die PC problemen zouden kunnen veroorzaken.
- Stap 3: Klik op "Repair All" om alle problemen op te lossen.
Met de virtuele desktops kunt u schakelen tussen apps die ook op verschillende virtuele desktops zijn geopend (u kunt deze functie ook uitschakelen). Daarnaast kunt u open apps verplaatsen tussen uw virtuele desktops.
Tot nu toe was het niet mogelijk om virtuele desktops te hernoemen in Windows 10. We moesten leven met de standaardnamen of een applicatie van derden gebruiken om de naam van de virtuele desktops te wijzigen.
Vanaf Windows 10 build 18963 kunnen gebruikers virtuele desktops hernoemen zonder gebruik te maken van applicaties van derden. Dit zal gebruikers helpen om de open virtuele desktops gemakkelijk te onderscheiden.
Hernoem Windows 10 virtuele desktops
In deze handleiding zullen we zien hoe we de naam van de virtuele desktops in Windows 10 kunnen wijzigen.
Stap 1: klik op het pictogram Taakweergave op de taakbalk of gebruik het Windows-logo + Tab-toetsen om het scherm Taakweergave te openen.
Stap 2: klik op de bestaande naam van een virtueel bureaublad om het bewerkbaar te maken, typ een nieuwe naam en druk op Enter om de nieuwe naam op te slaan.
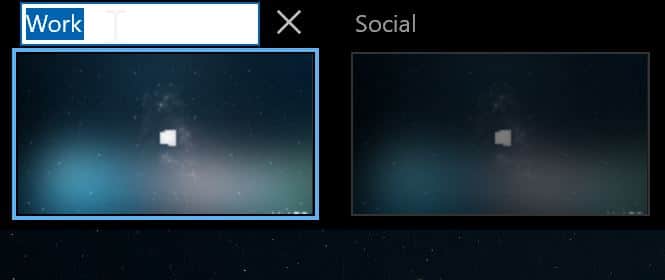
Of klik met de rechtermuisknop op de miniatuur van een virtueel bureaublad, klik op Naam wijzigen en typ een nieuwe naam om deze te hernoemen.
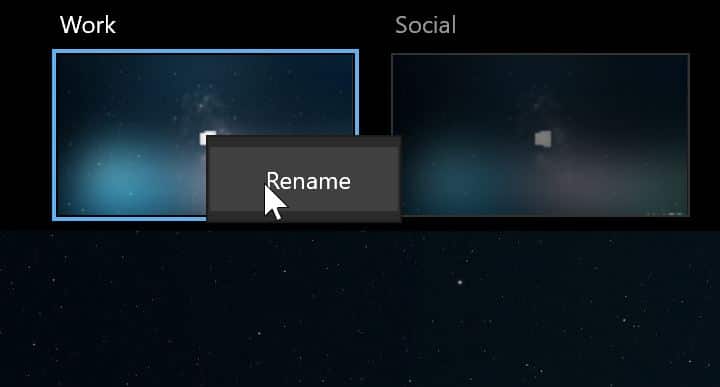
Om de standaardinstellingen van de virtuele bureaubladen te wijzigen, navigeert u naar Instellingen \u0026 gt; Systeem \u0026 gt; Multitasken.

