Hoe voeg ik een zoekvak toe aan het startmenu in Windows 10
Bijgewerkt Januari 2023: Krijg geen foutmeldingen meer en vertraag je systeem met onze optimalisatietool. Haal het nu op - > deze link
- Download en installeer de reparatietool hier.
- Laat het uw computer scannen.
- De tool zal dan repareer je computer.
In eerste instantie ziet het menu Start in Windows 10 er anders uit dan het menu Start in Windows 7 en eerdere versies. De nieuwe look is voornamelijk vanwege app-tegels aan de rechterkant van het Start-menu en enigszins vanwege het ontbreken van het zoekvak.
Zowel Vista als Windows 7 geven een zoekvak weer onder aan het menu Start. In Windows 10 is het zoekvak verwijderd uit het menu Start. Het zoekvak verschijnt nu echter standaard op de taakbalk, maar kan worden verwijderd om ruimte vrij te maken op de taakbalk.

In de afgelopen zes maanden hebben verschillende gebruikers ons gevraagd of er een oplossing of software is om een zoekvak aan het menu Start toe te voegen. Veel gebruikers zijn van mening dat het menu Start er onvolledig uitziet en sommige gebruikers willen niet elke keer op het zoekpictogram of het zoekvak op de taakbalk klikken of tikken om de zoekfunctie te gebruiken.
Belangrijke opmerkingen:
U kunt nu pc-problemen voorkomen door dit hulpmiddel te gebruiken, zoals bescherming tegen bestandsverlies en malware. Bovendien is het een geweldige manier om uw computer te optimaliseren voor maximale prestaties. Het programma herstelt veelvoorkomende fouten die kunnen optreden op Windows-systemen met gemak - geen noodzaak voor uren van troubleshooting wanneer u de perfecte oplossing binnen handbereik hebt:
- Stap 1: Downloaden PC Reparatie & Optimalisatie Tool (Windows 11, 10, 8, 7, XP, Vista - Microsoft Gold Certified).
- Stap 2: Klik op "Start Scan" om problemen in het Windows register op te sporen die PC problemen zouden kunnen veroorzaken.
- Stap 3: Klik op "Repair All" om alle problemen op te lossen.
U kunt de zoekfunctie in het menu Start gebruiken zonder het zoekvak of zoekpictogram
In Windows 10 kunt u een zoekactie in het menu Start starten zonder op het zoekvak op de taakbalk of het zoekpictogram te klikken. U hoeft alleen maar het menu Start te openen en de zoekopdracht te typen om zoekresultaten te zien. Als u bijvoorbeeld naar Internet Explorer wilt zoeken, hoeft u alleen maar het menu Start te openen door op het pictogram te klikken of door op de Windows-logotoets te drukken en vervolgens Internet Explorer te typen om Internet Explorer en gerelateerde resultaten te zien.
Voeg een zoekvak toe aan het menu Start
Helaas is er geen uitweg om een zoekvak toe te voegen aan het oorspronkelijke Start-menu van Windows 10. Met andere woorden, het is niet mogelijk om een zoekvak te krijgen in het Windows 10 Start-menu. U kunt het zoeken in het menu Start openen door de bovenstaande instructies te volgen.
Dat gezegd hebbende, als je niet kunt leven zonder het zoekvak van het menu Start, heb je geen andere keus dan een startmenu van een derde partij te installeren, zoals Classic Shell, Start10, StartIsBack +++. Hoewel de Classic Shell gratis en redelijk goed is, zijn de andere twee vervangingen van het Start-menu niet gratis.
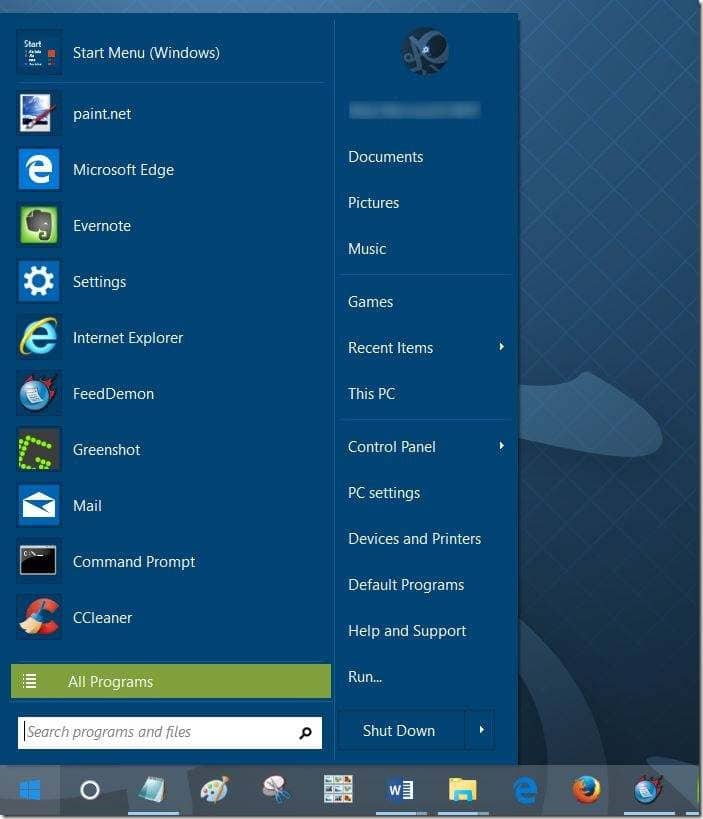
Zoals je in de bovenstaande afbeelding kunt zien, lijkt het Start-menu van Classic Shell min of meer op het Start-menu van Windows 7. Het bevat ook een zoekvak.
Kortom, vanaf nu is er geen oplossing om een zoekvak toe te voegen aan het Start-menu van Windows 10. We raden u aan de bovengenoemde methode uit te proberen om de zoekfunctie van het menu Start te starten voordat u doorgaat met programma's van het startmenu van derden.
Onze drie tips om sneller te zoeken met behulp van het artikel in het menu Start van Windows 10 kunnen u ook interesseren. Wist je dat de zoekfunctie in het menu Start ook als rekenmachine kan worden gebruikt in Windows 10?

