Hoe weet ik welke grafische kaart ik heb in Windows 11
Bijgewerkt Januari 2023: Krijg geen foutmeldingen meer en vertraag je systeem met onze optimalisatietool. Haal het nu op - > deze link
- Download en installeer de reparatietool hier.
- Laat het uw computer scannen.
- De tool zal dan repareer je computer.
Grafische kaarten zijn de laatste jaren qua capaciteit en functionaliteit toegenomen door de features die systemen nodig hebben, gaming applicaties, ontwerpprogramma's, hoge resoluties, etc., dit alles maakt dat er een krachtige grafische kaart nodig is.
Grafische kaartfuncties
Enkele kenmerken waarmee we rekening moeten houden bij het kopen van een grafische kaart zijn:
- GPU-klokfrequentie
- Het aantal pixels
- Opvulsnelheid
- Het aantal vertex-schaduweenheden
- Texture mapping units (TMU)
- Beschikbaar RAM
- Breedte geheugenbus
- Frequentie videogeheugen en meer
1. Ken de grafische kaart van Windows 11 van DirectX
Stap 1
DirectX in Windows 11 beheert de multimedia-acties van het systeem, dus het geeft ons de specificaties van de grafische kaart, om deze methode te gebruiken open Uitvoeren van thuis:

Belangrijke opmerkingen:
U kunt nu pc-problemen voorkomen door dit hulpmiddel te gebruiken, zoals bescherming tegen bestandsverlies en malware. Bovendien is het een geweldige manier om uw computer te optimaliseren voor maximale prestaties. Het programma herstelt veelvoorkomende fouten die kunnen optreden op Windows-systemen met gemak - geen noodzaak voor uren van troubleshooting wanneer u de perfecte oplossing binnen handbereik hebt:
- Stap 1: Downloaden PC Reparatie & Optimalisatie Tool (Windows 11, 10, 8, 7, XP, Vista - Microsoft Gold Certified).
- Stap 2: Klik op "Start Scan" om problemen in het Windows register op te sporen die PC problemen zouden kunnen veroorzaken.
- Stap 3: Klik op "Repair All" om alle problemen op te lossen.
Stap 2
Voer in het vak Uitvoeren het volgende in:
dxdiag
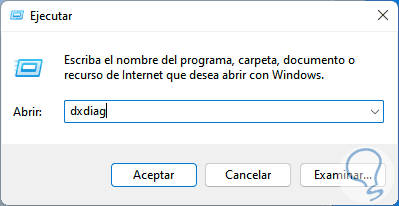
Stap 3Druk op OK of de Enter-toets, het volgende venster wordt geopend, daarin gaan we naar het tabblad Scherm (dit hangt af van het aantal gebruikte monitoren) en in "Naam" zullen we de afbeeldingen zien kaart:

2 . Ken de grafische kaart van Windows 11 van GPU-Z
Stap 1
Dit is een applicatie die, zoals de naam al aangeeft, verantwoordelijk is voor het verstrekken van volledige informatie over de GPU in Windows 11, de download is beschikbaar op de volgende link:
GPU-Z-functies
Onder de functies vinden we:
- Geeft overklok, standaardklokken en 3D-klokken weer
- Het is compatibel met NVIDIA-graphics apparaten , AMD, ATI en Intel
- Geeft volledige details van de adapter, GPU en display
- Niet lokaal geïnstalleerd
- Het heeft een GPU-belastingstest om de configuratie van de PCI-Express-baan te verifiëren
Stap 2
Open de GPU-Z-applicatie vanuit de Start-browser:
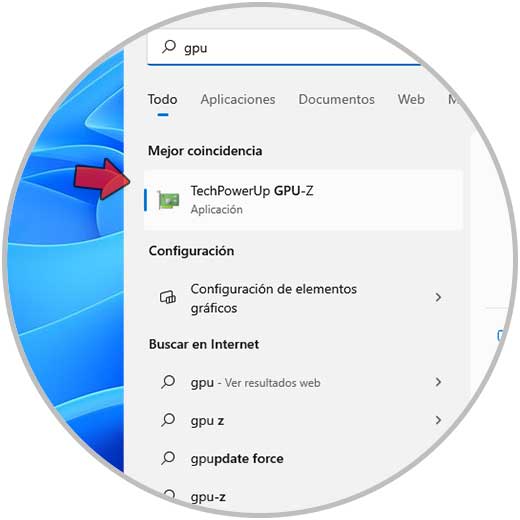
Stap 3
In de "Name" regel van de applicatie vinden we het model van de grafische kaart en in de andere secties extra details hiervan:
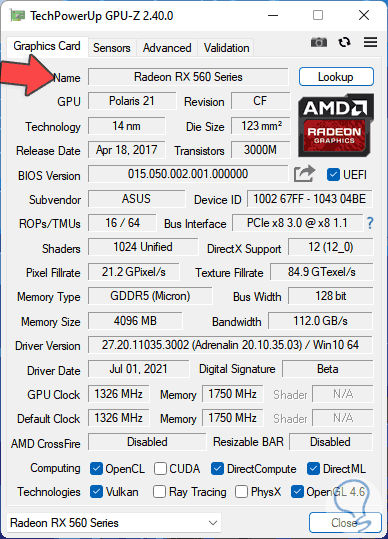
3 . Ken de grafische kaart van Windows 11 van Apparaatbeheer
Stap 1
Dit is een eenvoudige maar functionele methode, open Apparaatbeheer in Windows 11 vanuit het contextmenu Start:
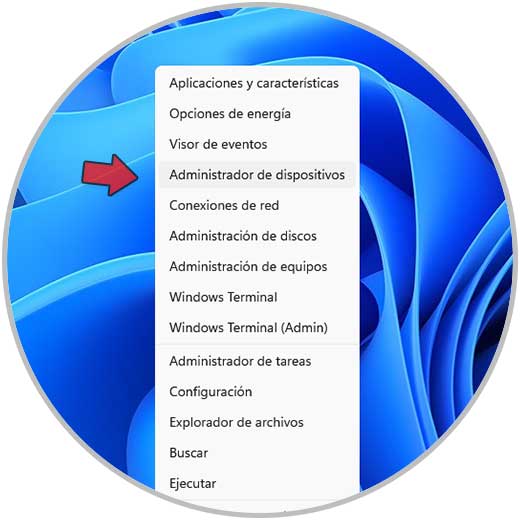
Stap 2
In de sectie "Beeldschermadapters" vinden we het model grafische kaart dat wordt gebruikt in Windows 11:
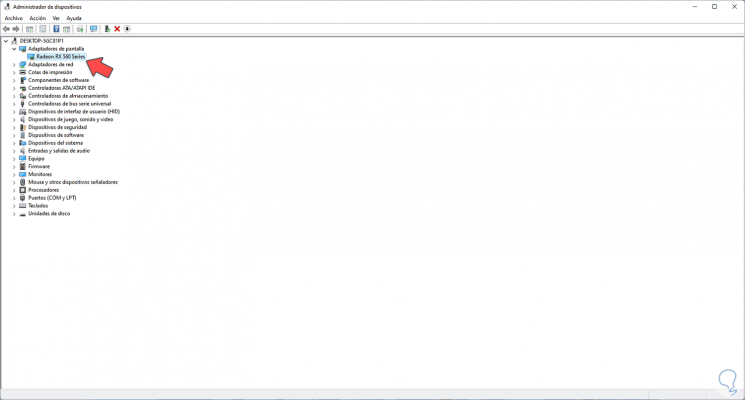
4 . Ken de grafische kaart van Windows 11 van systeeminformatie
Stap 1
Dit is een tool geïntegreerd in Windows 11 waarmee we toegang krijgen tot alle details van de apparatuur, we krijgen toegang tot systeeminformatie door "msinfo" in te voeren in Start:

Stap 2
In het venster Systeeminformatie gaan we naar "Componenten-Scherm", in de regel "Adapterbeschrijving" ziet u het grafische kaartmodel:

5 . Ken de grafische kaart van Windows 11 van Scherminstellingen
Stap 1
Dit is een andere optie om te gebruiken, in dit geval klikken we met de rechtermuisknop op het bureaublad en selecteren "Scherminstellingen":
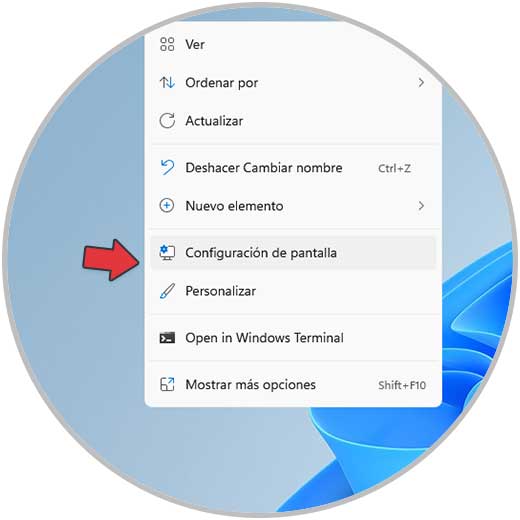
Stap 2
We zullen het volgende zien:

Stap 3
Ga naar "Scherm-Geavanceerd scherm":

Stap 4
Vervolgens zullen we in het gedeelte "Informatie weergeven" zien op welke grafische kaart het scherm is aangesloten:
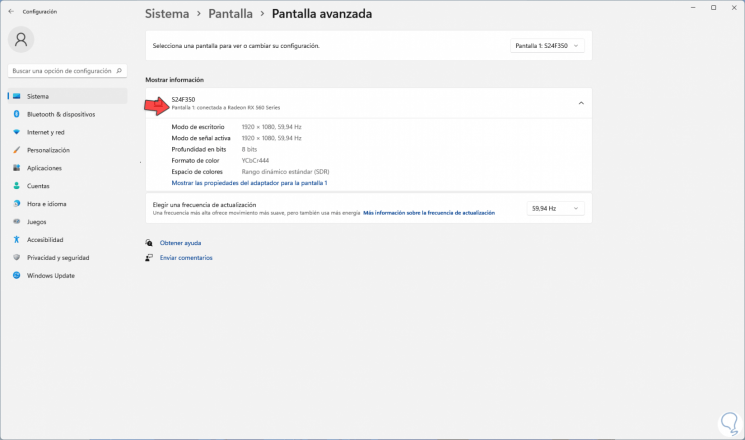
Dit zijn de functionele manieren om het model van de grafische kaart te kennen die in Windows 11 wordt gebruikt en daardoor te bepalen of het nodig is om het bij te werken of dat het ideaal is voor de taken die we moeten ontwikkelenlar in Windows 11 en geniet van elk van zijn kenmerken.

