Hoe weet ik welke versie van NET Framework ik heb in Windows 11
Bijgewerkt Januari 2023: Krijg geen foutmeldingen meer en vertraag je systeem met onze optimalisatietool. Haal het nu op - > deze link
- Download en installeer de reparatietool hier.
- Laat het uw computer scannen.
- De tool zal dan repareer je computer.
In Windows 11 vinden we veel componenten die al standaard zijn ingesteld, zodat we bij het gebruik van zowel het systeem als de tools de beste opties hebben voor nauwkeurig werk, een daarvan is .NET Framework.
1. Hoe weet ik welke versie van NET Framework ik heb Windows 11 vanuit Verkenner
Stap 1
Het is een van de heel eenvoudig, open hiervoor de Verkenner en ga naar het pad "C:\Windows\Microsoft.NET":
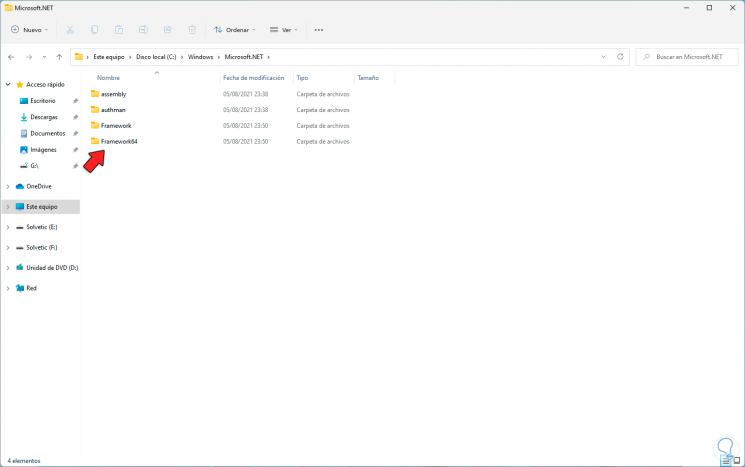
Belangrijke opmerkingen:
U kunt nu pc-problemen voorkomen door dit hulpmiddel te gebruiken, zoals bescherming tegen bestandsverlies en malware. Bovendien is het een geweldige manier om uw computer te optimaliseren voor maximale prestaties. Het programma herstelt veelvoorkomende fouten die kunnen optreden op Windows-systemen met gemak - geen noodzaak voor uren van troubleshooting wanneer u de perfecte oplossing binnen handbereik hebt:
- Stap 1: Downloaden PC Reparatie & Optimalisatie Tool (Windows 11, 10, 8, 7, XP, Vista - Microsoft Gold Certified).
- Stap 2: Klik op "Start Scan" om problemen in het Windows register op te sporen die PC problemen zouden kunnen veroorzaken.
- Stap 3: Klik op "Repair All" om alle problemen op te lossen.
Stap 2
Open de map Framework of Framework64 om de versie te zien die is geïnstalleerd in Windows 11:
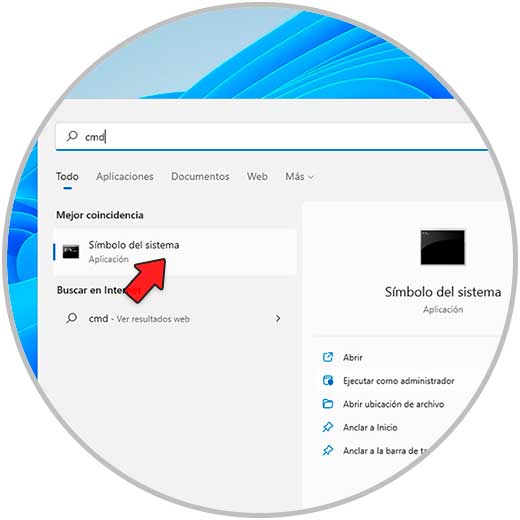
We kunnen zien dat we standaard verschillende versies beschikbaar hebben.
2. Hoe weet ik welke versie van NET Framework ik heb Windows 11 van CMD
Stap 1
De CMD-console is een andere beschikbare optie hiervoor, open in dit geval
CMD als beheerder:
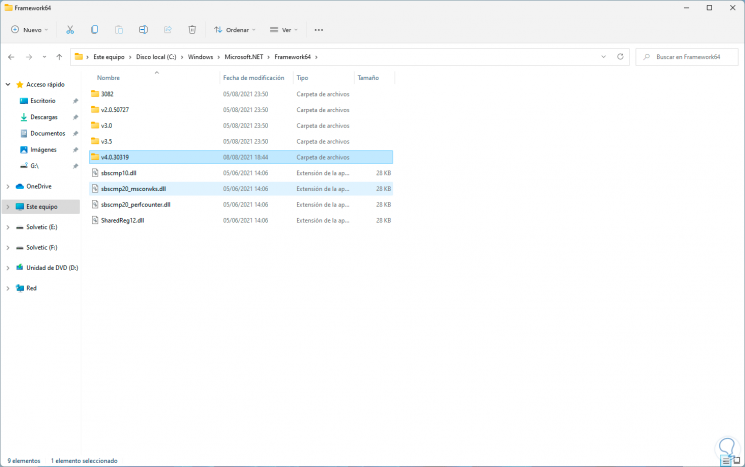
Stap 2
Voer "dir% WINDIR%\Microsoft.Net\Framework\v */O:-N/B" uit om de versies van .Net Framework op het systeem weer te geven:
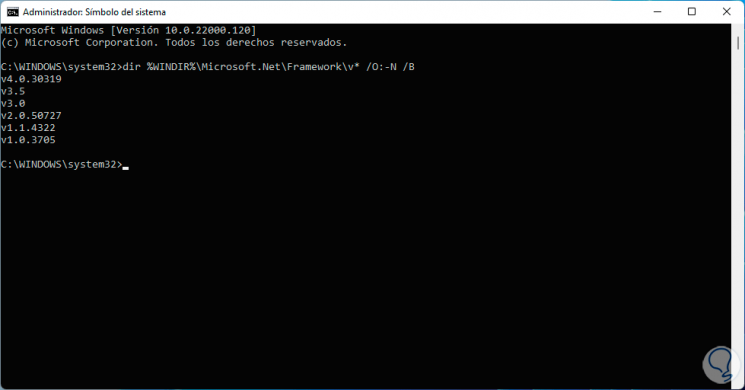
3. Hoe weet ik welke versie van NET Framework ik heb in Windows 11 vanuit de Register-editor
Stap 1
Dit is een andere manier Beschikbaar voor deze informatie, open de Register-editor vanaf Start:
[a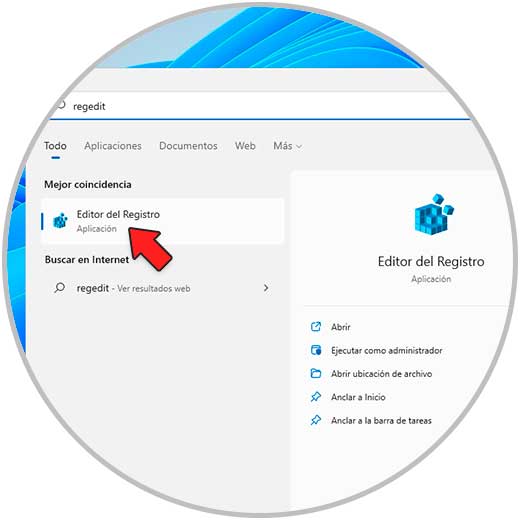
Stap 2
Ga naar het pad:
HKEY_LOCAL_MACHINE-SOFTWARE-Microsoft-NET Framework Setup-NDP-v4-Full
Stap 3
In de "Release" waarde ziet u de gebruikte versie van .Net Framework:
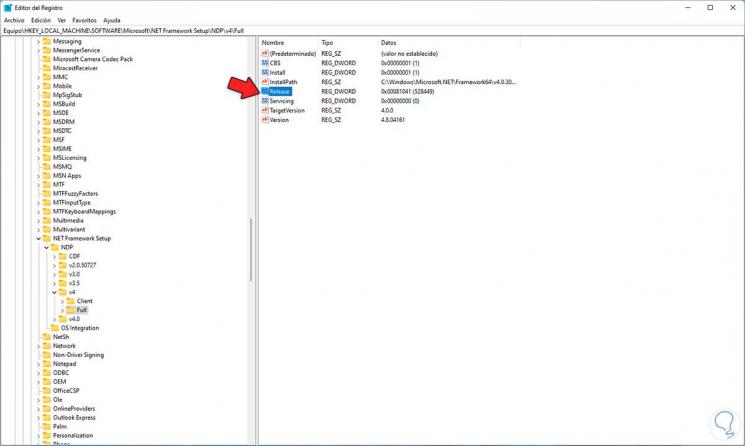
Stap 4
We kunnen aan het einde van de waarde zien dat er een code is gevonden, de beschikbare opties zijn:
- 378389: .NET Framework 4.5
- 378675 en 378758: .NET Framework 4.5.1
- 379893: .NET Framework 4.5.2
- 393295 en 393297: .NET Framework 4.6
- 394254 en 394271: .NET Framework 4.6.1
- 394802 en 394806: .NET Framework 4.6.2
- 460798 en 460805: .NET Framework 4.7
- 461308 en 461310: .NET Framework 4.7.1
- 461808 en 461814: .NET Framework 4.7.2
- 528040, 528209, 528049, 528449: .NET Framework 4.8
Dit is de manier om in detail te weten welke versie van .Net Framework we gebruiken in Windows 11.

