Hoe WhatsApp-web vast te pinnen op de Windows 10-taakbalk vanuit Chrome of Firefox
Bijgewerkt Januari 2023: Krijg geen foutmeldingen meer en vertraag je systeem met onze optimalisatietool. Haal het nu op - > deze link
- Download en installeer de reparatietool hier.
- Laat het uw computer scannen.
- De tool zal dan repareer je computer.
WhatsApp is het berichtenplatform dat zichzelf heeft gepositioneerd als een van de meest populaire vanwege zijn functies, beveiligingsopties, het delen van bestanden en nog veel meer. WhatsApp wordt in een hoog percentage gebruikt op onze mobiele apparaten, maar we hebben de mogelijkheid om het te gebruiken op computerapparatuur in besturingssystemen zoals Windows 10, macOS of Linux, en dit is te danken aan WhatsApp Web.
WhatsApp Web stelt ons in staat om de QR-code van de app te scannen en verbinding te maken om een completere ervaring vanaf de computer te hebben en om deze ervaring aan te vullen is het mogelijk om de WhatsApp-website rechtstreeks op de taakbalk in Windows 10 te verankeren, Solvetic zal uitleggen hoe WhatsApp pin naar de taakbalk vanuit Google Chrome of Firefox.
WhatsApp Web is beschikbaar via de volgende link:
Belangrijke opmerkingen:
U kunt nu pc-problemen voorkomen door dit hulpmiddel te gebruiken, zoals bescherming tegen bestandsverlies en malware. Bovendien is het een geweldige manier om uw computer te optimaliseren voor maximale prestaties. Het programma herstelt veelvoorkomende fouten die kunnen optreden op Windows-systemen met gemak - geen noodzaak voor uren van troubleshooting wanneer u de perfecte oplossing binnen handbereik hebt:
- Stap 1: Downloaden PC Reparatie & Optimalisatie Tool (Windows 11, 10, 8, 7, XP, Vista - Microsoft Gold Certified).
- Stap 2: Klik op "Start Scan" om problemen in het Windows register op te sporen die PC problemen zouden kunnen veroorzaken.
- Stap 3: Klik op "Repair All" om alle problemen op te lossen.
1. Veranker WhatsApp aan de Windows 10-taakbalk vanuit Chrome
Open Google Chrome in de URL van WhatsApp Web, dan gaan we naar het menu 'Google Chrome aanpassen en beheren - Meer tools - Snelkoppeling maken':
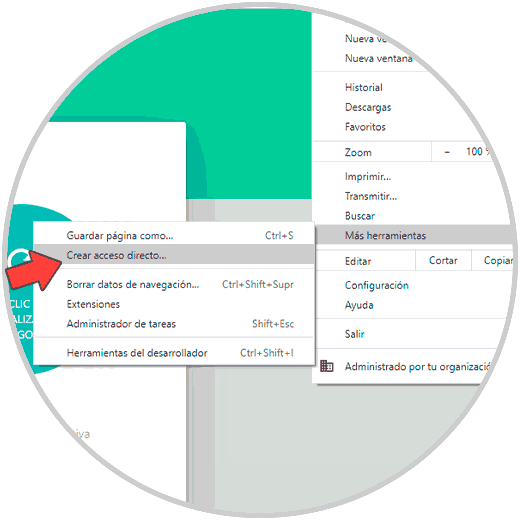
Typ in het pop-upvenster de naam van de gewenste snelkoppeling:
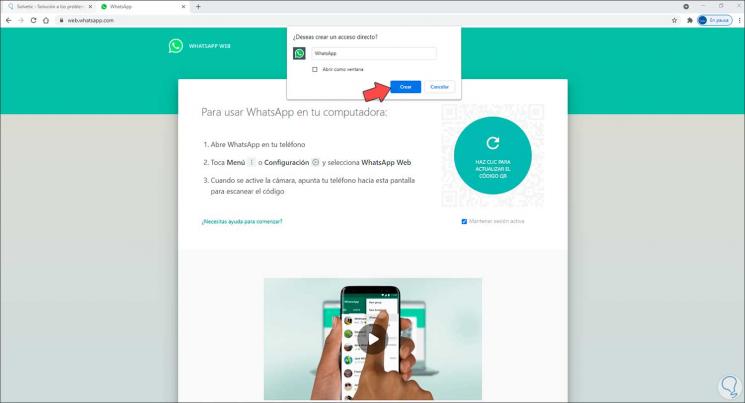
We klikken op Create om de wijzigingen toe te passen, we zien de snelkoppeling op het Windows 10-bureaublad:
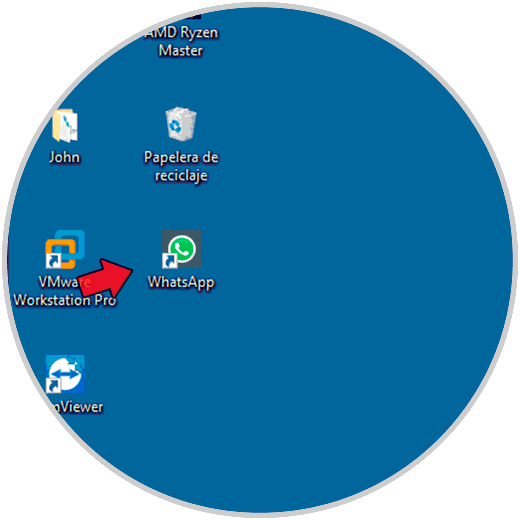
Nu klikken we met de rechtermuisknop op de snelkoppeling en selecteren de optie 'Vastmaken aan taakbalk': Dit zal WhatsApp Web verankeren aan de taakbalk en daar klikken we gewoon om toegang te krijgen.
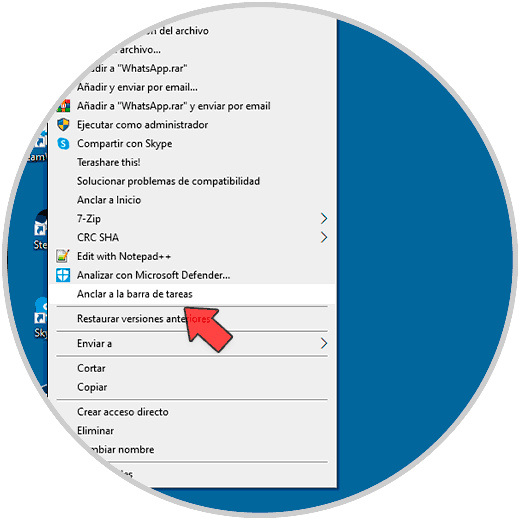
2 . Veranker WhatsApp naar de Windows 10-taakbalk vanuit Firefox
Voor dit proces zoeken we naar Firefox in Start, daar klikken we met de rechtermuisknop op Firefox en selecteren we de optie ' Open bestandslocatie ':
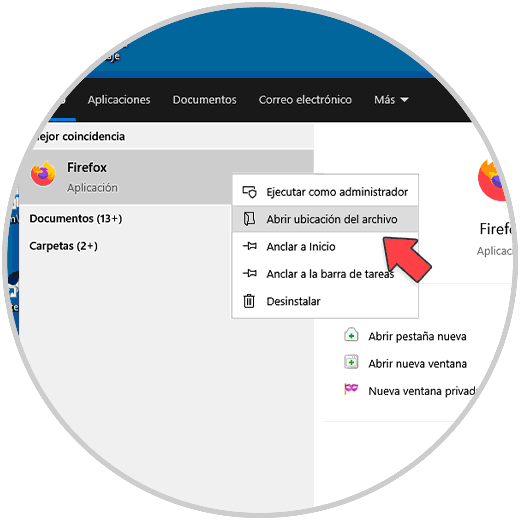
In het venster dat verschijnt, klikken we met de rechtermuisknop op de snelkoppeling en selecteren we 'Verzenden naar - Desktop (snelkoppeling maken)':
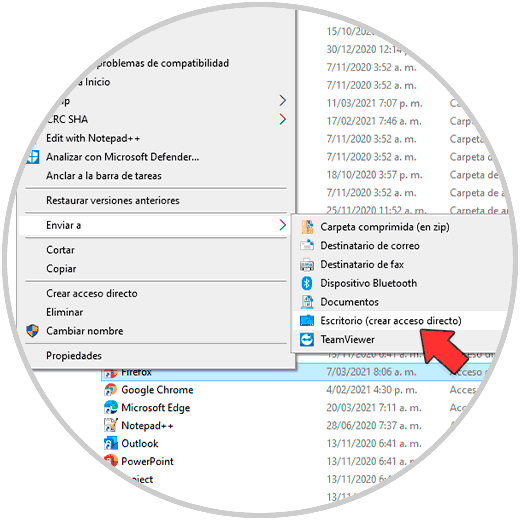
Hiermee wordt de Firefox-snelkoppeling op het Windows 10-bureaublad gemaakt, de volgende stap is om met de rechtermuisknop op de toegang te klikken en Eigenschappen te selecteren:
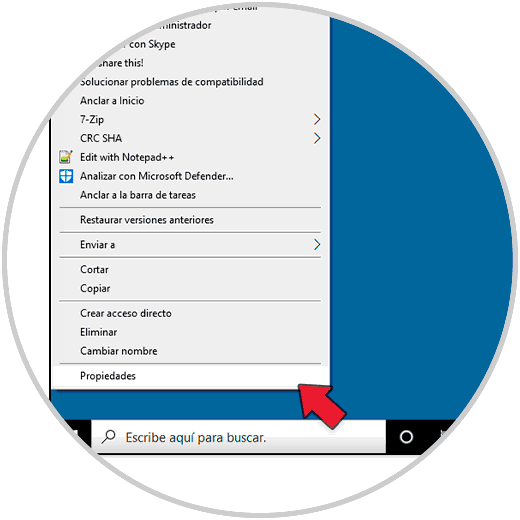
In het eigenschappenvenster gaan we naar de regel 'Bestemming' en aan het einde voeren we '-url WhatsApp-website' in: We passen de wijzigingen toe.
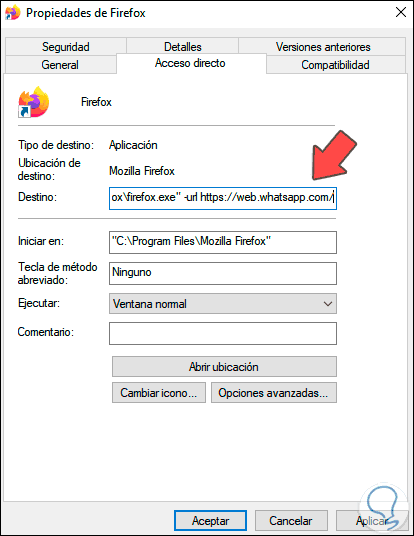
Nu klikken we met de rechtermuisknop op de snelkoppeling en selecteren 'Pin to taskbar':
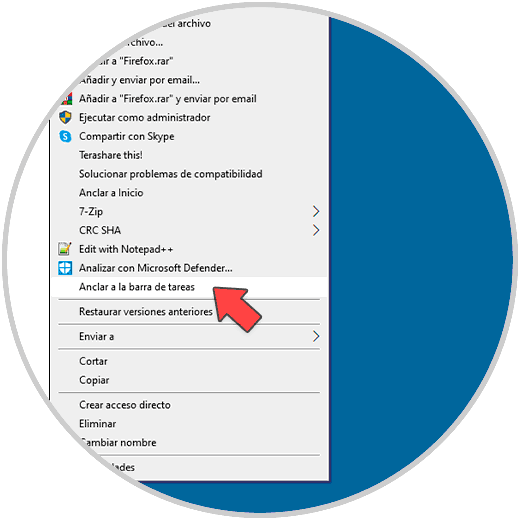
Hiermee wordt de snelkoppeling op de taakbalk gemaakt en door erop te klikken wordt WhatsApp Web geopend:
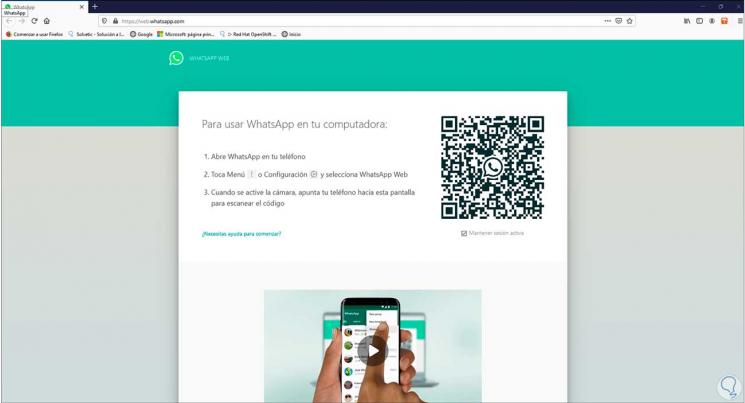
Dit waren de noodzakelijke stappen om WhatsApp Web vast te zetten op de taakbalk in Windows 10.

