Hoe Wi-Fi-netwerken (SSID's) te verbergen in Windows 10
Bijgewerkt Januari 2023: Krijg geen foutmeldingen meer en vertraag je systeem met onze optimalisatietool. Haal het nu op - > deze link
- Download en installeer de reparatietool hier.
- Laat het uw computer scannen.
- De tool zal dan repareer je computer.
Wanneer u op het pictogram voor draadloze communicatie op de taakbalk klikt, verschijnt er een netwerk-flyout met alle wifi-netwerken rond uw locatie die zijn gedetecteerd door de draadloze adapter van uw pc. Afhankelijk van het tijdstip van de dag en waar u woont, ziet u mogelijk enkele Wi-Fi-netwerknamen (SSID's) tot tientallen.
Mensen die Windows 10 hebben geconfigureerd om automatisch verbinding te maken met een Wi-Fi-netwerk, hoeven over het algemeen niet op het Wi-Fi-pictogram te klikken, aangezien Windows 10 automatisch verbinding maakt met het Wi-Fi-netwerk zodra u de computer aanzet.
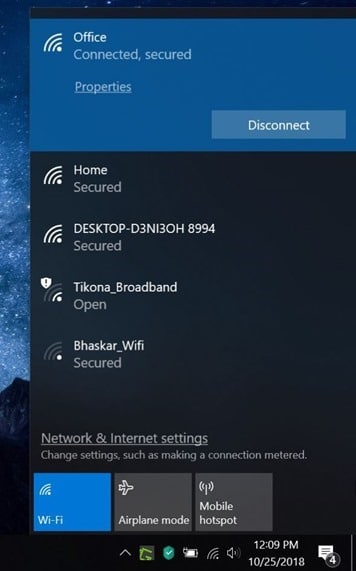
Als u om wat voor reden dan ook het wifi-netwerk van uw buren niet wilt zien in het netwerk / wifi-flyout, kunt u ervoor zorgen dat uw Windows 10-pc wifi negeert en het niet laat zien in de Wi-Fi-flyout.
Belangrijke opmerkingen:
U kunt nu pc-problemen voorkomen door dit hulpmiddel te gebruiken, zoals bescherming tegen bestandsverlies en malware. Bovendien is het een geweldige manier om uw computer te optimaliseren voor maximale prestaties. Het programma herstelt veelvoorkomende fouten die kunnen optreden op Windows-systemen met gemak - geen noodzaak voor uren van troubleshooting wanneer u de perfecte oplossing binnen handbereik hebt:
- Stap 1: Downloaden PC Reparatie & Optimalisatie Tool (Windows 11, 10, 8, 7, XP, Vista - Microsoft Gold Certified).
- Stap 2: Klik op "Start Scan" om problemen in het Windows register op te sporen die PC problemen zouden kunnen veroorzaken.
- Stap 3: Klik op "Repair All" om alle problemen op te lossen.
Zoals u weet, biedt de netwerk-/ wifi-flyout geen optie om een netwerk te verbergen. We moeten de opdrachtprompt gebruiken om een wifi-netwerk te verbergen.
Verberg Wi-Fi SSID's in Windows 10
In deze handleiding zullen we zien hoe u een of meer Wi-Fi-netwerken kunt verbergen in het Wi-Fi-flyout in Windows 10.
Stap 1: voer de opdrachtprompt uit als beheerder. Om dat te doen, typ je CMD in de Start / taakbalkzoekopdracht, klik je met de rechtermuisknop op de opdrachtprompt en klik je vervolgens op Als administrator uitvoeren.
Wanneer u de prompt Gebruikersaccountbeheer ziet, klikt u op de knop Ja .
Stap 2: Voer in het opdrachtpromptvenster de volgende opdracht uit:
netsh wlan add filter permissie = block ssid = Naam netwerktype = infrastructuur
Vervang in de bovenstaande opdracht Naam door de SSID (naam) van het Wi-Fi-netwerk dat u wilt verbergen. Om bijvoorbeeld mijn Office Wi-Fi te verbergen:
netsh wlan filtertoestemming toevoegen = block ssid = Office-netwerktype = infrastructuur
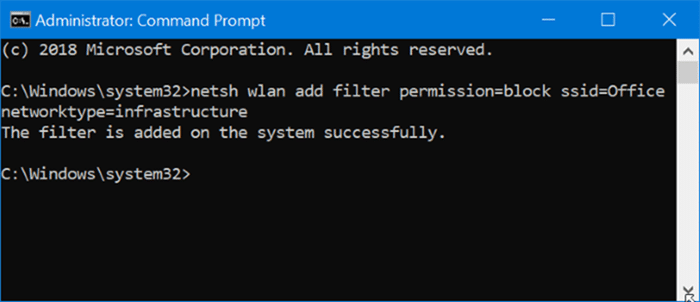
Vanaf nu zie je de Wi-Fi-netwerknaam (SSID) die je hebt verwijderd met de bovenstaande opdracht niet meer.
Om het Wi-Fi-netwerk opnieuw weer te geven in het Wi-Fi-flyout, voert u de volgende opdracht uit:
netsh wlan delete filter permissie = block ssid = Naam netwerktype = infrastructuur
Vervang 'Naam' door de werkelijke naam (SSID) van wifi.
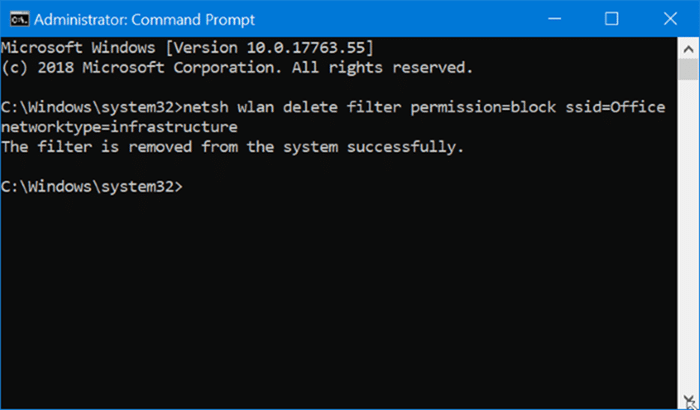
Hoe u het Wi-Fi-stuurprogramma opnieuw installeert in de Windows 10-handleiding, kan u ook interesseren.

