Hoe Windows 10-fout c1900101-4000d op te lossen wanneer de upgrade mislukt
Bijgewerkt Januari 2023: Krijg geen foutmeldingen meer en vertraag je systeem met onze optimalisatietool. Haal het nu op - > deze link
- Download en installeer de reparatietool hier.
- Laat het uw computer scannen.
- De tool zal dan repareer je computer.
Vandaag zal ik u begeleiden om de Windows 10-fout c1900101-4000d op te lossen.Dit probleem doet zich voor wanneer het installatieprogramma voor een toepassing de installatiebestanden niet kan beheren.Het gebeurt meestal tijdens het upgraden voor een app op uw computer.
Het getal 4000d in de Error c1900101-4000d-fout duidt op een probleem in het USB-stuurprogramma.Over het algemeen kunnen sommige andere stuurprogramma's op de pc ook een probleem hebben.Dit kan de GPU of antivirus zijn die u op uw pc gebruikt.Ik heb een aantal heel eenvoudige methoden voor probleemoplossing opgesteld die u kunt implementeren en deze Windows 10-fout kunt oplossen.Laten we nu de gids bekijken.
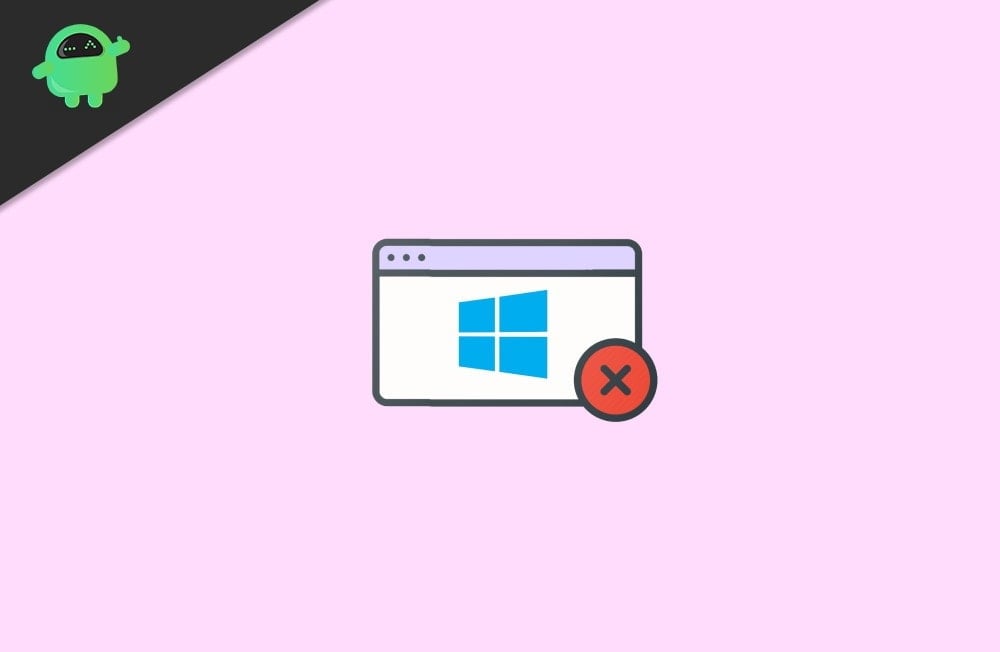
Hoe op te lossen: Windows 10-fout c1900101-4000d wanneer upgrade mislukt
Hier zijn de verschillende methoden voor probleemoplossing die u kunt uitproberen.
Belangrijke opmerkingen:
U kunt nu pc-problemen voorkomen door dit hulpmiddel te gebruiken, zoals bescherming tegen bestandsverlies en malware. Bovendien is het een geweldige manier om uw computer te optimaliseren voor maximale prestaties. Het programma herstelt veelvoorkomende fouten die kunnen optreden op Windows-systemen met gemak - geen noodzaak voor uren van troubleshooting wanneer u de perfecte oplossing binnen handbereik hebt:
- Stap 1: Downloaden PC Reparatie & Optimalisatie Tool (Windows 11, 10, 8, 7, XP, Vista - Microsoft Gold Certified).
- Stap 2: Klik op "Start Scan" om problemen in het Windows register op te sporen die PC problemen zouden kunnen veroorzaken.
- Stap 3: Klik op "Repair All" om alle problemen op te lossen.
RAM verwijderen om Windows 10-fout c1900101-4000d te herstellen
Er kunnen slechte geheugenmodules of meer RAM op de pc aanwezig zijn, waardoor de fout in Windows 10 kan mislukken c1900101-4000d.De oplossing hiervoor is om een extra RAM-stick te verwijderen (verwijder niet al het RAM-geheugen, als er twee RAM-sticks zijn, verwijder er slechts één). Dit zal helpen de slechte geheugenmodules te verminderen en zo het probleem op te lossen.
Vorige Windows OS-versie herstellen
Voor deze probleemoplossing moet u de opdrachtprompt gebruiken met beheerderstoegang.
- Begin door op de Windows + R-toets te drukken
- Typ cmd en druk op enter
- Klik met de rechtermuisknop op de opdrachtprompt > Als administrator uitvoeren
- Typ de volgende opdracht terwijl de opdrachtprompt wordt geopend:
rundll32.exe pnpclean.dll.RUNDLL_PnpClean /DRIVERS /MAXCLEAN
- Druk vervolgens op enter
- Sluit daarna de opdrachtprompt
- Start ten slotte uw pc opnieuw op
Gebruik de Windows-probleemoplosser
- Druk op Windows + I om naar Windows-instellingen te gaan
- Klik op update & Beveiliging
- Klik in het linkerdeelvenster op Problemen oplossen
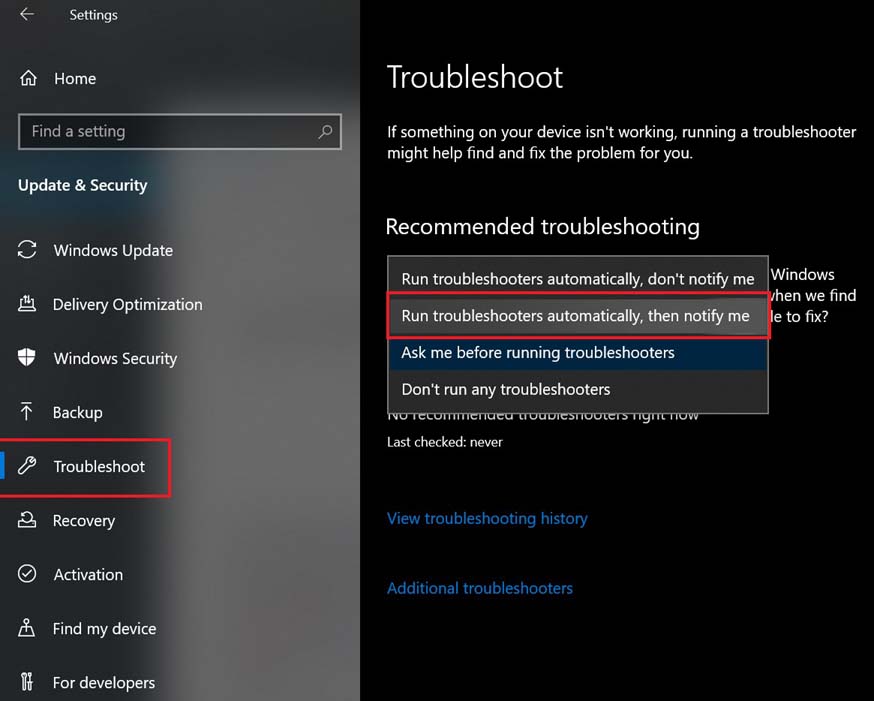
- Selecteer Probleemoplosser automatisch uitvoeren en laat het me weten
- Volg de instructies op het scherm en laat de probleemoplossing voltooien
- Eindelijk, als het klaar is, herstart je pc
Als er verkeerde instellingen op uw computer staan, lost deze probleemoplosser van Windows dat op.Het werkt prima voor het oplossen van problemen met het installeren van updates.Na het uitvoeren van deze probleemoplosser kunt u eenvoudig updates op uw pc installeren.
Schakel de antivirus uit om Windows 10-fout c1900101-4000d te herstellen
Nee, ik zeg niet dat je het antivirusprogramma dat je op je pc hebt geïnstalleerd volledig moet verwijderen.Schakel de antivirus een tijdje uit.Probeer vervolgens, terwijl het is uitgeschakeld, de updates te installeren die de Windows 10 Error c1900101-4000d hebben gebruikt.
Zodra de updates soepel zijn geïnstalleerd, kunt u uw pc opnieuw opstarten en de antivirus opnieuw inschakelen.
Probeer een schone start uit te voeren
Een schone start helpt om alle apps en services te repareren die op de achtergrond van het systeem worden uitgevoerd zodra het wordt ingeschakeld.Hier zijn de stappen om schoon op te starten.
- Typ msconfig . in het vak Typ hier om te zoeken
- Klik OK
- Navigeer naar het dialoogvenster Systeemconfiguratie
- Klik vervolgens op Diensten
- Er is een selectievakje Alle Microsoft-services verbergen.Klik op het selectievakje
- Klik vervolgens op Alles uitschakelen
- Ga naar het tabblad Opstarten > klik op Taakbeheer openen
- Voor alle opstartitems die u ziet, moet u ze selecteren en op Uitschakelen klikken.
- Sluit nu Taakbeheer > klik op OK
- Om het proces te voltooien, start u uw pc opnieuw op.
Heeft u externe hardware op uw pc aangesloten?
Wanneer u een update-installatie moet uitvoeren, is het beter om alle externe hardware die op uw pc is aangesloten los te koppelen.Het kan een kaartlezer zijn, externe harde schijf, camera, smartphone, enz.De aangesloten hardware kan de update verstoren en hinder veroorzaken bij de installatie.Daarom kan dat leiden tot de Windows 10-fout c1900101-4000d.
Houd er echter rekening mee dat u de harde schijf waarop u de updates op uw Windows 10-pc installeert, niet verwijdert.Zodra u klaar bent met het installeren van de app-updates, kunt u de externe hardware aansluiten die u eerder op de pc hebt aangesloten.
Dit zijn dus de verschillende technieken voor probleemoplossing die u moet volgen om de Windows 10-fout c1900101-4000d op te lossen, waardoor de app-update niet op uw pc kan worden geïnstalleerd.Ik hoop dat deze gids nuttig voor u was.
volgende gidsen,
- Oplossing: C000021A Fatale systeemfout op Windows 7 en 8.1
- Draadloze muis en toetsenbord verliezen steeds verbinding: hoe op te lossen
- Melding van weinig schijfruimte uitschakelen op Windows 10

