Hoe Windows 10-scherm op te nemen met VLC Media Player
Bijgewerkt Januari 2023: Krijg geen foutmeldingen meer en vertraag je systeem met onze optimalisatietool. Haal het nu op - > deze link
- Download en installeer de reparatietool hier.
- Laat het uw computer scannen.
- De tool zal dan repareer je computer.
Windows 10 heeft een ingebouwde schermopnametool, maar deze kan alleen games en apps opnemen. Dat wil zeggen, het kan sommige delen van het besturingssysteem niet opnemen, zoals het bureaublad en de bestandsverkenner.
Tal van gratis en commerciële programma's om uw Windows 10-desktop en andere delen van het besturingssysteem op te nemen. Hoewel de meeste schermopnametools hun werk goed doen en gemakkelijk te gebruiken zijn, waarom zou u dan aanvullende software installeren als u een van de geïnstalleerde software kunt gebruiken om het scherm van uw Windows 10-pc op te nemen?
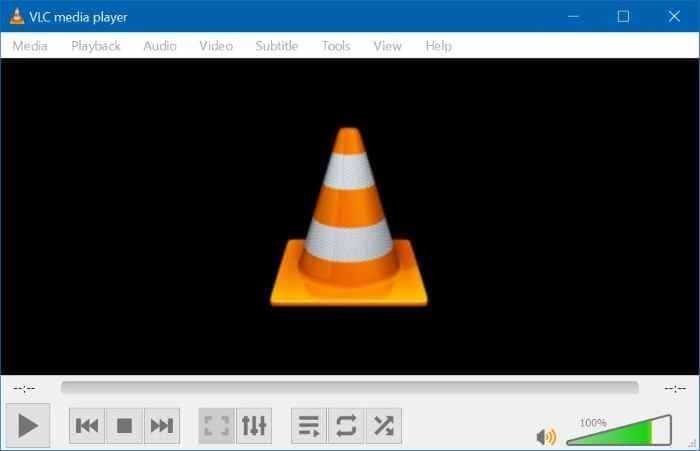
VLC Media Player, de populaire multimediaspeler die u op bijna alle pc's kunt vinden, kan u helpen bij het opnemen van uw Windows 10-bureaublad en andere delen van het besturingssysteem. Als VLC Media Player al op uw Windows 10-computer is geïnstalleerd, kunt u het computerscherm met een paar muisklikken opnemen.
Belangrijke opmerkingen:
U kunt nu pc-problemen voorkomen door dit hulpmiddel te gebruiken, zoals bescherming tegen bestandsverlies en malware. Bovendien is het een geweldige manier om uw computer te optimaliseren voor maximale prestaties. Het programma herstelt veelvoorkomende fouten die kunnen optreden op Windows-systemen met gemak - geen noodzaak voor uren van troubleshooting wanneer u de perfecte oplossing binnen handbereik hebt:
- Stap 1: Downloaden PC Reparatie & Optimalisatie Tool (Windows 11, 10, 8, 7, XP, Vista - Microsoft Gold Certified).
- Stap 2: Klik op "Start Scan" om problemen in het Windows register op te sporen die PC problemen zouden kunnen veroorzaken.
- Stap 3: Klik op "Repair All" om alle problemen op te lossen.
Aangezien VLC Media Player een multimediaspeler is, mist het enkele van de geavanceerde instellingen die u in speciale schermopnamesoftware aantreft. Houd er rekening mee dat u niet alleen een geselecteerd gedeelte van het scherm kunt pakken en annotaties aan de video kunt toevoegen. Dat gezegd hebbende, als u af en toe het scherm op uw Windows 10-pc moet opnemen, probeer VLC Media Player dan eens.
Gebruik VLC Media Player om het Windows 10-scherm op te nemen
Standaard slaat VLC Media Player schermopnamebestanden op in .MP4-indeling.
In deze handleiding zullen we zien hoe we de VLC Media Player kunnen gebruiken om een Windows 10-scherm op te nemen.
Stap 1: start de VLC Media Player. Als het niet op uw pc staat, download dan het installatiebestand van de officiële website en installeer het.
Stap 2: klik op het menu Media en klik vervolgens op de optie Converteren / opslaan .
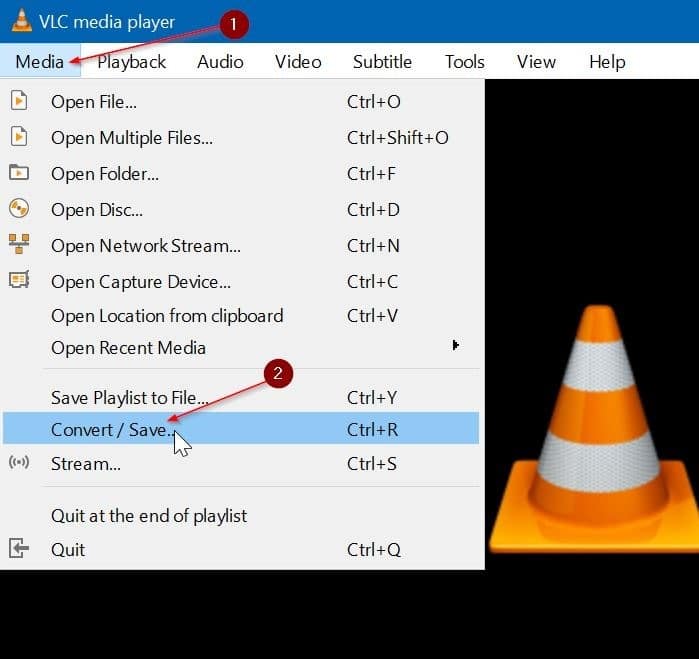
Stap 3: schakel over naar het apparaattabblad Capture . Selecteer onder de sectie Capture mode de Capture mode als Desktop , en selecteer vervolgens de frame rate waarmee je het scherm wilt opnemen. We raden je aan om het ergens tussen de 5 en 15 te bewaren voor een goede kwaliteit opname.
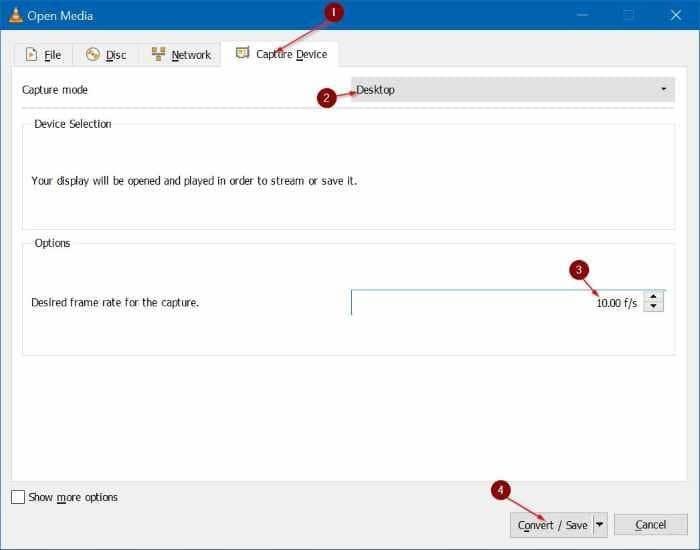
Stap 4: klik op de knop Converteren / Opslaan om het dialoogvenster Converteren te openen.
Stap 5: klik in het dialoogvenster Converteren in het gedeelte Bestemmingsbestand op de knop Bladeren , kies een locatie om het scherm op te slaan opname, typ een naam voor het bestand en klik vervolgens op de knop Opslaan .
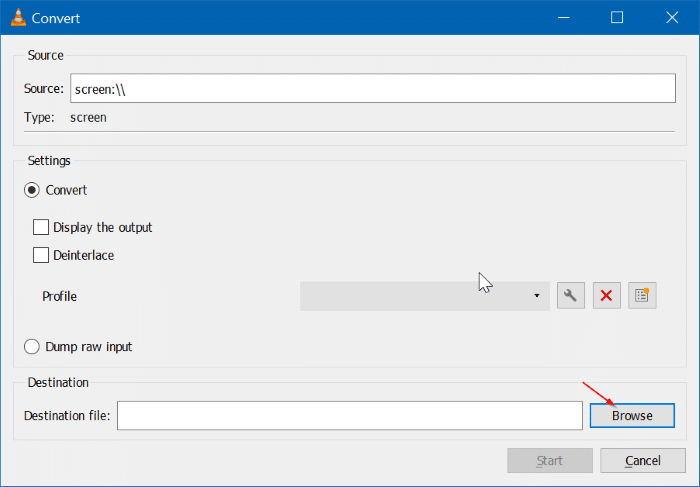
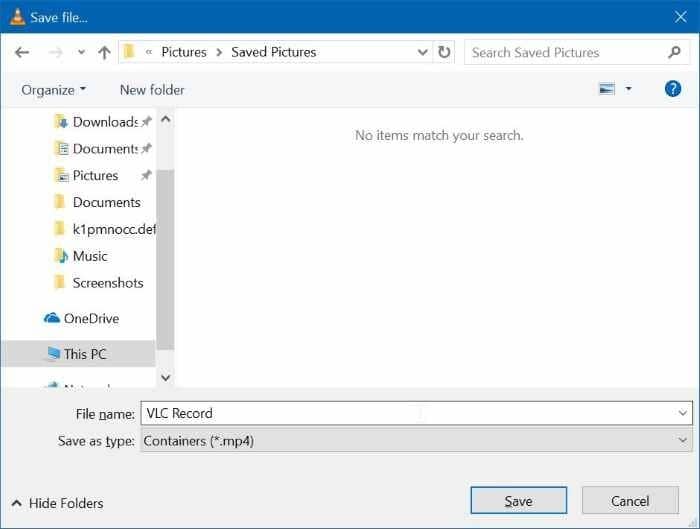
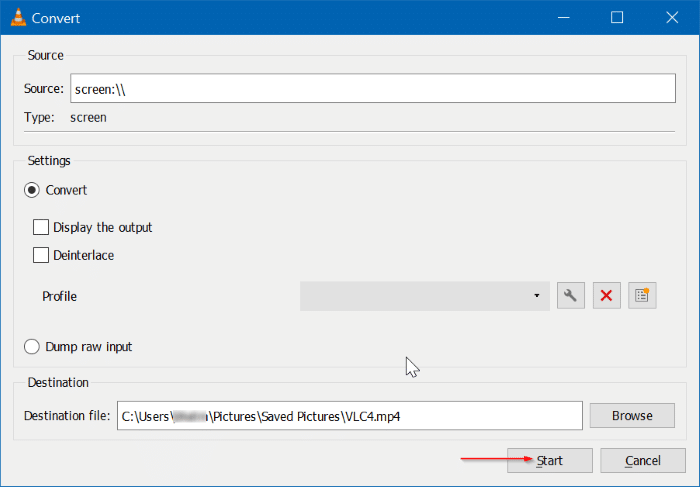
VLC begint nu met het opnemen van het scherm. Het zal alles en nog wat op het scherm opnemen. Het is vermeldenswaard dat u geen indicaties op het scherm ziet wanneer VLC uw scherm opneemt.
Stap 6: Ten slotte, wanneer u de opname wilt stoppen, klikt u op de knop Stop op de VLC Media Player om de opname te stoppen en het bestand op te slaan.
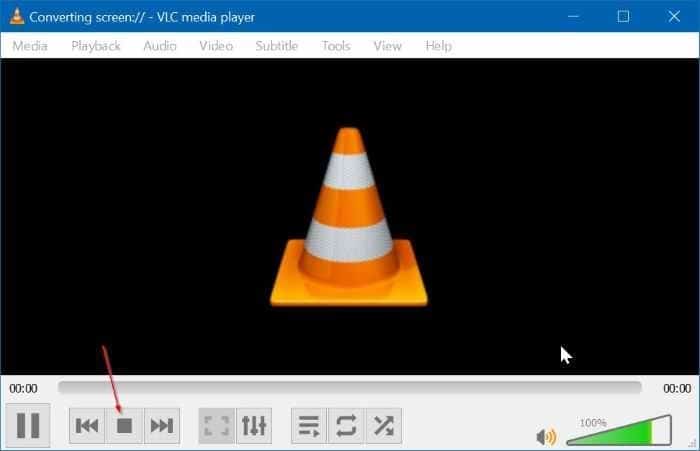
U kunt nu het opgenomen videobestand openen met VLC Media Player of een andere videospeler om de schermopname te bekijken.
Wist je dat je VLC kunt gebruiken om videobestanden van het ene formaat naar het andere te converteren?

