Hoe Windows 10 te herstellen naar een eerdere datum
Bijgewerkt Januari 2023: Krijg geen foutmeldingen meer en vertraag je systeem met onze optimalisatietool. Haal het nu op - > deze link
- Download en installeer de reparatietool hier.
- Laat het uw computer scannen.
- De tool zal dan repareer je computer.
We hebben het al gehad over het maken van een handmatig systeemherstelpunt en een back-up van een systeemimage in Windows 10. In deze handleiding zullen we zien hoe u Windows 10 naar een eerdere datum kunt herstellen met behulp van een eerder gemaakt herstelpunt.
OPMERKING 1: wanneer u Windows 10 herstelt naar een eerdere datum, blijven uw documenten, afbeeldingen en andere bestanden behouden.
OPMERKING 2: Programma's die zijn geïnstalleerd nadat een geselecteerd herstelpunt is gemaakt, worden verwijderd of verwijderd.
OPMERKING 3: Programma's die zijn bijgewerkt nadat een geselecteerd herstelpunt is gemaakt, worden hersteld naar de vorige versie en worden niet verwijderd.
Belangrijke opmerkingen:
U kunt nu pc-problemen voorkomen door dit hulpmiddel te gebruiken, zoals bescherming tegen bestandsverlies en malware. Bovendien is het een geweldige manier om uw computer te optimaliseren voor maximale prestaties. Het programma herstelt veelvoorkomende fouten die kunnen optreden op Windows-systemen met gemak - geen noodzaak voor uren van troubleshooting wanneer u de perfecte oplossing binnen handbereik hebt:
- Stap 1: Downloaden PC Reparatie & Optimalisatie Tool (Windows 11, 10, 8, 7, XP, Vista - Microsoft Gold Certified).
- Stap 2: Klik op "Start Scan" om problemen in het Windows register op te sporen die PC problemen zouden kunnen veroorzaken.
- Stap 3: Klik op "Repair All" om alle problemen op te lossen.
Windows 10-systeem herstellen naar een eerdere datum
Stap 1: Typ Sysdm.cpl in het zoekvak van het menu Start of het opdrachtvak Uitvoeren en druk vervolgens op de Enter-toets om Systeemeigenschappen te openen.
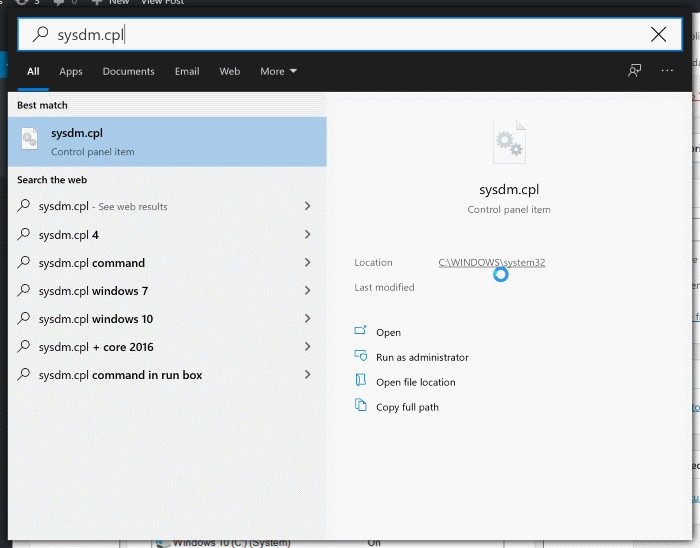
Stap 2: zodra het dialoogvenster Systeemeigenschappen is geopend, schakelt u over naar het tabblad Systeembescherming .
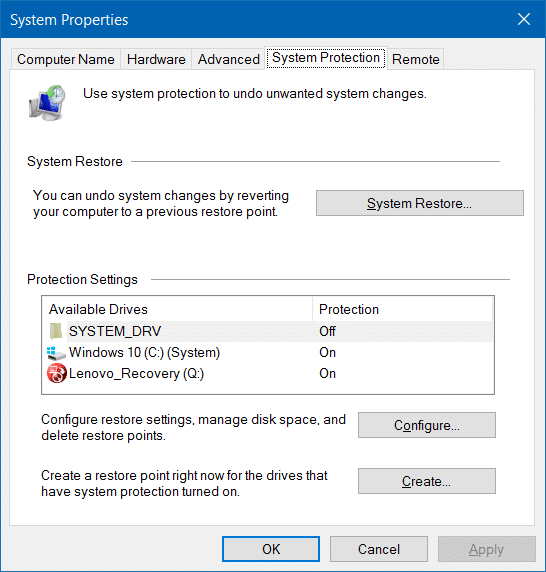
Stap 3: onder het gedeelte Beveiligingsinstellingen, zorg ervoor dat de bescherming voor het systeemstation (Windows 10-station) is ingeschakeld. Klik vervolgens onder het gedeelte Systeemherstel op de knop met het label Systeemherstel om de wizard Systeemherstel te openen.
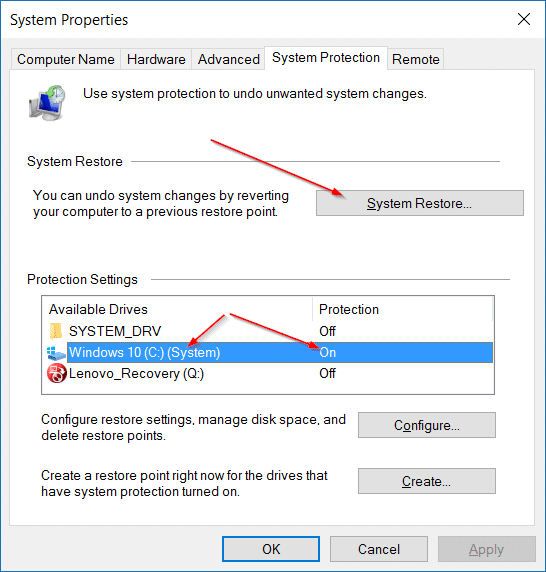
Stap 4: klik op de knop Volgende om alle recent gemaakte herstelpunten te bekijken.
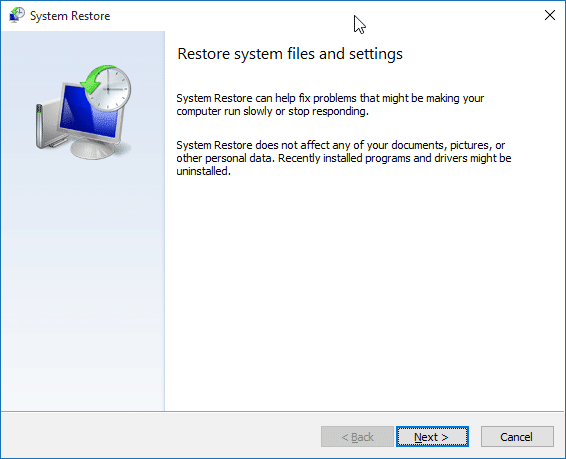
OPMERKING: als u onlangs een systeemherstel heeft uitgevoerd met een herstelpunt, krijgt u het volgende scherm te zien in plaats van het bovenstaande scherm met een optie om het systeemherstel ongedaan te maken. U moet Kies een ander herstelpunt selecteren en vervolgens op de knop Volgende klikken om alle herstelpunten te zien.
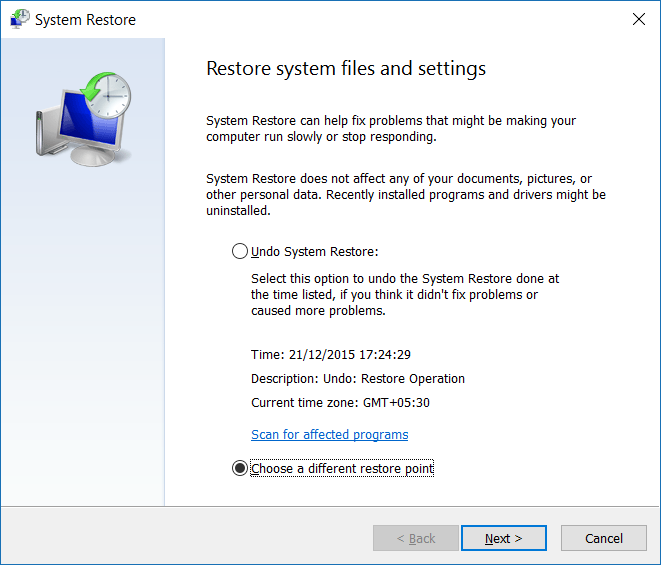
Stap 5: als niet alle herstelpunten zichtbaar zijn, klikt u op de optie met het label Meer herstelpunten weergeven om alle herstelpunten te bekijken.
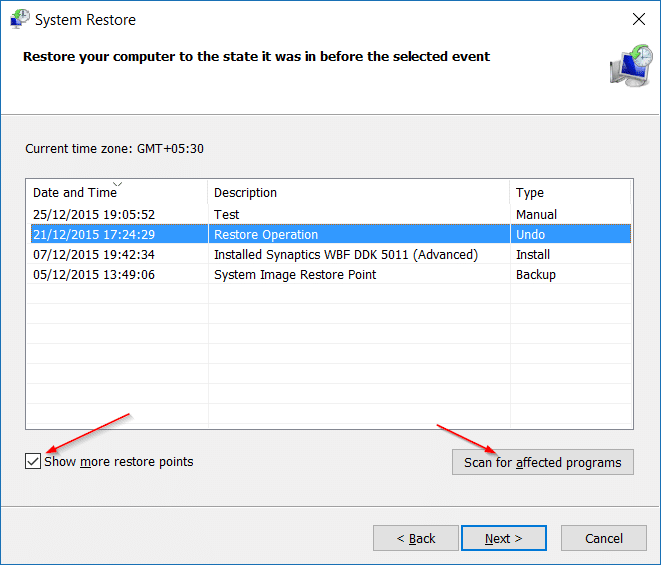
Zoals je in de bovenstaande afbeelding kunt zien, wordt het laatste herstelpunt bovenaan weergegeven met datum, tijd en beschrijving.
Het is een goed idee om te weten welke programma's worden verwijderd wanneer u uw systeem herstelt met een specifieke datum. Om de getroffen programma's te kennen, selecteert u het herstelpunt dat u wilt gebruiken om uw systeem te herstellen en klikt u vervolgens op Scannen naar getroffen programma's .
Zoals u kunt zien, geeft Windows alle programma's en stuurprogramma's weer die worden verwijderd wanneer u uw systeem herstelt met het geselecteerde herstelpunt. Als een applicatie wordt bijgewerkt nadat er een herstelpunt is gemaakt, wordt de vorige versie van het programma hersteld.
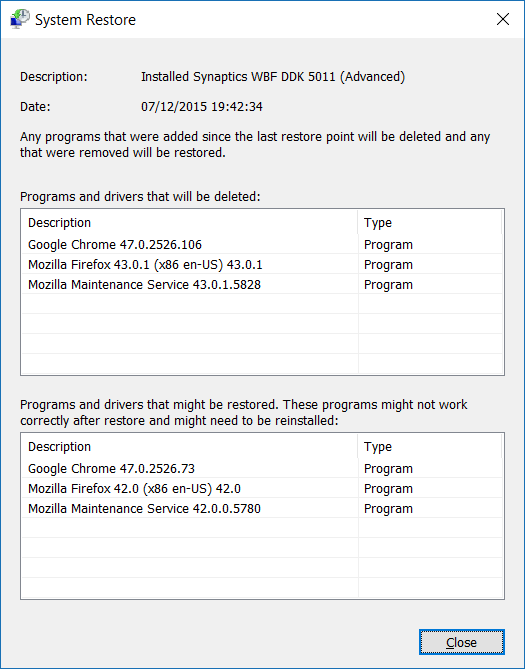
Als u bijvoorbeeld Firefox 42 draaide terwijl u een herstelpunt aan het maken was en dit na enige tijd bijgewerkt hebt naar versie 43.0, zal Windows Firefox 42 herstellen wanneer u herstelt met het geselecteerde herstelpunt. Geen probleem, want u kunt met een paar klikken eenvoudig programma's en stuurprogramma's bijwerken naar de nieuwste versie.
Stap 6: Selecteer het herstelpunt dat u wilt gebruiken om Windows 10 te herstellen en klik vervolgens op de knop Volgende .
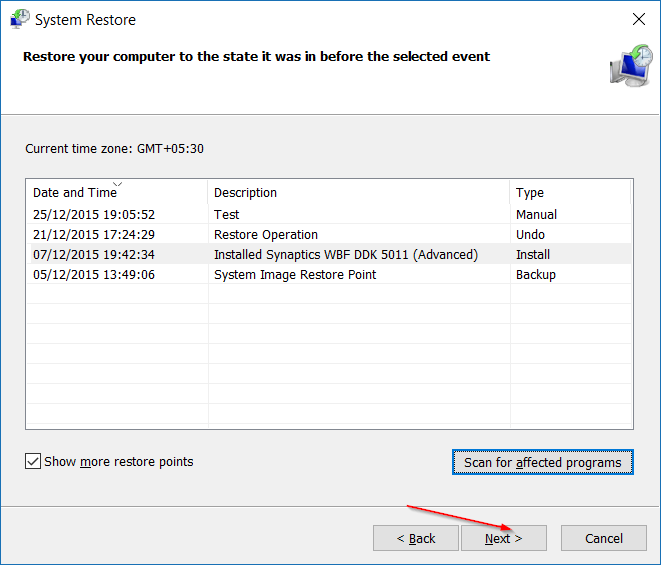
Stap 7: klik ten slotte op de knop Voltooien om te beginnen met het herstellen van uw Windows 10 naar het geselecteerde herstelpunt.
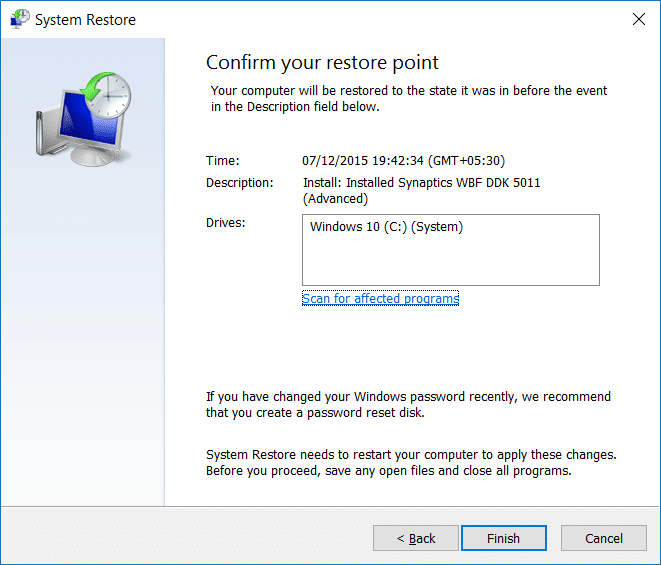
Uw pc wordt automatisch opnieuw opgestart om het herstelproces te starten. Dit kan tot 20 minuten duren, afhankelijk van het aantal programma's en instellingen dat moet worden hersteld.
Als u klaar bent, ziet u het bericht 'Systeemherstel succesvol voltooid' op uw bureaublad. Dat is het!

