Hoe Windows 10-updates te verwijderen wanneer de pc niet opstart
Bijgewerkt Januari 2023: Krijg geen foutmeldingen meer en vertraag je systeem met onze optimalisatietool. Haal het nu op - > deze link
- Download en installeer de reparatietool hier.
- Laat het uw computer scannen.
- De tool zal dan repareer je computer.
Start uw Windows 10-pc niet op na het installeren van een update? Wilt u de recent geïnstalleerde update verwijderen zonder op te starten in Windows 10? Wilt u een Windows-update rechtstreeks verwijderen via geavanceerde opstartopties? In deze handleiding zullen we zien hoe u een Windows 10-update verwijdert wanneer uw pc niet opstart.
Tot nu toe was het gebruik van een systeemherstelpunt op een niet-opstartbare pc de enige beschikbare optie om een Windows-update te verwijderen. Omdat de systeemherstelfunctie standaard is uitgeschakeld in Windows 10, was er geen manier om een update te verwijderen toen Windows 10 werd gestopt met opstarten.
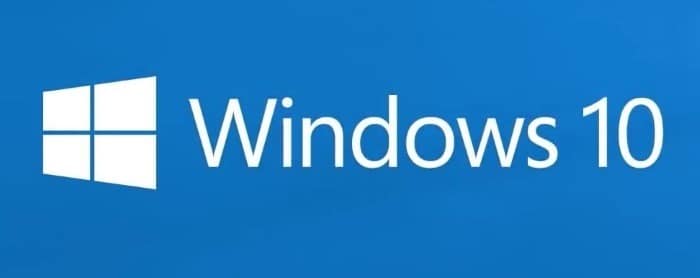
Gelukkig kun je nu een recent geïnstalleerde functie of kwaliteitsupdate verwijderen, zelfs als je pc niet opstart.
Belangrijke opmerkingen:
U kunt nu pc-problemen voorkomen door dit hulpmiddel te gebruiken, zoals bescherming tegen bestandsverlies en malware. Bovendien is het een geweldige manier om uw computer te optimaliseren voor maximale prestaties. Het programma herstelt veelvoorkomende fouten die kunnen optreden op Windows-systemen met gemak - geen noodzaak voor uren van troubleshooting wanneer u de perfecte oplossing binnen handbereik hebt:
- Stap 1: Downloaden PC Reparatie & Optimalisatie Tool (Windows 11, 10, 8, 7, XP, Vista - Microsoft Gold Certified).
- Stap 2: Klik op "Start Scan" om problemen in het Windows register op te sporen die PC problemen zouden kunnen veroorzaken.
- Stap 3: Klik op "Repair All" om alle problemen op te lossen.
Met Windows 10 Redstone 5 biedt het scherm met geavanceerde opstartopties een optie om een recent geïnstalleerde functie of kwaliteitsupdate in Windows 10 te verwijderen. De nieuwe optie is handig als uw pc niet opstart na het installeren van een update.
Volg de onderstaande instructies om een kwaliteits- of functie-update te verwijderen via geavanceerde opstartopties zonder op te starten in Windows 10.
Verwijder Windows 10-updates via geavanceerde opstartopties
BELANGRIJK: de optie is alleen aanwezig in Redstone 5 en latere versies van Windows 10.
Stap 1: open geavanceerde opstartopties. Aangezien er veel manieren zijn om toegang te krijgen tot geavanceerde opstartopties, raadpleegt u onze 4 manieren om toegang te krijgen tot geavanceerde opstartopties in het Windows 10-artikel.
Als uw pc niet opstart, sluit u uw installatiemedia of het herstelmedium aan op uw pc, start u op vanaf het installatie-/ herstelmedium en klikt u op de knop Volgende wanneer u de 'taal, tijd en toetsenbord selectie ”en klik vervolgens op de link Uw computer herstellen op het volgende scherm (zie onderstaande schermafbeelding) om het scherm met geavanceerde opstartopties te openen.

Raadpleeg voor stapsgewijze instructies ons artikel hoe u geavanceerde opstartopties opent wanneer de pc niet opstart.
Stap 2: wanneer u zich in het scherm met geavanceerde opties bevindt, klikt u op de tegel Updates verwijderen .
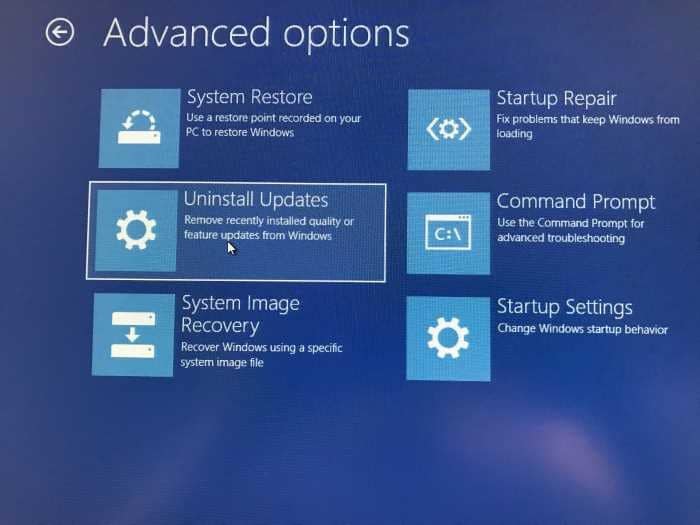
Stap 3: klik vervolgens op de tegel Laatste functie-update verwijderen . Merk op dat het scherm ons momenteel aanbiedt om alleen de functie-update te verwijderen, aangezien er in het recente verleden geen kwaliteitsupdate is geïnstalleerd. Als uw Windows 10 onlangs een kwaliteitsupdate heeft ontvangen, krijgt u mogelijk een optie om de kwaliteitsupdate ook te verwijderen.

Mogelijk wordt uw pc eenmaal opnieuw opgestart nadat u een optie heeft geselecteerd.
Stap 4: u moet nu uw gebruikersaccount selecteren en vervolgens het wachtwoord voor het account invoeren om verder te gaan.

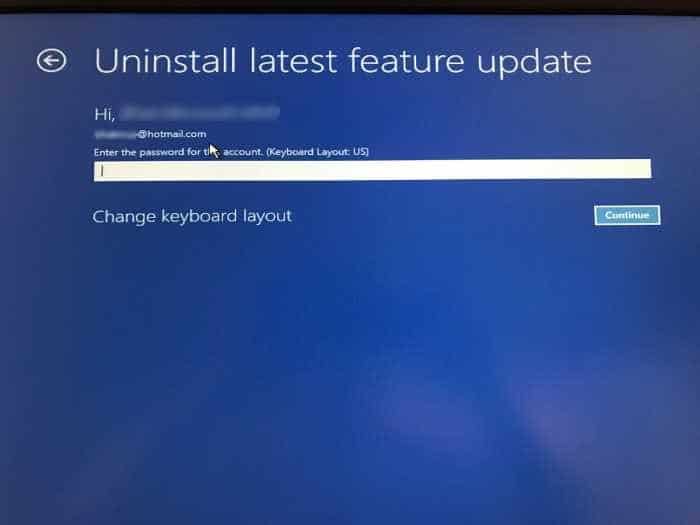
Stap 5: klik ten slotte op de knop Update verwijderen om te beginnen met het verwijderen van de recent geïnstalleerde update (s).

Als u ervoor heeft gekozen om de recent geïnstalleerde functie-update te verwijderen, begint Windows 10 met het herstellen van de vorige versie.
De verwijderingstaak kan tussen de 5 en 20 minuten duren. Uw pc wordt mogelijk een paar keer opnieuw opgestart tijdens het verwijderen van updates. Als u klaar bent, ziet u het vergrendelingsscherm.

