Hoe Windows 11 of Windows 10 netwerkfout 0x800704cf oplossen - Wat veroorzaakt deze fout en hoe kan ik voorkomen dat het in de toekomst weer gebeurt
Bijgewerkt Januari 2023: Krijg geen foutmeldingen meer en vertraag je systeem met onze optimalisatietool. Haal het nu op - > deze link
- Download en installeer de reparatietool hier.
- Laat het uw computer scannen.
- De tool zal dan repareer je computer.
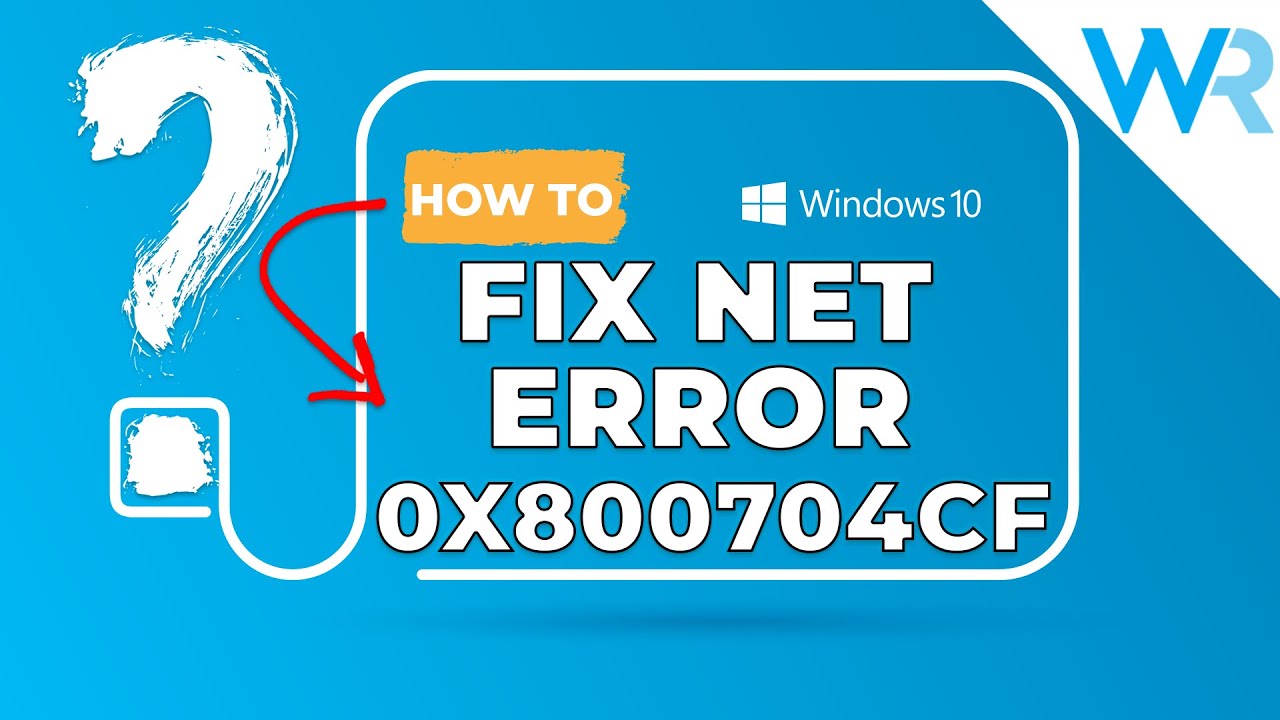
Als u de Windows
Om de Windows
Belangrijke opmerkingen:
U kunt nu pc-problemen voorkomen door dit hulpmiddel te gebruiken, zoals bescherming tegen bestandsverlies en malware. Bovendien is het een geweldige manier om uw computer te optimaliseren voor maximale prestaties. Het programma herstelt veelvoorkomende fouten die kunnen optreden op Windows-systemen met gemak - geen noodzaak voor uren van troubleshooting wanneer u de perfecte oplossing binnen handbereik hebt:
- Stap 1: Downloaden PC Reparatie & Optimalisatie Tool (Windows 11, 10, 8, 7, XP, Vista - Microsoft Gold Certified).
- Stap 2: Klik op "Start Scan" om problemen in het Windows register op te sporen die PC problemen zouden kunnen veroorzaken.
- Stap 3: Klik op "Repair All" om alle problemen op te lossen.
- netwerkfout 0x800704cf, betekent dit dat uw PC geen verbinding kan maken met een netwerk.Er zijn verschillende redenen waarom deze fout kan optreden, maar meestal komt het door een probleem met de DNS-instellingen van uw computer.
- etwork error 0x800704cf, volg deze stappen:
- Open het Netwerkcentrum door op de knop Start te klikken en vervolgens Configuratiescherm > Netwerk en internet > Netwerkcentrum te selecteren.
- Klik in het linkerdeelvenster op Adapterinstellingen wijzigen.
- Klik met de rechtermuisknop op uw actieve netwerkverbinding en selecteer Eigenschappen in het menu.
- Selecteer Internet Protocol Version TCP/IPv in de lijst met items en klik op Eigenschappen.Als u deze optie niet ziet, kan het zijn dat TCP/IP niet op uw computer is geïnstalleerd; als dat het geval is, gaat u verder met de volgende stap.Anders gaat u verder met de volgende stap. n het dialoogvenster Eigenschappen van TCP/IPv van de Internet Protocol-versie selecteert u de volgende DNS-serveradressen gebruiken: nter 20 6 22 22n beide velden naast Voorkeurs-DNS-server en Alternatieve DNS-server , klik vervolgens tweemaal op OK om beide dialoogvensters te sluiten . herstart uw computer om de wijzigingen van kracht te laten worden . zodra uw computer opnieuw is opgestart, opent u opnieuw de opdrachtprompt als beheerder en voert u ipconfig / flushdns in op de prompt, gevolgd door een druk op Enter op uw toetsenbord .
Wat veroorzaakt deze fout en hoe kan ik voorkomen dat het in de toekomst weer gebeurt?
De ramen
- etwerkfout 0x800704cf wordt veroorzaakt door een probleem met de DNS-instellingen van uw computer.Als u geen verbinding kunt maken met het internet, kan dat komen doordat uw computer een onjuist DNS-serveradres probeert te gebruiken.Om dit probleem op te lossen, volgt u deze stappen:
- Open het Netwerkcentrum door op de knop Start te klikken en vervolgens Configuratiescherm > Netwerk en internet > Netwerkcentrum te selecteren.
- Klik in het linkerdeelvenster op Adapterinstellingen wijzigen.
- Klik met de rechtermuisknop op uw actieve netwerkverbinding en selecteer Eigenschappen in het menu.
- Selecteer Internet Protocol Version TCP/IPv in de lijst met items en klik op Eigenschappen.Als u deze optie niet ziet, is het mogelijk dat TCP/IPv niet op uw computer is geïnstalleerd; als dat het geval is, gaat u gewoon door naar stap elow . Ga anders verder met stap elow . n het dialoogvenster Internet Protocol Version TCP/IPv Eigenschappen , selecteer Gebruik de volgende DNS-serveradressen: nter 20 6 22 22n beide velden naast Voorkeur DNS-server en Alternatieve DNS-server , klik dan tweemaal op OK om beide dialoogvensters te sluiten . estart uw computer om de wijzigingen van kracht te laten worden .
Hoe dit probleem op te lossen en op te lossen?
Als u geen verbinding kunt maken met het internet, is een mogelijke oorzaak dat de DNS-instellingen van uw computer onjuist zijn.Om dit probleem op te lossen, volgt u deze stappen:
- Open het Netwerkcentrum door op de knop Start te klikken en vervolgens Configuratiescherm > Netwerk en internet > Netwerkcentrum te selecteren.
- Klik in het linkerdeelvenster op Adapterinstellingen wijzigen.
- Klik met de rechtermuisknop op uw actieve netwerkverbinding en selecteer Eigenschappen in het menu.
- Selecteer Internet Protocol Version TCP/IPv in de lijst met items en klik op Eigenschappen.Als u deze optie niet ziet, kan het zijn dat TCP/IPvsn niet op uw computer is geïnstalleerd; in dat geval gaat u gewoon verder met stap elow . Anders gaat u verder met de volgende stap.
- n het dialoogvenster Internet Protocol Version TCP/IPv Properties , selecteer Use the following DNS server addresses: nter 20 6 22 22n beide velden naast Preferred DNS server en Alternate DNS server , klik dan tweemaal op OK om beide dialoogvensters te sluiten . estart uw computer om de wijzigingen van kracht te laten worden .
Waarom krijg ik deze foutmelding en wat kan ik eraan doen?
Er zijn een paar mogelijke redenen waarom u deze foutmelding ziet.De meest voorkomende is dat de DNS-instellingen van uw computer onjuist zijn.Als u geen verbinding kunt maken met het internet, kan dat komen doordat uw computer een verouderd of ongeldig DNS-serveradres probeert te gebruiken.Om dit probleem op te lossen, volgt u deze stappen:
- Open het Netwerkcentrum door op de knop Start te klikken en vervolgens Configuratiescherm > Netwerk en internet > Netwerkcentrum te selecteren.
- Klik in het linkerdeelvenster op Adapterinstellingen wijzigen .
- Klik met de rechtermuisknop op uw actieve netwerkverbinding en selecteer Eigenschappen in het menu .
- Selecteer Internet Protocol Version TCP/IPv in de lijst met items en klik op Eigenschappen . Als u deze optie niet ziet, kan het zijn dat TCP/IPv niet op uw computer is geïnstalleerd; als dat het geval is, gaat u verder met de volgende stap.Ga anders verder met stap elow . n het dialoogvenster Eigenschappen van TCP/IPv van de Internet Protocol Versie , selecteer Gebruik de volgende DNS-serveradressen: nter 20 6 22 22n beide velden naast Voorkeurs DNS-server en Alternatieve DNS-server , klik dan tweemaal op OK om beide dialoogvensters te sluiten . estart uw computer om de wijzigingen van kracht te laten worden .
Is er een manier om dit probleem op te lossen zonder Windows opnieuw te installeren?
Ja, je kunt proberen om de Windows
- etwork error 0x800704cf door deze stappen te volgen:
- Open de opdrachtprompt als Administrator.
- Typ ipconfig /flushdns en druk op Enter .
- Start uw computer opnieuw op zodat de wijzigingen van kracht worden.
Wat moet ik doen als ik deze fout weer tegenkom?
Als u deze fout opnieuw tegenkomt, kan het zijn dat uw computer nog steeds de oude DNS-instellingen gebruikt.Om het probleem op te lossen, volg je deze stappen:
- Open het Netwerkcentrum door op de knop Start te klikken en vervolgens Configuratiescherm > Netwerk en internet > Netwerkcentrum te selecteren.
- Klik in het linkerdeelvenster op Adapterinstellingen wijzigen.
- Klik met de rechtermuisknop op uw actieve netwerkverbinding en selecteer Eigenschappen in het menu.
- Selecteer Internet Protocol Version TCP/IPv in de lijst met items en klik op Eigenschappen.Als u deze optie niet ziet, is het mogelijk dat TCP/IPv niet op uw computer is geïnstalleerd; als dat het geval is, gaat u gewoon door naar stap elow . Ga anders verder met stap elow . n het dialoogvenster Eigenschappen van TCP/IPv van de Internet Protocol Versie , selecteert u De volgende DNS-serveradressen gebruiken: nter 20 6 22 22n beide velden naast Voorkeurs DNS-server en Alternatieve DNS-server , klik dan tweemaal op OK om beide dialoogvensters te sluiten .
Kan dit probleem handmatig worden opgelost of moet ik een geautomatiseerd programma gebruiken?
Handmatig oplossen van dit probleem is mogelijk, maar het kan tijdrovend en moeilijk zijn.Als u zich niet op uw gemak voelt om dit zelf te doen, kunt u overwegen om een programma als de Network Troubleshooter van Microsoft te gebruiken.
Is er een oplossing voor dit probleem?
Ja, er is een workaround voor dit probleem.U kunt proberen de DNS-instellingen van uw computer opnieuw in te stellen door de volgende stappen te volgen:
1.Open het Configuratiescherm door op de knop Start te klikken en vervolgens Configuratiescherm > Systeem en beveiliging > Beheerprogramma's > Computerbeheer te selecteren. 2.Klik in het linkerdeelvenster, onder Opslag , met de rechtermuisknop op uw harde schijf (of partitie) en selecteer Eigenschappen in het menu dat verschijnt. 3.Klik op het tabblad Algemeen op Reset . 4.In het dialoogvenster Instellingen opnieuw instellen voert u het IP-adres in van een DNS-server die u vertrouwt in beide velden naast Voorkeurs-DNS-server en Alternatieve DNS-server , en klikt u vervolgens op OK . 5 Start uw computer opnieuw op om de wijzigingen van kracht te laten worden.
Hoe zich te ontdoen van netwerkfout 0x800704cf in Windows 11 of Windows 10?
Als u een netwerkfout 0x800704cf in Windows ondervindt
- r Windows 11 is de meest waarschijnlijke oorzaak dat de DNS-instellingen van uw computer onjuist zijn.Om dit probleem op te lossen, volgt u deze stappen:
- Open het Netwerkcentrum door op de knop Start te klikken en vervolgens Configuratiescherm > Netwerk en internet > Netwerkcentrum te selecteren.
- Klik in het linkerdeelvenster op Adapterinstellingen wijzigen.
- Klik met de rechtermuisknop op uw actieve netwerkverbinding en selecteer Eigenschappen in het menu.
- Selecteer Internet Protocol Version TCP/IPv in de lijst met items en klik op Eigenschappen.Als u deze optie niet ziet, is het mogelijk dat TCP/IPv niet op uw computer is geïnstalleerd; als dat het geval is, gaat u gewoon door naar stap elow . Ga anders verder met stap elow . n het dialoogvenster Internet Protocol Version TCP/IPv Eigenschappen , selecteer Gebruik de volgende DNS-serveradressen: nter 20 6 22 22n beide velden naast Voorkeur DNS-server en Alternatieve DNS-server , klik dan tweemaal op OK om beide dialoogvensters te sluiten . estart uw computer om de wijzigingen van kracht te laten worden .

