Hoe Windows 7 en Windows 810 vanaf dezelfde USB-drive te installeren
Bijgewerkt Januari 2023: Krijg geen foutmeldingen meer en vertraag je systeem met onze optimalisatietool. Haal het nu op - > deze link
- Download en installeer de reparatietool hier.
- Laat het uw computer scannen.
- De tool zal dan repareer je computer.
Wilt u een opstartbare USB-drive maken met installatiebestanden voor Windows XP, Windows 7, Windows 8 / 8.1 en Windows 10 om te voorkomen dat u meerdere opstartbare USB-drives moet maken? Wilt u Windows 7, Windows 8 / 8.1 en Windows 10 vanaf dezelfde USB-drive installeren? Als u op bovenstaande vragen ja heeft gezegd, bent u bij ons aan het juiste adres.
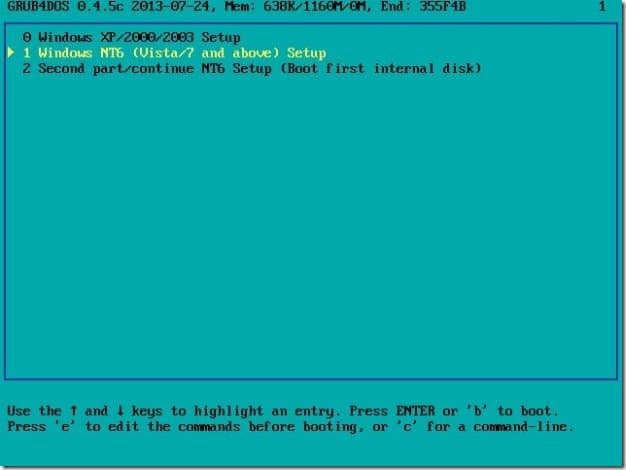
In deze handleiding laten we u zien hoe u een opstartbare USB-drive kunt maken met Windows XP-, Windows 7-, Windows 8- en Windows 10-installatiebestanden om XP, 7, 8 / 8.1 en 10 vanaf dezelfde USB-drive te installeren.
Dingen die u nodig heeft:
Belangrijke opmerkingen:
U kunt nu pc-problemen voorkomen door dit hulpmiddel te gebruiken, zoals bescherming tegen bestandsverlies en malware. Bovendien is het een geweldige manier om uw computer te optimaliseren voor maximale prestaties. Het programma herstelt veelvoorkomende fouten die kunnen optreden op Windows-systemen met gemak - geen noodzaak voor uren van troubleshooting wanneer u de perfecte oplossing binnen handbereik hebt:
- Stap 1: Downloaden PC Reparatie & Optimalisatie Tool (Windows 11, 10, 8, 7, XP, Vista - Microsoft Gold Certified).
- Stap 2: Klik op "Start Scan" om problemen in het Windows register op te sporen die PC problemen zouden kunnen veroorzaken.
- Stap 3: Klik op "Repair All" om alle problemen op te lossen.
# Windows XP ISO-bestand of dvd
# Windows 7 ISO-bestand
# Windows 8 / 8.1 ISO-bestand
# Windows 10 ISO
# 16 GB + USB-stick
Installeer Windows 10, Windows 8, Windows 7 en XP vanaf hetzelfde USB-station
Stap 1: sluit uw 16 GB + USB-flashdrive aan op uw pc en maak een back-up van alle gegevens voordat u verder gaat, aangezien de drive wordt gewist terwijl deze opstartbaar wordt gemaakt.
Stap 2: ga naar deze pagina en download de nieuwste versie van het WinSetupFromUSB zip-bestand. Pak het zip-bestand uit om de WinSetupFromUSB-map op te halen met een afzonderlijk uitvoerbaar bestand voor x86- en x64-versies van Windows.
Stap 3: afhankelijk van de versie van Windows die u gebruikt, dubbelklikt u op WinSetupFromUSB.exe of WinSetupFromUSB x64 om de software te starten.
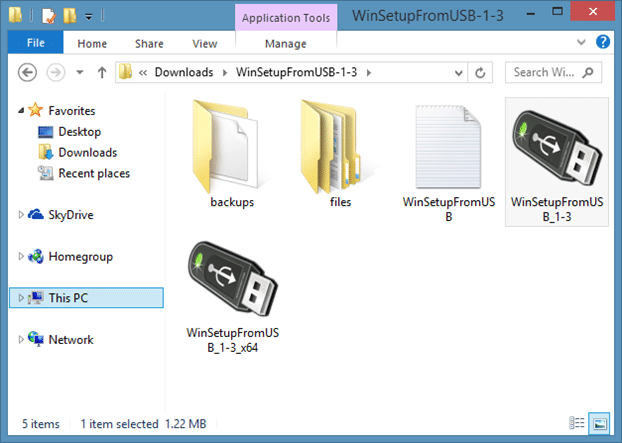
Stap 4: Zodra WinSetupFromUSB is gestart en actief is, selecteert u uw USB-stick in het gedeelte USB-schijfselectie en formatteerhulpmiddelen (zie afbeelding) en selecteert u Automatisch formatteren met FBinst optie. Selecteer ook FAT32 als bestandssysteem in plaats van NTFS als u wilt dat uw multi-boot USB compatibel is met zowel BIOS als U / EFI.
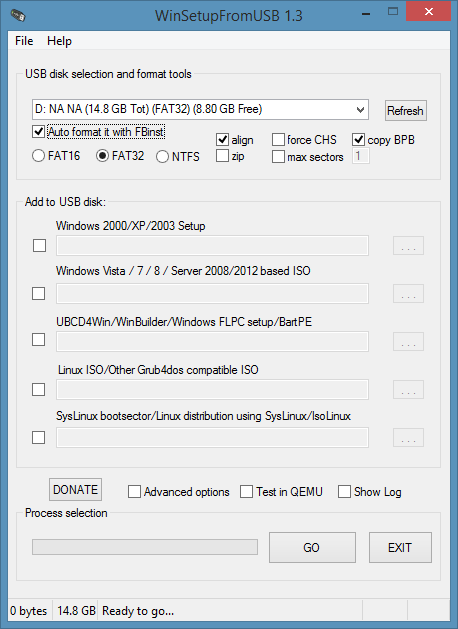
Stap 5: Sla deze stap over als u geen Windows XP-bestanden aan de USB wilt toevoegen. Schakel het selectievakje in onder Windows 2000 / XP / 2003 Setup en klik vervolgens op de bladerknop om naar de i386-map in uw Windows XP dvd- of ISO-bestand te bladeren. Merk op dat als je het ISO-bestand hebt, je het ISO-bestand moet mounten met software van derden in Windows 7 of met de ingebouwde Mount-functie in Windows 8/10.
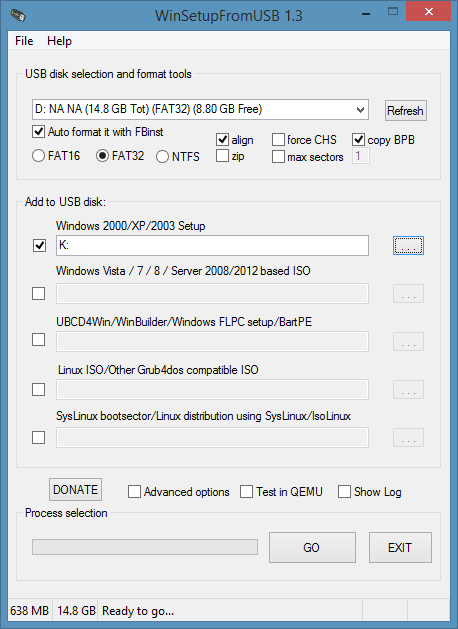
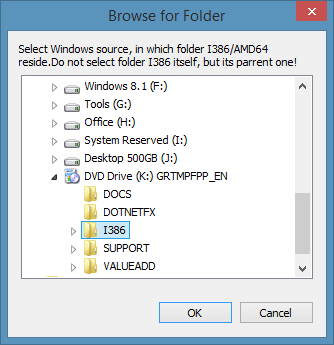
Als u Windows 7 gebruikt, raden we u aan onze handleiding voor het mounten van een ISO-bestand in de Windows 7-handleiding te doorlopen voor gedetailleerde instructies.
Nadat u de map I386 heeft geselecteerd, gaat u verder met de volgende stap.
Stap 6: Schakel vervolgens het selectievakje in onder Windows Vista / 7/8 / Server 2008/2012 gebaseerde ISO, klik op de bladerknop en blader naar de locatie waar u uw Windows 7 ISO-bestand. Selecteer het ISO-bestand en klik op de knop Open .
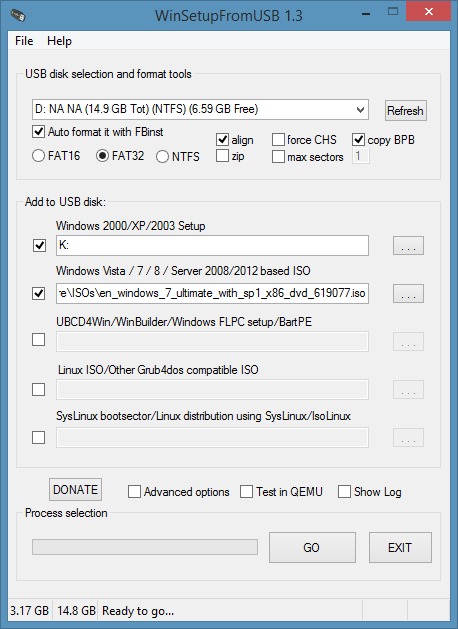
Stap 7: nu u ervoor heeft gekozen om Windows XP en Windows 7 aan de USB-drive toe te voegen en opstartbaar te maken, vinkt u het vakje Geavanceerde opties aan om Geavanceerde opties te openen dialoogvenster, selecteer de optie getiteld Aangepaste menunamen voor Vista / 7/8 / Serverbron . Hiermee kunt u uw eigen aangepaste namen toevoegen aan uw Windows 7- en Windows 8-instellingen in het opstartmenu.
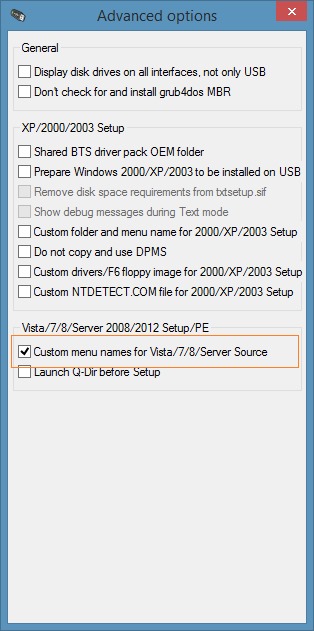
Als u klaar bent, sluit u het dialoogvenster Geavanceerde opties.
Stap 8: klik ten slotte op de knop GO . Klik op de knop Ja wanneer u de waarschuwingsberichten ziet. Als u aangepaste menunamen voor Vista / 7/8 heeft geselecteerd, ziet u een klein dialoogvenster waarin u wordt gevraagd een aangepaste naam in te voeren voor de installatie van Windows. Voer een naam in en klik op de knop OK om WinSetupFromUSB met zijn taak te laten beginnen.

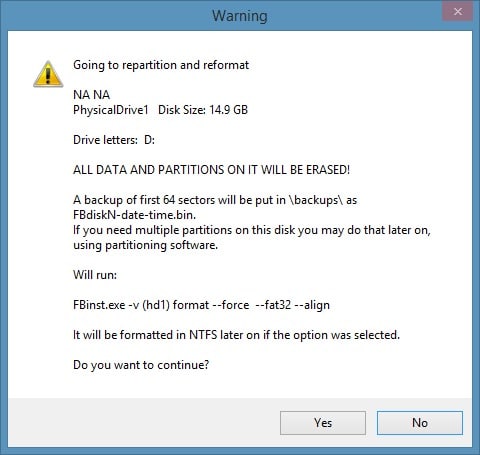
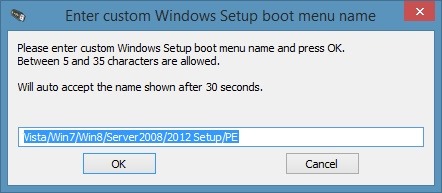
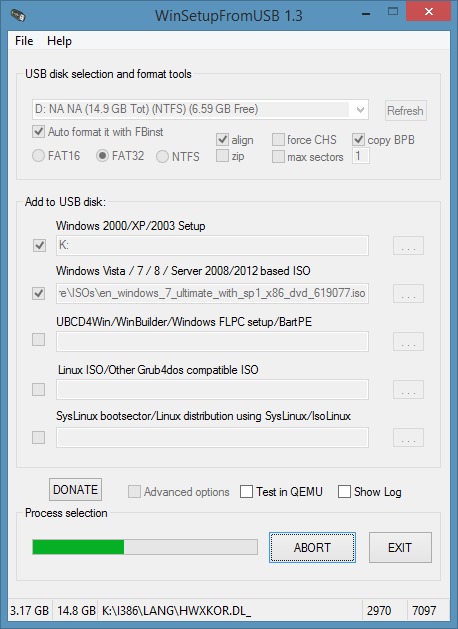
OPMERKING: in de volgende stap voegen we Windows 8 / 8.1 toe aan de USB.
Stap 9: als u klaar bent, ziet u het bericht Werk voltooid op het scherm. Sluit WinSetupFromUSB nog niet, aangezien we nog geen installatiebestanden voor Windows 10 of 8 aan de USB moeten toevoegen. En als u geen Windows 8/10-bestanden wilt toevoegen, kunt u de procedure hier stoppen en de toepassing sluiten.
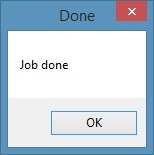
\u0026 nbsp;
Stap 10: om Windows 8/10 installatiebestanden toe te voegen, selecteert u de optie getiteld Windows Vista / 7/8 / Server 2008/2012 gebaseerde ISO en selecteert u vervolgens uw Windows 8/10 ISO bestand (zorg ervoor dat hetzelfde USB-station is geselecteerd).

Stap 11: Schakel de optie met de naam Geavanceerde opties in en selecteer vervolgens Aangepaste menunamen voor de Vista / 7/8 / Server-bron.
\u0026 nbsp;
Stap 12: Klik ten slotte op de GO-knop. Klik op de knop Ja wanneer u waarschuwingsdialoogvensters ziet en voer een naam in voor de installatie wanneer u daarom wordt gevraagd. Dat is het! Uw opstartbare USB met Windows XP, Windows 7 en Windows 8/10 zou binnen een paar minuten klaar moeten zijn. Veel succes!
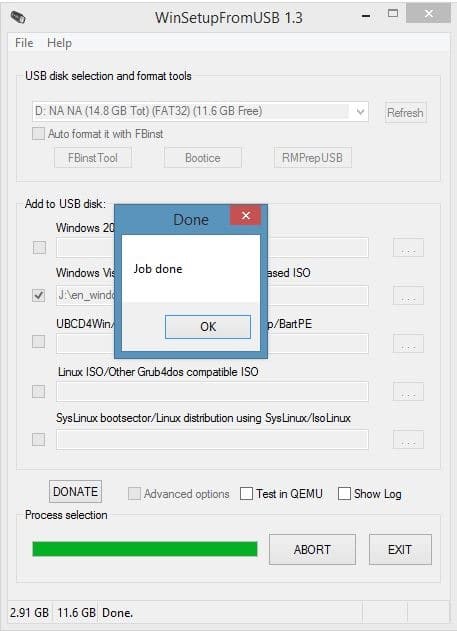
Als u klaar bent, kunt u de USB-drive aansluiten op uw pc of een andere pc waarop u Windows XP, Windows 7 of Windows 8 / 8.1 wilt installeren, en vervolgens opstarten vanaf de USB. U krijgt het volgende scherm te zien, waar u de Windows-installatie moet selecteren die u wilt starten.

\u0026 nbsp;
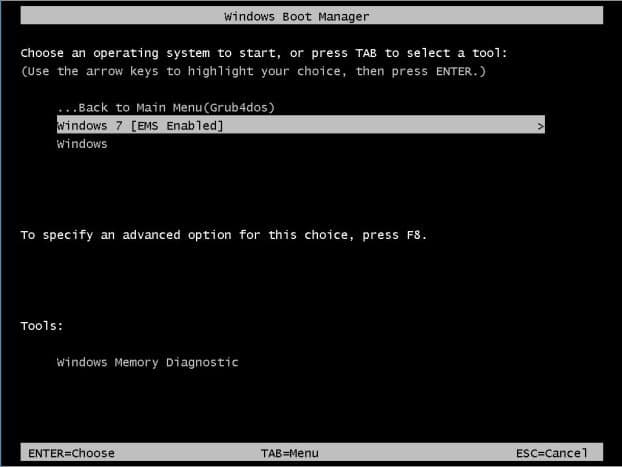
En als uw pc het opstarten vanaf USB niet ondersteunt, biedt onze handleiding voor opstarten vanaf USB, zelfs als uw pc het opstarten vanaf USB niet ondersteunt, de oplossing.

