Hoe Windows Defender This App is Turned Off by Group Policy Fout in Windows PC op te lossen
Bijgewerkt Januari 2023: Krijg geen foutmeldingen meer en vertraag je systeem met onze optimalisatietool. Haal het nu op - > deze link
- Download en installeer de reparatietool hier.
- Laat het uw computer scannen.
- De tool zal dan repareer je computer.
Windows Defender "Deze toepassing is uitgeschakeld door groepsbeleid" fout is een pop-up melding die specifiek is voor Windows 10.In recente versies van Windows is Windows Defender standaard geïnstalleerd.Dit ingebouwde beveiligingspakket is voldoende om uw pc basisbeveiliging te bieden en u online veilig te houden.
In dit artikel leert u hoe u de Windows Defender-fout "Deze toepassing is uitgeschakeld door groepsbeleid" in Windows kunt oplossen met eenvoudige en effectieve oplossingen.
Wat veroorzaakt de foutmelding Windows Defender "Deze toepassing is uitgeschakeld door groepsbeleid"?
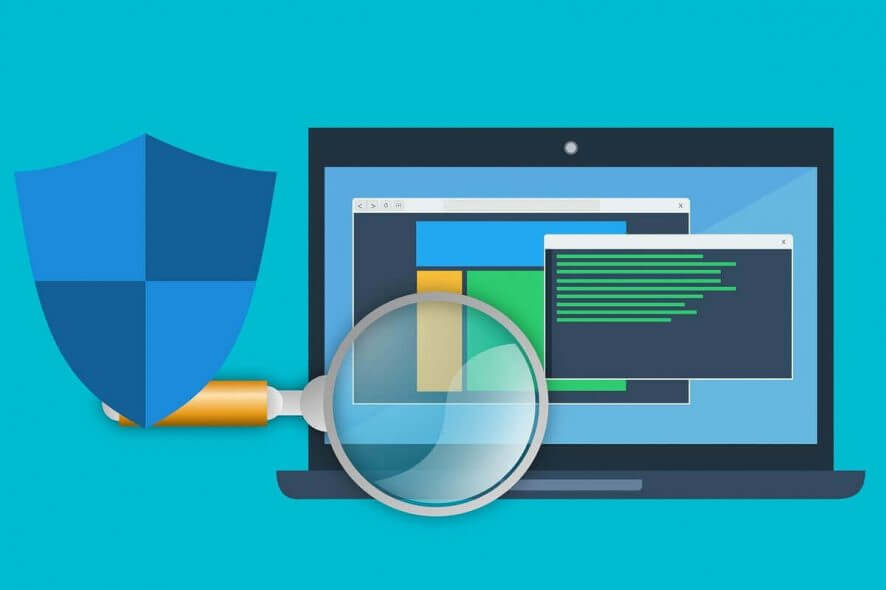
Wanneer u Windows Defender probeert te activeren, kunt u de volgende foutmelding krijgen: "Deze toepassing is uitgeschakeld door groepsbeleid."Daar zijn twee hoofdredenen voor.
Belangrijke opmerkingen:
U kunt nu pc-problemen voorkomen door dit hulpmiddel te gebruiken, zoals bescherming tegen bestandsverlies en malware. Bovendien is het een geweldige manier om uw computer te optimaliseren voor maximale prestaties. Het programma herstelt veelvoorkomende fouten die kunnen optreden op Windows-systemen met gemak - geen noodzaak voor uren van troubleshooting wanneer u de perfecte oplossing binnen handbereik hebt:
- Stap 1: Downloaden PC Reparatie & Optimalisatie Tool (Windows 11, 10, 8, 7, XP, Vista - Microsoft Gold Certified).
- Stap 2: Klik op "Start Scan" om problemen in het Windows register op te sporen die PC problemen zouden kunnen veroorzaken.
- Stap 3: Klik op "Repair All" om alle problemen op te lossen.
- Als uw computer deel uitmaakt van een domein en de domeincontroller heeft bepaalde beleidsregels toegewezen, kan Windows Defender worden geblokkeerd.
- In andere gevallen, als u een antivirusprogramma van derden hebt geïnstalleerd, wordt Defender geblokkeerd, en de blokkade kan actief blijven, zelfs als u de toepassing hebt gedeïnstalleerd.
Hoe los ik de Windows Defender-fout "Deze toepassing is uitgeschakeld door Groepsbeleid" op?
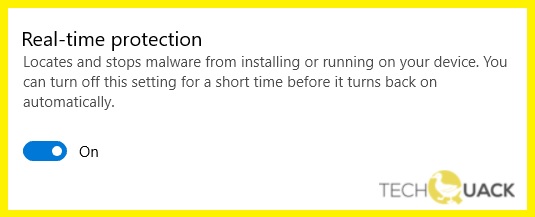
Activeer Windows Defender via de Instellingen-app
- Open de app Instellingen met de snelkoppeling Windows + I.
- Wanneer de Instellingen-app wordt geopend, gaat u naar Update en beveiliging.
- Selecteer Windows Beveiliging in het linkermenu en klik op Windows Beveiliging openen in het rechterdeelvenster.
- Selecteer nu Virus and Threat Protection.
- Navigeer naar de instellingen voor bescherming tegen virussen en bedreigingen en klik op Instellingen beheren.
- Zoek nu naar Real-Time Protection en zet het aan.
Zorg ervoor dat de Microsoft Defender service draait
- Druk op de toetsen Windows + R en typ services.MSC.
- Druk nu op Enter of klik op OK.
- Een lijst van diensten zal verschijnen.
- Scroll naar beneden en dubbelklik op de Microsoft Defender antivirus service om de eigenschappen te openen.
- Stel het opstarttype van de service in op Automatisch en klik op Start om de service te starten.
- Klik dan op Toepassen en OK om uw wijzigingen op te slaan.
Groepsbeleidinstellingen wijzigen
- Log in op uw account als beheerder.
- Type dan Gpedit.MSC en druk op Enter.
- Klik op Lokaal computerbeleid en selecteer Administratieve sjablonen.
- Selecteer dan Windows Onderdelen en open Windows Defender.
- Selecteer Windows Defender en dubbelklik op de optie Windows Defender uitschakelen in het rechterdeelvenster.
- Klik in het venster dat wordt geopend op Uitschakelen.
- Klik tenslotte op OK om uw wijzigingen op te slaan.
Vaak gestelde vragen
Hoe activeer ik Windows Defender via de Instellingen-app?
- Open de Instellingen app door op de Windows + I toetscombinatie te drukken.
- Wanneer de Instellingen-app wordt geopend, gaat u naar Update en beveiliging.
- Selecteer Windows Beveiliging in het linkermenu en klik op Windows Beveiliging openen in het rechterdeelvenster.
- Selecteer vervolgens Virus and Threat Protection.
- Navigeer naar de instellingen voor bescherming tegen virussen en bedreigingen en klik op Instellingen beheren.
- Zoek nu naar Real-Time Protection en zet het aan.
Wat veroorzaakt de foutmelding Windows Defender "Deze toepassing is uitgeschakeld door Groepsbeleid"?
- Als uw computer deel uitmaakt van een domein en uw domeincontroller heeft bepaalde beleidsregels toegewezen, kan Windows Defender worden geblokkeerd.
- In andere gevallen, als u een antivirusprogramma van derden hebt geïnstalleerd, wordt Defender geblokkeerd, en de blokkade kan actief blijven, zelfs als u de toepassing hebt gedeïnstalleerd.
Hoe los ik de Windows Defender-fout "Deze toepassing is uitgeschakeld door Groepsbeleid" op?
- Log in op uw account als beheerder.
- Type dan Gpedit.MSC en druk op Enter.
- Klik op Lokaal computerbeleid en selecteer Administratieve sjablonen.
- Selecteer dan Windows Onderdelen en open Windows Defender.
- Selecteer Windows Defender en dubbelklik op de optie Windows Defender uitschakelen in het rechterdeelvenster.
- Klik in het venster dat wordt geopend op Uitschakelen.
- Klik tenslotte op OK om uw wijzigingen op te slaan.

