Hoe Windows Spotlight-vergrendelingsscherm in of uit te schakelen in Windows 10
Bijgewerkt Januari 2023: Krijg geen foutmeldingen meer en vertraag je systeem met onze optimalisatietool. Haal het nu op - > deze link
- Download en installeer de reparatietool hier.
- Laat het uw computer scannen.
- De tool zal dan repareer je computer.
Als je een aanzienlijke hoeveelheid tijd met Windows 10 hebt doorgebracht en het vergrendelingsscherm niet hebt uitgeschakeld, heb je waarschijnlijk het kleine 'Vind je het leuk wat je ziet?' tekst in de rechterbovenhoek van het vergrendelingsscherm.
Klikken of tikken op 'Vind je het leuk wat je ziet?' tekst laat twee opties zien: ik wil meer en geen fan. De 'Zoals wat je ziet?' tekst wordt weergegeven als u de Windows Spotlight-functie hebt ingeschakeld voor het vergrendelingsscherm in Windows 10.

Wat is Windows Spotlight?
Windows Spotlight is een nieuwe functie die is geïntroduceerd in Windows 10. Windows Spotlight stelt automatisch uitzonderlijke afbeeldingen van Bing-zoekopdrachten in als achtergrond voor uw vergrendelingsscherm en stelt u in staat feedback te geven over een specifieke achtergrond. Zoals je op de foto hierboven kunt zien, zijn deze foto's verbluffend.
Belangrijke opmerkingen:
U kunt nu pc-problemen voorkomen door dit hulpmiddel te gebruiken, zoals bescherming tegen bestandsverlies en malware. Bovendien is het een geweldige manier om uw computer te optimaliseren voor maximale prestaties. Het programma herstelt veelvoorkomende fouten die kunnen optreden op Windows-systemen met gemak - geen noodzaak voor uren van troubleshooting wanneer u de perfecte oplossing binnen handbereik hebt:
- Stap 1: Downloaden PC Reparatie & Optimalisatie Tool (Windows 11, 10, 8, 7, XP, Vista - Microsoft Gold Certified).
- Stap 2: Klik op "Start Scan" om problemen in het Windows register op te sporen die PC problemen zouden kunnen veroorzaken.
- Stap 3: Klik op "Repair All" om alle problemen op te lossen.
Vóór de update van November Update of Threshold 2 was deze functie exclusief voor de Home-editie, maar de functie is nu beschikbaar voor zowel Windows 10 Pro- als Home-edities.
Laten we, voordat we u vertellen hoe u de Windows Spotlight-functie in- of uitschakelt, eens kijken hoe de Windows Spotlight-functie werkt en waarom het laat zien 'Vind je het leuk wat je ziet?' bericht op het vergrendelingsscherm.
Zoals aan het begin van dit artikel werd gezegd, klik je op 'Vind je het leuk wat je ziet?' tekst toont 'Ik wil meer' en 'Geen fan' opties. Als u op de eerste optie klikt (ik wil meer), zal Windows 10 in de toekomst meer vergelijkbare soorten afbeeldingen weergeven.
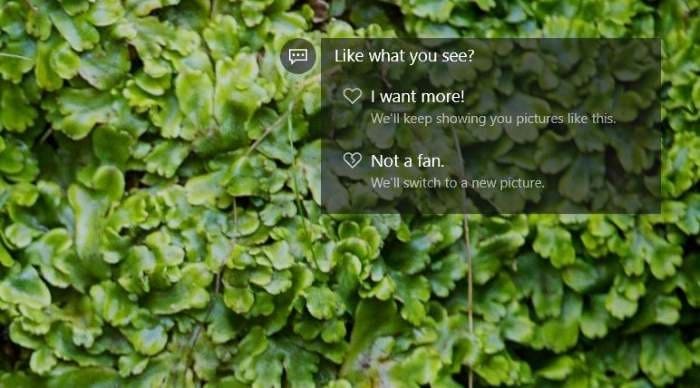
Dat wil zeggen, als u bijvoorbeeld klikt op 'Ik wil meer!' optie wanneer de achtergrondafbeelding op het vergrendelscherm van de natuur was, zal Windows 10 in de toekomst meer afbeeldingen van de natuur op het vergrendelscherm tonen. Dat gezegd hebbende, toont het af en toe ook andere soorten foto's of afbeeldingen uit andere categorieën, maar u kunt klikken op Geen ventilator als u wilt voorkomen dat Windows dat soort afbeeldingen weergeeft op uw vergrendelingsscherm.
Schakel de Windows Spotlight-functie in of uit via Instellingen
Als je van afbeeldingen houdt die op de startpagina van Bing Search worden getoond, wil je de Windows Spotlight-functie waarschijnlijk niet uitschakelen. Dat gezegd hebbende, als u er de voorkeur aan geeft een door u gemaakte foto of een aangepaste foto die u van internet heeft gedownload in te stellen als achtergrond voor het vergrendelscherm, kunt u de Windows Spotlight-functie uitschakelen door de onderstaande instructies te volgen.
Stap 1: klik met de rechtermuisknop op het bureaublad en klik vervolgens op Personaliseren om de categorie Instellingen van Instellingen te openen.
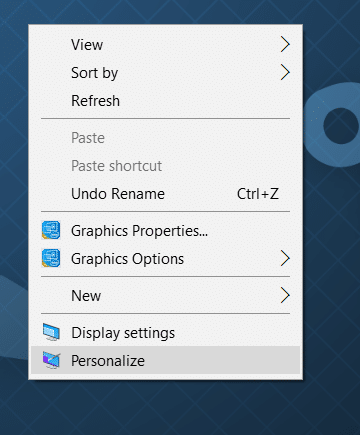
Stap 2: klik op Vergrendelscherm om instellingen te zien die verband houden met het vergrendelingsscherm.
Stap 3: Selecteer in het gedeelte Achtergrond de optie Afbeelding of diavoorstelling in de vervolgkeuzelijst.
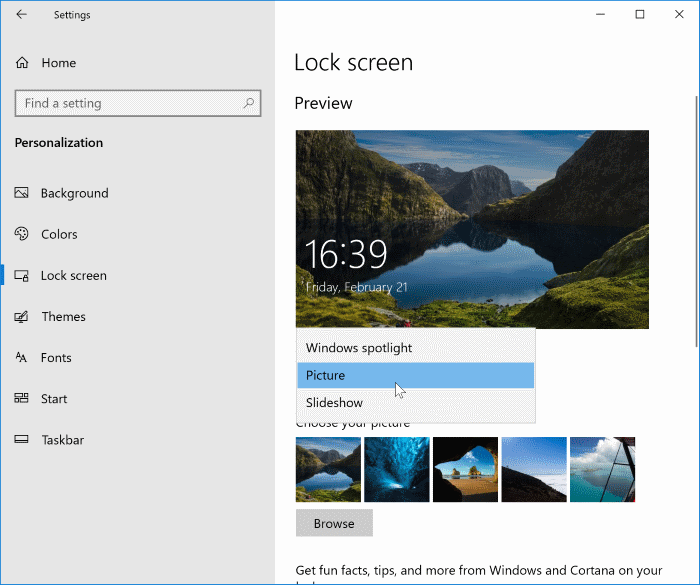
Als u de optie Afbeelding heeft gekozen, klikt u op de optie Bladeren (onder Kies uw afbeeldingsectie) om een specifieke afbeelding in te stellen als achtergrond voor uw vergrendelingsscherm en selecteert u de afbeelding die u wilt instellen als achtergrond van het vergrendelscherm.
En als u de optie Diavoorstelling heeft gekozen, moet u op Een map toevoegen klikken en vervolgens een map met uw favoriete afbeeldingen selecteren.
Om de locatie van deze Windows Spotlight-afbeeldingen te weten, raadpleegt u onze handleiding voor het opslaan van Windows Spotlight-afbeeldingen op het vergrendelscherm.
Schakel Windows Spotlight uit via register
Stap 1: typ Regedit.exe in het Start / taakbalk-zoekveld en druk vervolgens op de Enter-toets. Klik op de knop Ja wanneer u het scherm Gebruikersaccountbeheer opent om de Register-editor te openen.
Stap 2: Navigeer in de Register-editor naar de volgende sleutel:
HKEY_CURRENT_USER \\ Software \\ Policies \\ Microsoft \\ Windows \\ CloudContent
Stap 3: aan de rechterkant klik met de rechtermuisknop op een lege plek, klik op Nieuw en klik vervolgens op DWORD (32-bits) waarde en noem deze DisableWindowsSpotlightFeatures .
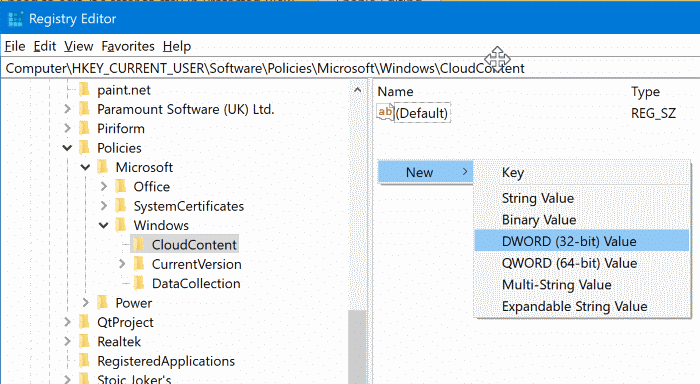
Stap 4: dubbelklik op de nieuw gemaakte DisableWindowsSpotlightFeatures en stel de waardegegevens in op 1 om Windows Spotlight uit te schakelen. Zet het terug op 0 of verwijder DisableWindowSpotlightFeatures om hetzelfde weer in te schakelen.
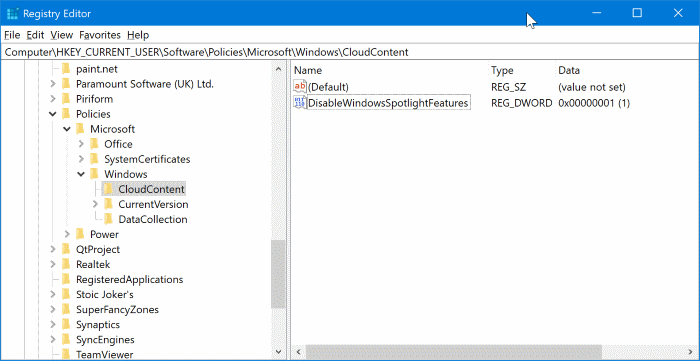
Schakel Windows Spotlight in of uit via groepsbeleid
Groepsbeleid-editor maakt geen deel uit van de Windows 10 Home-editie.
Stap 1: open de Groepsbeleid-editor door hetzelfde te typen in het zoekveld Start / taakbalk en vervolgens op Enter te drukken.
Stap 2: Navigeer in de Groepsbeleid-editor naar:
Gebruikersconfiguratie \u0026 gt; Beheersjablonen \u0026 gt; Windows-componenten \u0026 gt; Cloud-inhoud .
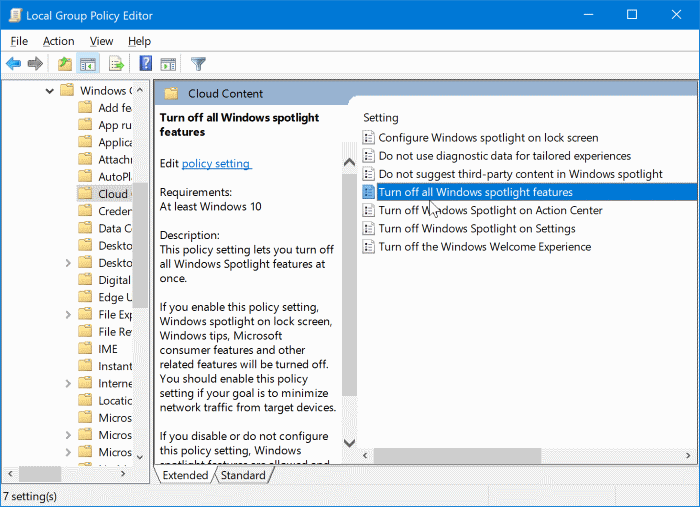
Stap 3: Dubbelklik aan de rechterkant op Alle Windows Spotlight-functies uitschakelen . Selecteer Ingeschakeld en klik vervolgens op Toepassen .
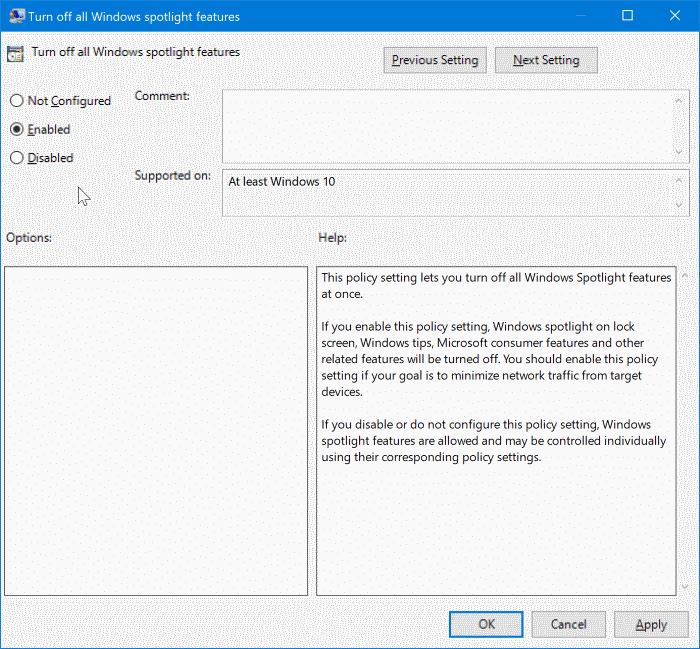
Ik hoop dat dit helpt!



