Hoe Windows Store te repareren De knop Ophalen werkt niet
Bijgewerkt Januari 2023: Krijg geen foutmeldingen meer en vertraag je systeem met onze optimalisatietool. Haal het nu op - > deze link
- Download en installeer de reparatietool hier.
- Laat het uw computer scannen.
- De tool zal dan repareer je computer.
Microsoft biedt zijn eigen Store in Windows, zodat gebruikers daar apps en programma's kunnen downloaden. Gebruikers kunnen veel apps krijgen die door Microsoft zijn ontwikkeld. Door de apps uit de Microsoft Store te downloaden, kunt u regelmatig updates van deze apps krijgen, zodat gebruikers kunnen genieten van de nieuwste functies op hun pc.
Maar soms kunnen gebruikers problemen ondervinden bij het downloaden van apps vanaf daar. Onlangs hebben veel gebruikers gemeld dat ze problemen ondervinden bij het downloaden van een app of programma uit de Microsoft Store. Thet zei dat wanneer ze op de Get-knop klikken, de pagina wordt geladen en niets wordt gedownload en geïnstalleerd.
Dus de meesten van jullie proberen dit probleem op te lossen vanaf hun Windows-pc. Daarom zijn we hier om u hierbij te helpen. Vandaag zullen we u enkele methoden laten zien die gebruikers zullen helpen bij het oplossen van de Windows Store Get-knop werkt niet.
Methoden om het probleem met de Microsoft Store-knop in Windows 10 op te lossen
We bieden enkele van de beste oplossingen die u zullen helpen de fout te herstellen tijdens het downloaden van iets van Microsoft Stire. Volg de onderstaande methoden:
Belangrijke opmerkingen:
U kunt nu pc-problemen voorkomen door dit hulpmiddel te gebruiken, zoals bescherming tegen bestandsverlies en malware. Bovendien is het een geweldige manier om uw computer te optimaliseren voor maximale prestaties. Het programma herstelt veelvoorkomende fouten die kunnen optreden op Windows-systemen met gemak - geen noodzaak voor uren van troubleshooting wanneer u de perfecte oplossing binnen handbereik hebt:
- Stap 1: Downloaden PC Reparatie & Optimalisatie Tool (Windows 11, 10, 8, 7, XP, Vista - Microsoft Gold Certified).
- Stap 2: Klik op "Start Scan" om problemen in het Windows register op te sporen die PC problemen zouden kunnen veroorzaken.
- Stap 3: Klik op "Repair All" om alle problemen op te lossen.
1. Log in en uit bij uw Microsoft-account
- Open eerst de Microsoft Apps Store.
- Ga vervolgens naar je profielfoto die beschikbaar is in de rechterbovenhoek en meld je daar af.
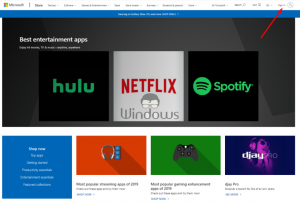
- Log daarna opnieuw in.

2. Voer de probleemoplosser voor Windows-apps uit
- Druk eerst op Start
- Klik vervolgens op Instellingen

- Selecteer daarna de optie Update en beveiliging.
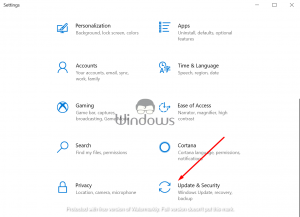
- Klik nu op Problemen oplossen.
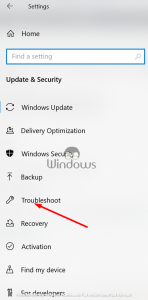
- Scroll naar het einde en klik op Windows Store Apps.

- Klik vervolgens op De probleemoplosser uitvoeren
3. Reset Windows Store vanaf opdrachtprompt
- Ga naar Windows Search en typ daar cmd.
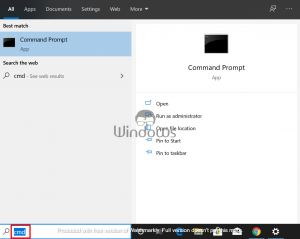
- Ga vervolgens naar de opdrachtprompt en klik er met de rechtermuisknop op.
- Selecteer nu de optie Uitvoeren als beheerder.
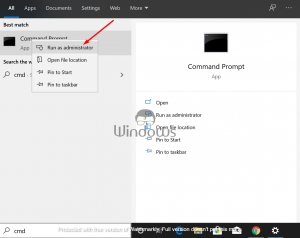
- Typ daarna WSreset.exe en klik op Enter.
- Eindelijk, Herstart uw computer.
4. Registreer alle apps van Microsoft Store opnieuw
- Ga hiervoor naar het zoekvak Windows Start.
- Typ daar Windows Powershell.
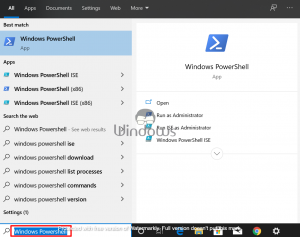
- Klik daarna met de rechtermuisknop op de Windows Powershell-app.
- Selecteer nu de optie Uitvoeren als beheerder .
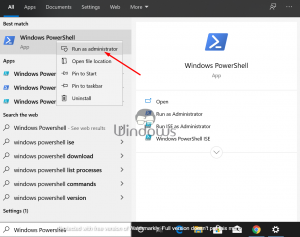
- Vervolgens moet je de onderstaande regels kopiëren en in Powershell plakken.
-
- Get-AppXPackage-AllUsers | Foreach {Add-AppxPackage-DisableDevelopmentMode-Register "$($_.InstallLocation)AppXManifest.xml"}
-
- Na het plakken van de regels, druk je nu op Enter
- En Herstart uw pc.
5. Microsoft Store-applicatie opnieuw installeren
De meeste gebruikers hebben gemeld dat velen van hen dit probleem oplossen door de Microsoft Store-app opnieuw te installeren terwijl ze iets van daar downloaden. Dus om dat opnieuw te installeren, volgt u de onderstaande stappen.
- Ga eerst naar Windows Start zoek en typ Windows Powershell.
- Klik vervolgens met de rechtermuisknop op de optie Windows Powershell.
- En selecteer de optie Als administrator uitvoeren.
- Kopieer daarna alle regels die hieronder worden genoemd en plak deze op de Powershell.
-
- Get-AppxPackage-allusers *WindowsStore* | AppxPackage verwijderen
- Get-AppxPackage-allusers *WindowsStore* | Foreach {Add-AppxPackage-DisableDevelopmentMode-Register "$($_.InstallLocation)AppXManifest.xml"}
-
- Druk vervolgens op Enter
- Nu Herstart uw pc
Dit zijn de beste methoden waarmee veel gebruikers het probleem met de Get-knop van de Microsoft Store-app hebben opgelost. Door hogere methoden uit te voeren, wordt geen van uw eerdere gegevens van de apps beïnvloed en kunnen alle bovenstaande methoden veilig worden uitgevoerd op uw Windows-pc.
Als je wilt gevenHeb je suggesties of wil je vragen stellen, laat dan een reactie achter in het commentaargedeelte hieronder.

