Hoe Windows Update downloaden in Windows 10 te pauzeren
Bijgewerkt Januari 2023: Krijg geen foutmeldingen meer en vertraag je systeem met onze optimalisatietool. Haal het nu op - > deze link
- Download en installeer de reparatietool hier.
- Laat het uw computer scannen.
- De tool zal dan repareer je computer.
We weten allemaal dat wanneer er een update beschikbaar is, Windows 10 de update automatisch op de achtergrond downloadt en installeert. Als de update opnieuw moet worden opgestart, plant Windows 10 de herstart automatisch buiten de actieve uren.
Met standaardinstellingen controleert Windows 10 automatisch op updates en downloadt deze wanneer deze beschikbaar zijn. Het probleem met dit standaardgedrag is dat u webpagina's traag kunt zien openen terwijl er enorme updates worden gedownload.
Gebruikers met een snelle internetverbinding ondervinden mogelijk geen last van dit probleem met traag internetten, maar gebruikers met een trage internetverbinding klagen vaak over dit probleem.
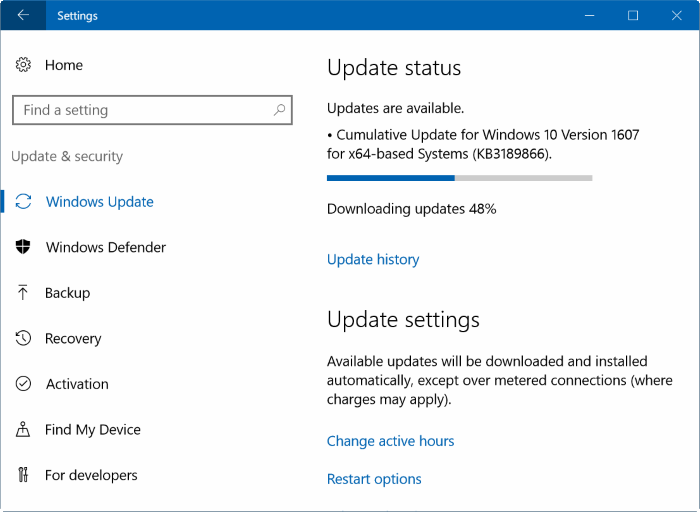
Belangrijke opmerkingen:
U kunt nu pc-problemen voorkomen door dit hulpmiddel te gebruiken, zoals bescherming tegen bestandsverlies en malware. Bovendien is het een geweldige manier om uw computer te optimaliseren voor maximale prestaties. Het programma herstelt veelvoorkomende fouten die kunnen optreden op Windows-systemen met gemak - geen noodzaak voor uren van troubleshooting wanneer u de perfecte oplossing binnen handbereik hebt:
- Stap 1: Downloaden PC Reparatie & Optimalisatie Tool (Windows 11, 10, 8, 7, XP, Vista - Microsoft Gold Certified).
- Stap 2: Klik op "Start Scan" om problemen in het Windows register op te sporen die PC problemen zouden kunnen veroorzaken.
- Stap 3: Klik op "Repair All" om alle problemen op te lossen.
Zou het niet handig zijn als er een optie was om Windows Update-downloads te pauzeren? Zou het niet goed zijn als er een gemakkelijke optie was om een lopende Windows Update te pauzeren?
Vanaf nu biedt Windows 10 geen pauzeknop of optie onder Windows Update-instellingen, maar je kunt een lopende Windows Update-download pauzeren door Windows Update, intelligente achtergrondoverdracht en leveringsoptimalisatieservices te stoppen.
Aangezien er geen officiële manier is om Windows Update-downloads te pauzeren, kan Windows Update soms opnieuw beginnen met het downloaden van updates door reeds of gedeeltelijk gedownloade updatebestanden te negeren of te verwijderen.
Als u, om wat voor reden dan ook, Windows Update-downloads tijdelijk of permanent wilt onderbreken, kunt u de onderstaande instructies gebruiken.
Belangrijk: we raden altijd aan updates te installeren zodra deze beschikbaar zijn. Windows 10 krijgt fixes en nieuwe functies via Windows Update, en het pauzeren of stoppen van Windows Update wordt niet aanbevolen, tenzij u Windows Update een korte tijd wilt onderbreken.
Methode 1 van 5
Pauzeer Windows Updates via de Setting-app
BELANGRIJK: deze functie is alleen beschikbaar in Windows 10 build 14997 of latere versies.
Stap 1: open de app Instellingen. Klik op Update \u0026 amp; beveiliging . Klik op Windows Update .
Stap 2: op de pagina Update-instellingen zou u de link Geavanceerde opties moeten zien. Klik op de link Geavanceerde opties om de pagina met geavanceerde update-instellingen te openen.
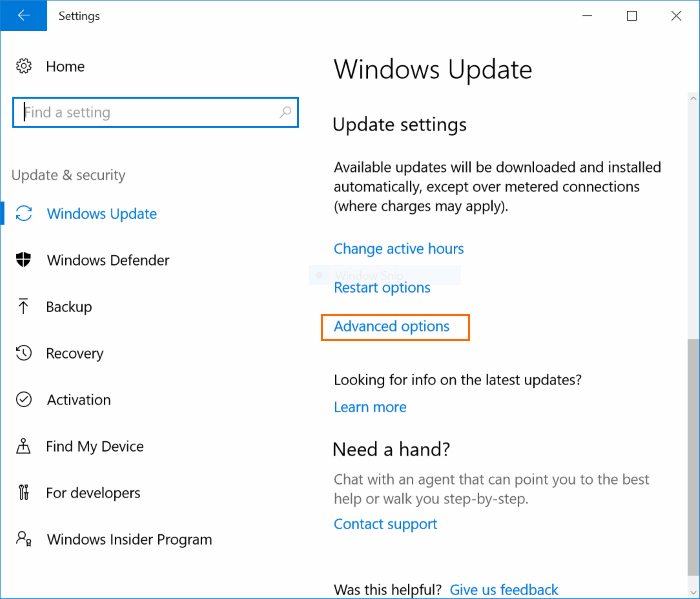
Stap 3: schakel hier Updates onderbreken in om updates die worden gedownload te onderbreken. Als je Updates onderbreken inschakelt, pauzeert Windows 10 momenteel beschikbare updates tot 35 dagen.
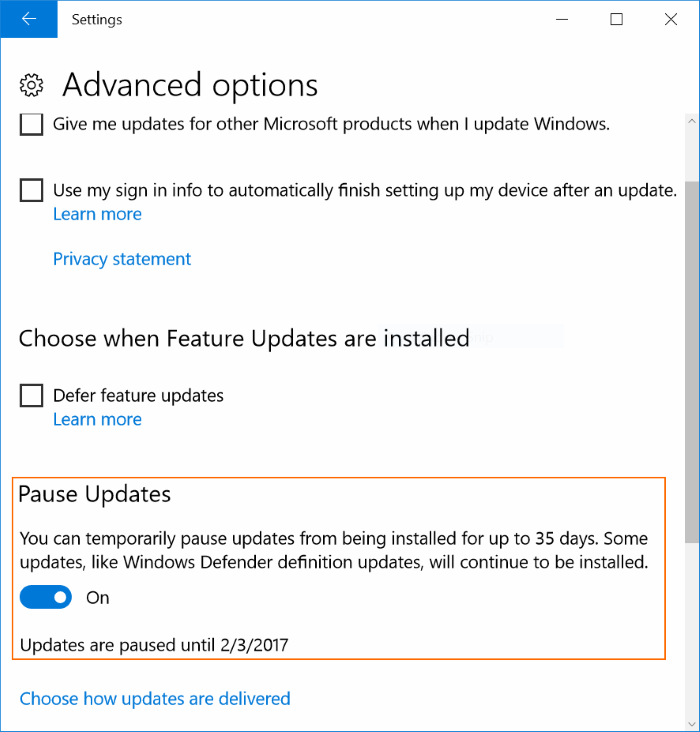
Methode 2 van 5
Pauzeer Windows Update-downloads via de opdrachtprompt
Stap 1: open de opdrachtprompt als beheerder. Klik hiervoor met de rechtermuisknop op de Start-knop op de taakbalk en klik op Opdrachtprompt (Admin) . Klik op de knop Ja wanneer u de prompt Gebruikersaccountbeheer ziet.
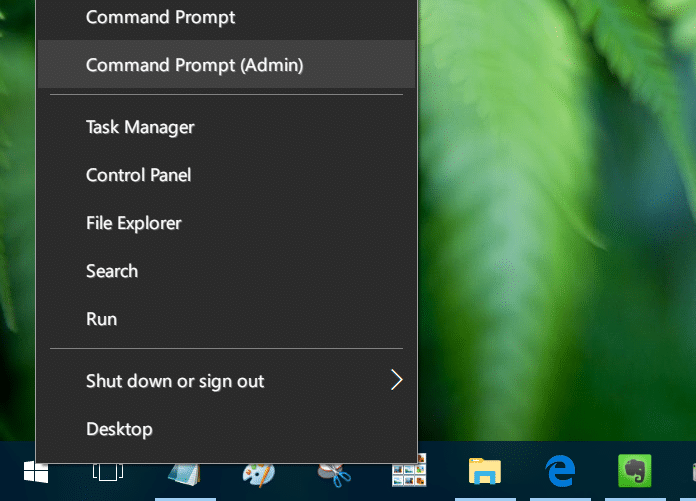
Stap 2: typ de volgende opdrachten een voor een en vergeet niet op de Enter-toets te drukken nadat u op elke opdracht hebt gedrukt.
net stop wuauserv
Het kan even duren om de Windows Update-service te stoppen.
netto stopbits
Stopt intelligente overdrachtsservice op de achtergrond.
net stop dosvc
Stopt de optimalisatieservice voor bezorging.
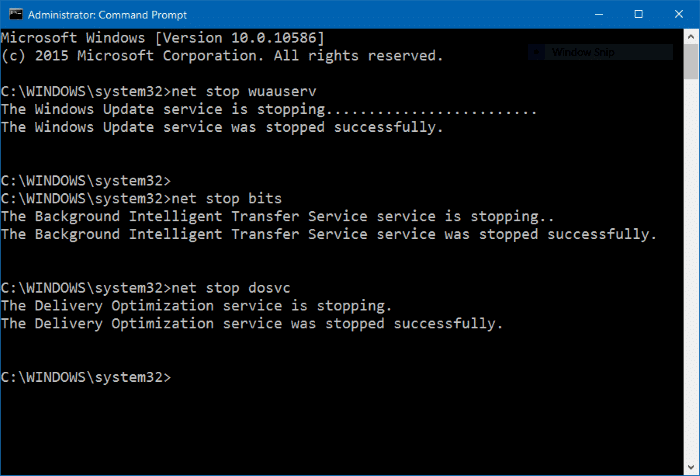
Stap 3: Windows Update zou nu moeten pauzeren.
Hervat Windows Update-downloads
Stap 1: Open de opdrachtprompt met beheerdersrechten.
Stap 2: voer de volgende opdrachten uit om alle gestopte services te starten en het downloaden van Windows Update te hervatten.
net start wuauserc
(druk op Enter)
netto startbits
(druk op Enter)
netto startdosvc
(druk op Enter)
Stap 3: navigeer naar de app Instellingen \u0026 gt; Update \u0026 amp; beveiliging \u0026 gt; Windows Update . U zou moeten zien dat Windows Update de downloads hervat. Zo niet, wacht dan even.
Als Windows Update niet controleert op updates nadat Windows Update is hervat, moet u de cache van Windows Update mogelijk wissen om Windows Update opnieuw op updates te laten controleren en de beschikbare updates opnieuw te downloaden.
Gebruik de ingebouwde probleemoplosser voor Windows Update om problemen met Windows Update op te lossen.
Methode 3 van 5
Laat Windows 10 u waarschuwen voordat u updates downloadt
Als u de controle over Windows Update overneemt en wilt voorkomen dat Windows Update automatisch beschikbare updates downloadt, kunt u dit doen met behulp van Groepsbeleid (vereist Pro-editie).
Stap 1: typ Gpedit.msc in Start of taakbalk zoeken en druk op Enter.
Stap 2: navigeer naar Computerconfiguratie \u0026 gt; Beheersjablonen \u0026 gt; Windows-componenten \u0026 gt; Windows Update .
Stap 3: dubbelklik op Automatische updates configureren .

Stap 4: kies Ingeschakeld en kies vervolgens Melden voor downloaden en melden voor installatie . Klik op Toepassen .
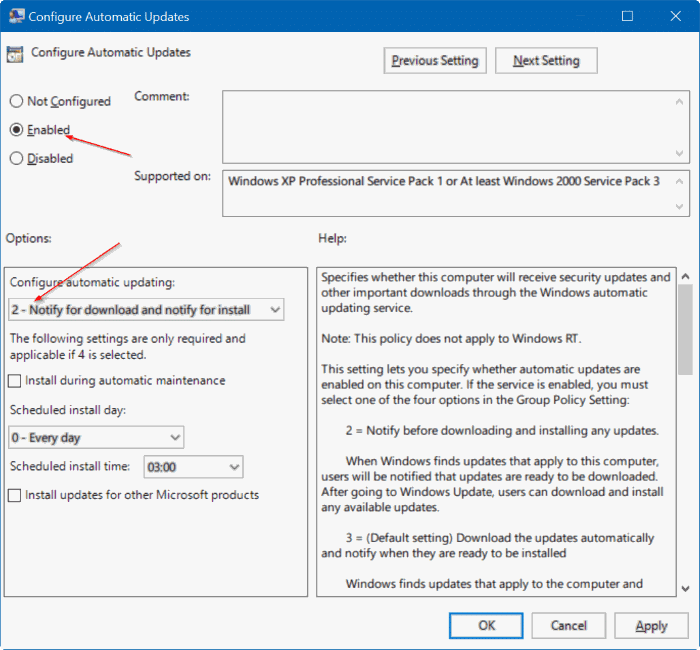
Methode 4 van 5
Schakel de gemeten verbinding in
Aangezien Windows 10 geen updates downloadt wanneer u zich op een gemeten netwerk bevindt, kunt u uw huidige netwerk instellen als gemeten om het downloaden van Windows Update te onderbreken. Navigeer naar de app Instellingen \u0026 gt; Netwerk \u0026 amp; Internet \u0026 gt; Wi-Fi , klik op huidig Wi-Fi-netwerk en schakel vervolgens Instellen als gemeten verbinding in.
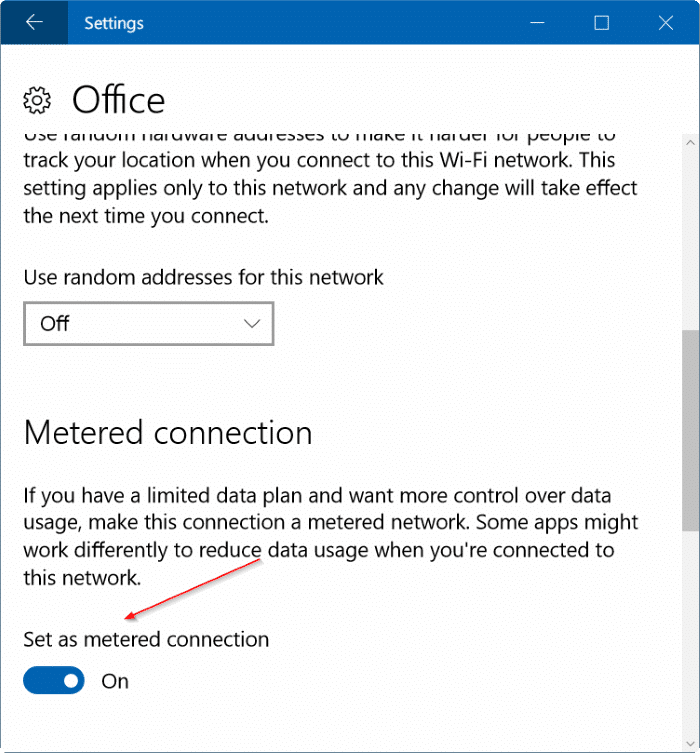
Methode 5 van 5
Schakel de vliegtuigmodus in
De andere optie is om snel de vliegtuigmodus in te schakelen. Als u de vliegtuigmodus inschakelt, wordt alle draadloze communicatie uitgeschakeld. Dit werkt mogelijk niet voor gebruikers die bedrade verbindingen gebruiken.

Geniet van Windows 10!
Vergeet niet te kijken hoe u Windows Updates in Windows 10 kunt uitstellen of uitstellen.

