Hoe Windows-updates in Windows 10 te verbergen
Bijgewerkt Januari 2023: Krijg geen foutmeldingen meer en vertraag je systeem met onze optimalisatietool. Haal het nu op - > deze link
- Download en installeer de reparatietool hier.
- Laat het uw computer scannen.
- De tool zal dan repareer je computer.
In tegenstelling tot eerdere versies van het Windows-besturingssysteem, biedt Windows 10 weinig controle over Windows Updates. Met standaardinstellingen downloadt en installeert Windows 10 automatisch beschikbare updates.
Hoewel het mogelijk is om Windows Update uit te stellen en uit te schakelen in Windows 10 Pro, is het uitschakelen van Windows Update geen gemakkelijke taak in Windows 10 Home.
Zoals eerder gezegd, is er een optie om updates uit te stellen in Windows 10 Pro-editie. Wanneer de optie Updates uitstellen is ingeschakeld, zal Windows 10 gedurende enkele maanden niet automatisch Windows Updates downloaden en installeren. Maar deze Defer-updates zijn niet beschikbaar in de Home-editie.
De laatste tijd veroorzaken veel Windows-updates voor Windows 10 eerder problemen dan dat ze problemen oplossen. Gebruikers klagen vaak over nieuwe problemen na het installeren van Windows Updates of driverupdates.
Belangrijke opmerkingen:
U kunt nu pc-problemen voorkomen door dit hulpmiddel te gebruiken, zoals bescherming tegen bestandsverlies en malware. Bovendien is het een geweldige manier om uw computer te optimaliseren voor maximale prestaties. Het programma herstelt veelvoorkomende fouten die kunnen optreden op Windows-systemen met gemak - geen noodzaak voor uren van troubleshooting wanneer u de perfecte oplossing binnen handbereik hebt:
- Stap 1: Downloaden PC Reparatie & Optimalisatie Tool (Windows 11, 10, 8, 7, XP, Vista - Microsoft Gold Certified).
- Stap 2: Klik op "Start Scan" om problemen in het Windows register op te sporen die PC problemen zouden kunnen veroorzaken.
- Stap 3: Klik op "Repair All" om alle problemen op te lossen.
Om alle gebruikers van Windows 10 Pro en Home Edition te helpen, heeft Microsoft een gratis hulpprogramma uitgebracht om beschikbare Windows-updates en stuurprogramma-updates voor Windows 10 te verbergen. Door dit kleine hulpprogramma te gebruiken, kunt u de problematische updates in een handomdraai verbergen zonder Windows uit te schakelen Update.
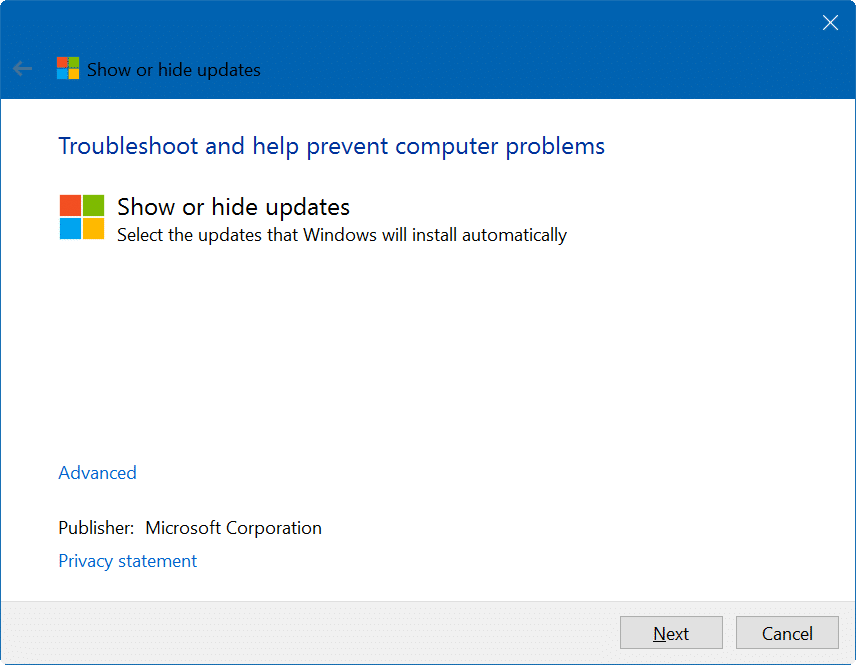
Updates weergeven of verbergen stelt u in staat om een of meer Windows-updates en stuurprogramma-updates te verbergen. Het hulpprogramma is handig als u weet dat een onlangs uitgebrachte Windows Update problemen veroorzaakt en u niet wilt dat uw Windows 10 het automatisch downloadt en installeert.
Updates weergeven of verbergen gebruiken om Windows-updates te verbergen
Stap 1: Klik hier om het hulpprogramma Updates weergeven of verbergen te downloaden.
Stap 2: voer het hulpprogramma uit. Klik op de knop Volgende om het hulpprogramma te laten zoeken naar beschikbare Windows-updates en stuurprogramma-updates.
Stap 3: wanneer u het volgende scherm ziet, klikt u op Updates verbergen om alle beschikbare Windows- en driverupdates te zien.
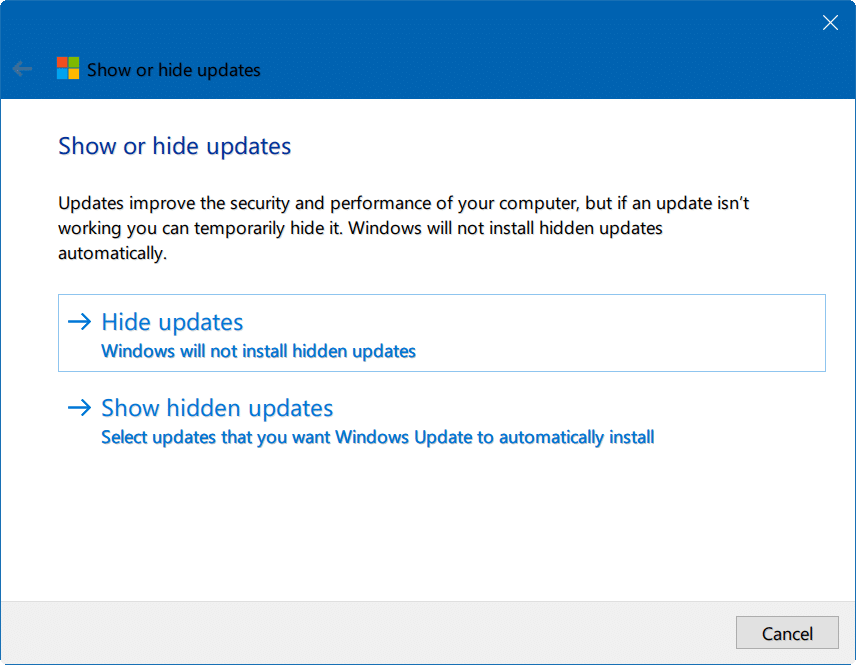
Stap 4: selecteer de updates die u wilt verbergen. Klik op de knop Volgende.
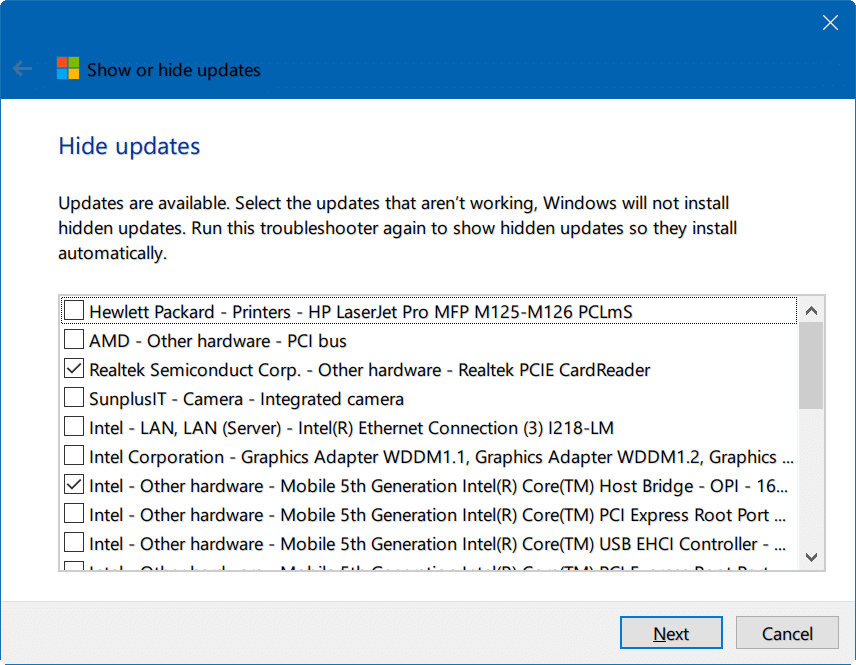
Je zult zien dat Probleemoplossing het bericht binnen een paar seconden heeft voltooid met de naam van de update (s) die je zojuist hebt verborgen.
Misschien vindt u onze handleiding Windows Update onderbreken in Windows 10 ook interessant.

