Hoe Xbox Game Pass foutcode 0x80073d13 op te lossen
Bijgewerkt Januari 2023: Krijg geen foutmeldingen meer en vertraag je systeem met onze optimalisatietool. Haal het nu op - > deze link
- Download en installeer de reparatietool hier.
- Laat het uw computer scannen.
- De tool zal dan repareer je computer.
Error 0x80073d13 op Xbox Game Pass is een probleem dat herhaaldelijk voorkomt onder verschillende omstandigheden.Het grootste probleem is echter een fout die optreedt bij het installeren van games in de Xbox Game Pass-app voor pc's.Het probleem doet zich voor wanneer de download bevriest en de ervaring wordt onderbroken door een foutmelding.
Gebruikers kunnen niet genieten van wat de Xbox biedt en het spel kan niet worden gedownload of gespeeld wanneer fout 0x80073d13 optreedt.De melding wijst op een plotseling probleem, maar geeft niet veel informatie.Microsoft's Xbox Game Pass is een functie waarmee gebruikers games kunnen spelen op Windows 10 computers met een Xbox one console.
Wat is de oorzaak van Xbox Game Pass foutcode 0x80073d13?

We hebben een aantal oorzaken van dit probleem op een rijtje gezet aan de hand van een grondige evaluatie van gebruikers- en tech-reviews.Dit probleem kan door een van de volgende oorzaken worden veroorzaakt:
Belangrijke opmerkingen:
U kunt nu pc-problemen voorkomen door dit hulpmiddel te gebruiken, zoals bescherming tegen bestandsverlies en malware. Bovendien is het een geweldige manier om uw computer te optimaliseren voor maximale prestaties. Het programma herstelt veelvoorkomende fouten die kunnen optreden op Windows-systemen met gemak - geen noodzaak voor uren van troubleshooting wanneer u de perfecte oplossing binnen handbereik hebt:
- Stap 1: Downloaden PC Reparatie & Optimalisatie Tool (Windows 11, 10, 8, 7, XP, Vista - Microsoft Gold Certified).
- Stap 2: Klik op "Start Scan" om problemen in het Windows register op te sporen die PC problemen zouden kunnen veroorzaken.
- Stap 3: Klik op "Repair All" om alle problemen op te lossen.
Verschillende selectie maten:een andere belangrijke reden waarom XGP-spellen deze fout veroorzaken is de verschillende grootte van de selectie-eenheden.Omdat XGP-spellen in een 4kb-formaat draaien, is de harde schijf soms in een 16kb-formaat.Deze botsing veroorzaakt de fout.
Schijfformaat is anders:Een andere reden voor de fout met XGP spellen is dat ze geen exFAT of FAT32 disk formaat ondersteunen.Het probleem doet zich voor wanneer de partitieschijf een ander standaard schijfformaat heeft.XGP-spellen hebben een delta-updatemechanisme en gebruiken kleine NTFS-mogelijkheden om gegevens te verplaatsen en spellen bij te werken.Deze fout treedt meestal op bij het updaten van spellen.
Niet genoeg schijfruimte:De meest voorkomende oorzaak van de foutmelding voor spelletjes is dat er op de lokale harde schijf niet genoeg ruimte is voor de spelletjes.Als ze die proberen te laden, verschijnt de foutmelding.
Hoe Xbox Game Pass foutcode 0x80073d13 op te lossen
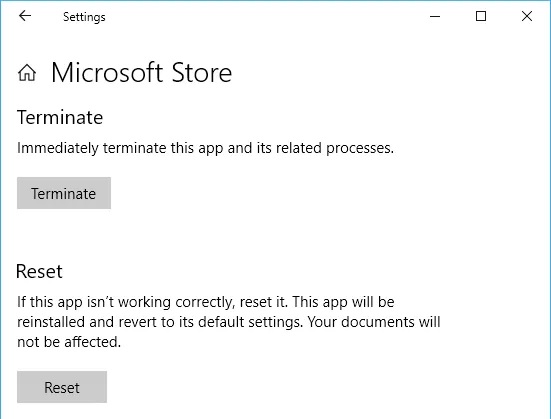
De Microsoft Store opnieuw instellen
- Druk op de toetsen Windows + R om het dialoogvenster Uitvoeren te openen.
- Type WSReset.exe.
- Druk op de Enter toets.
- Wacht tot het resetproces is voltooid en probeer het opnieuw.
De schijf formatteren
U kunt proberen de harde schijf van uw computer te formatteren in Windows 10.Vergeet alleen niet om eerst een back-up te maken van je belangrijke bestanden.
- Navigeer naar je lokale schijf.
- In plaats van het te openen, klik met de rechtermuisknop op de naam om het uitklapmenu te openen.
- Selecteer het formaat.
- Onder Bestandssysteem, verander de waarde in NTFS.De toewijzingsgrootte moet 4096 bytes zijn.
- Klik nu op de Start knop.
Maak standaard station naar C
- Klik op uw Windows-computer op de knop Start.
- Ga naar Opslaginstellingen.
- Zoek de sectie Geavanceerde opslaginstellingen.
- Klik op Wijzigen waar nieuwe inhoud wordt opgeslagen.
- Zoek de sectie Nieuwe toepassingen worden opgeslagen in.
- Selecteer de lokale C-schijf.
- Klik op OK.
Xbox app opnieuw installeren
- Om de app opnieuw te installeren, moet u hem eerst verwijderen.
- Start de Start knop.
- Ga naar "Toepassingen en functies."
- Zoek de Xbox Beta app en open deze met een enkele klik.
- Klik op de knop Verwijderen.
- Ga naar de Microsoft Store.
- Typ in het zoekvak Xbox of klik hier.
- Installeer de app en kijk of de fout zich blijft voordoen.
Vaak gestelde vragen
Hoe los ik Xbox Game Pass op?
- Ga naar Instellingen -> Apps, klik dan op de Xbox app.
- Klik op Geavanceerd en vervolgens op Opnieuw instellen of Repareren.
- Sluit de app, start hem opnieuw op, en kijk of je Xbox Game Pass games kunt installeren op je Windows PC.
Hoe los ik foutcode 0x803F8001 op?
- Houd de Xbox-knop in het midden van de Xbox One-controller ingedrukt om Power Center te openen.
- Selecteer De console opnieuw opstarten.
- Selecteer Herstarten.
Waarom werkt Xbox Game Pass niet?
Ga naar Instellingen, dan Abonnementen, en controleer of uw abonnement actief is.Als dat zo is, kun je die spellen niet spelen en moet je contact opnemen met Xbox support.U kunt ook controleren of de spellen met uw console offline werken, en u kunt de cache van de console wissen door de aan/uit-knop 10 seconden ingedrukt te houden.
Hoe repareer ik een Xbox game pass op mijn PC?
- Log uit en log weer in op je account in de Xbox Beta app.
- Installeer de Xbox Beta app opnieuw.
- Installeer het spel op dezelfde harde schijf als je besturingssysteem (dit hielp ons met Metro Exodus).
- Update de GPU drivers.

