Installeer en configureer FTP-server Windows 11
Bijgewerkt Januari 2023: Krijg geen foutmeldingen meer en vertraag je systeem met onze optimalisatietool. Haal het nu op - > deze link
- Download en installeer de reparatietool hier.
- Laat het uw computer scannen.
- De tool zal dan repareer je computer.
In Windows zijn er talloze protocollen aanwezig die een betere gebruikersinteractie mogelijk maken, hetzij met systeemcomponenten of met andere lokale of externe gebruikers. Een van de meest voorkomende taken is bestandsoverdracht en daarom om het gebruik van USB-apparaten, e-mails, enz. FTP-protocol is ontwikkeld en dat zullen we ook zien in Windows 11. FTP (File Transfer Protocol-File Transfer Protocol) dat in de jaren 70 is ontwikkeld op basis van het client/server-softwaremodel om bestanden via computers over te dragen op basis van het lokale netwerk en dit wordt bereikt met het TCP/IP-protocol.
1. Installeer en configureer FTP-server in Windows 11
Stap 1
Open het Configuratiescherm vanuit Start:
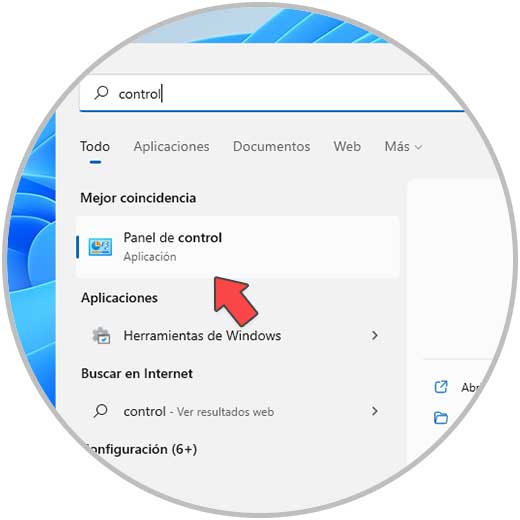
Belangrijke opmerkingen:
U kunt nu pc-problemen voorkomen door dit hulpmiddel te gebruiken, zoals bescherming tegen bestandsverlies en malware. Bovendien is het een geweldige manier om uw computer te optimaliseren voor maximale prestaties. Het programma herstelt veelvoorkomende fouten die kunnen optreden op Windows-systemen met gemak - geen noodzaak voor uren van troubleshooting wanneer u de perfecte oplossing binnen handbereik hebt:
- Stap 1: Downloaden PC Reparatie & Optimalisatie Tool (Windows 11, 10, 8, 7, XP, Vista - Microsoft Gold Certified).
- Stap 2: Klik op "Start Scan" om problemen in het Windows register op te sporen die PC problemen zouden kunnen veroorzaken.
- Stap 3: Klik op "Repair All" om alle problemen op te lossen.
Stap 2
We zullen het volgende zien:
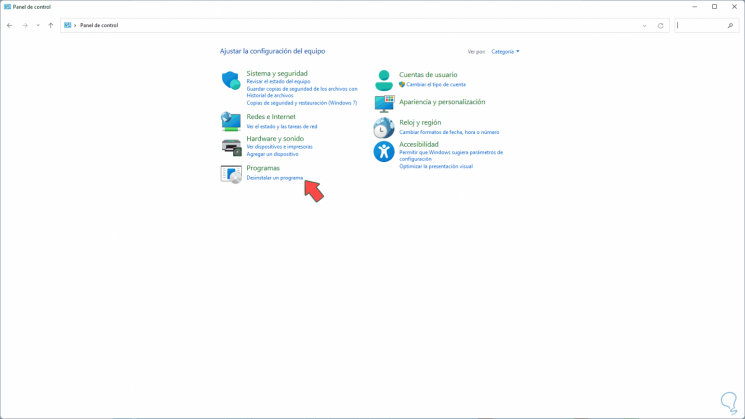
Stap 3
Ga naar "Een programma verwijderen", dit wordt weergegeven:
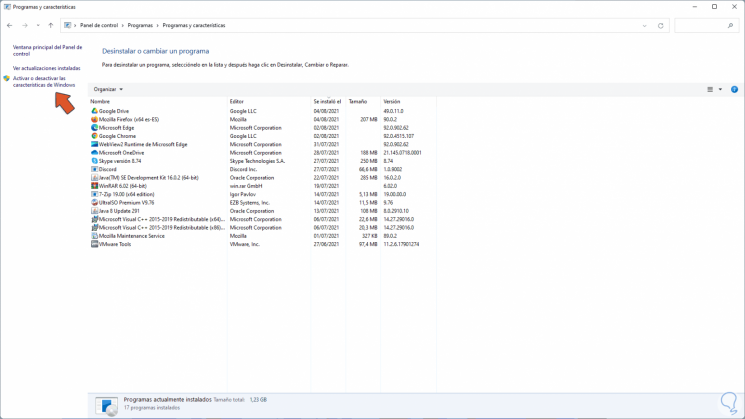
Stap 4
Klik op "Windows-functies in-of uitschakelen" en zoek in het pop-upvenster naar het vak "Internet Information Services":
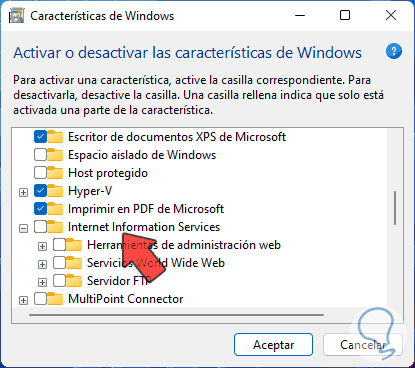
Stap 5
Vink het vakje "Internet Information Services" en alle vakjes van "FTP Server" aan:
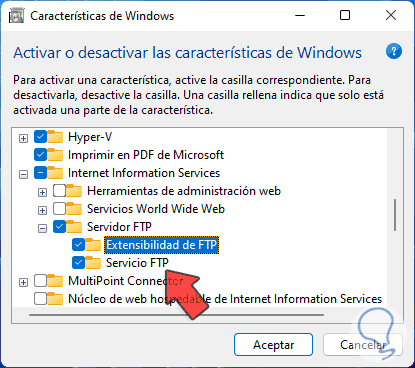
Stap 6
Pas de wijzigingen toe en het zoekproces naar bestanden begint:
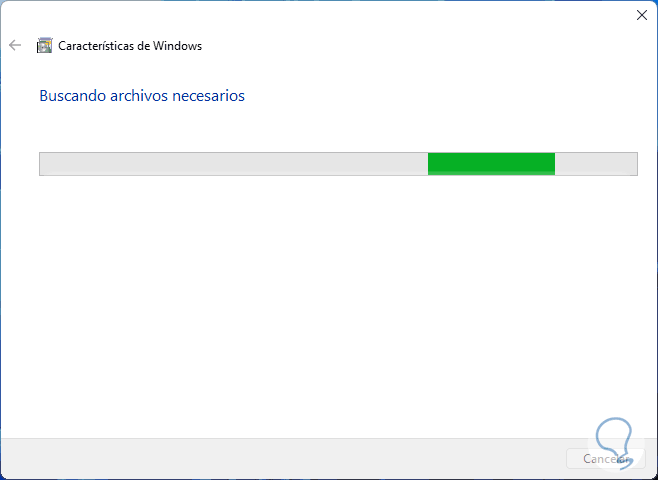
Stap 7
Vervolgens worden de wijzigingen toegepast:
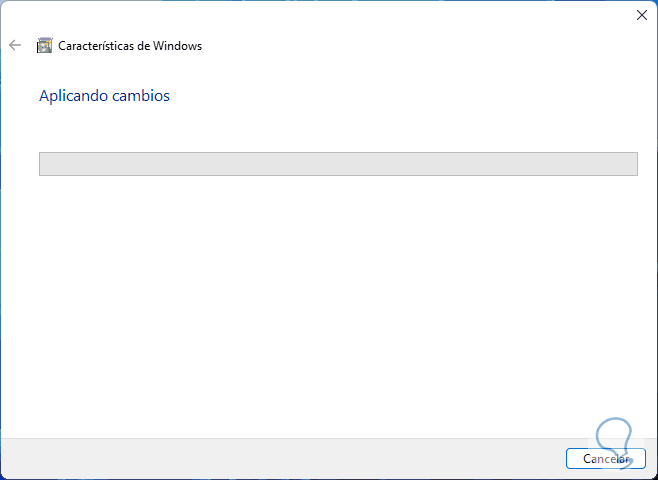
Stap 8
Aan het einde zien we het volgende:
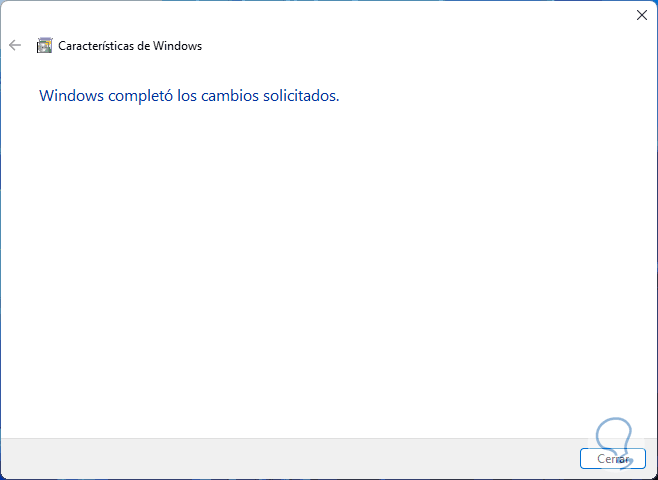
Stap 9
Open het Configuratiescherm en ga naar "Systeem en beveiliging-Windows Tools"
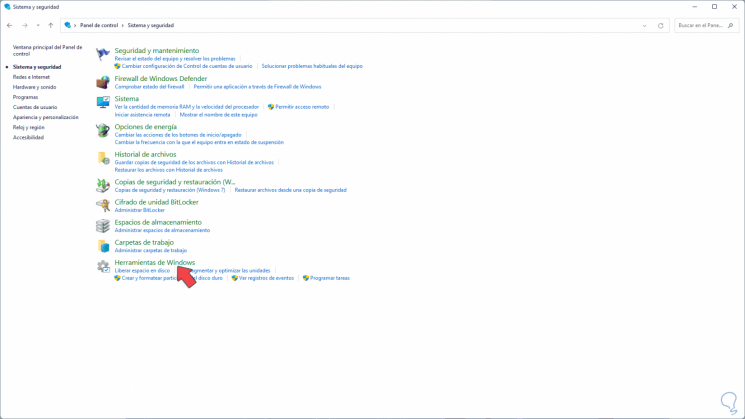
Stap 10
Klik in Windows Tools op Internet Information Services Manager openen:
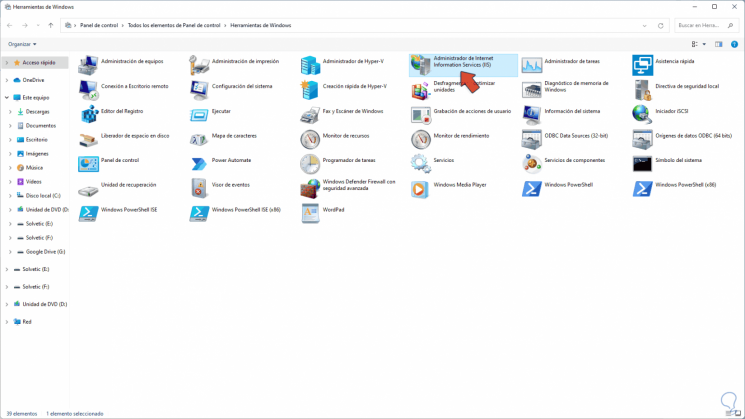
Opmerking
u kunt "inetmgr" van Run gebruiken.
Opmerking
Als u de beheerder niet ziet, moet u het vakje "Webbeheertools" in Windows-functies aanvinken.
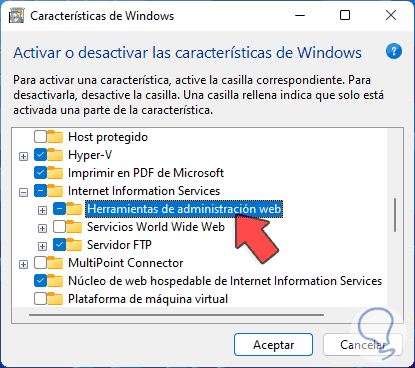
Stap 11
Klik in IIS Manager met de rechtermuisknop op de computer en selecteer "FTP-site toevoegen":
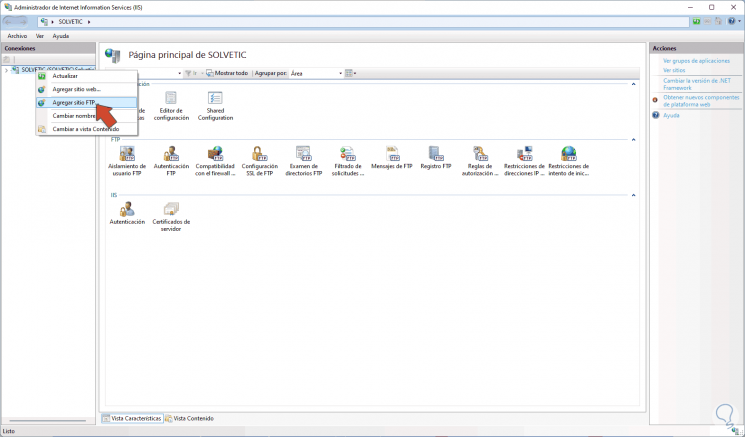
Stap 12
Wijs de naam en het pad van de FTP-bestanden toe:
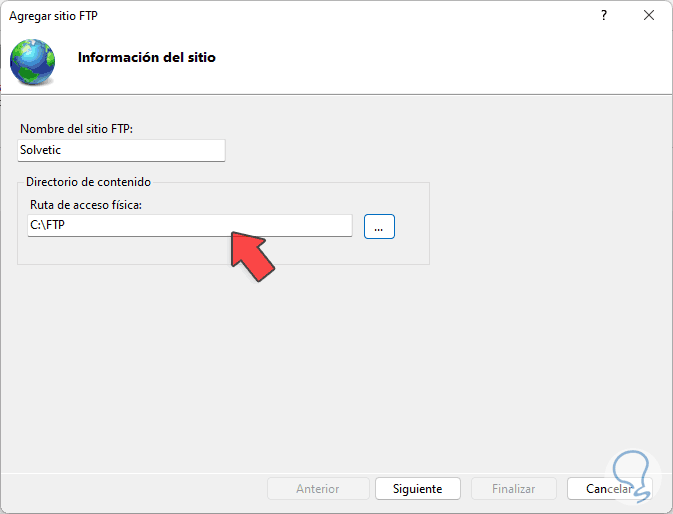
Stap 13
Klik op Volgende om de IP-adressen en toegangspoort in te stellen en de SSL-parameters aan te passen: In het veld IP-adres is het mogelijk om de toegang van alle IP-adressen of alleen de lokale IP in te stellen en voor het gebruik van SSL is vereist om het certificaat te hebben
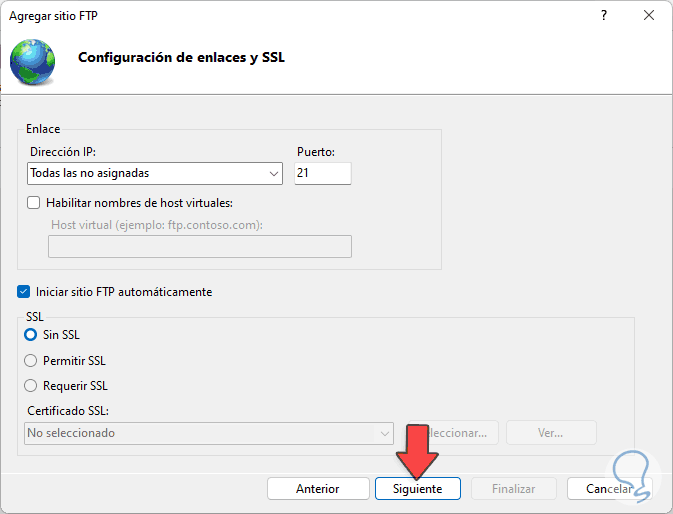
Stap 14
Definieer in het volgende venster het type authenticatie en machtigingen, daar is het mogelijk om alle gebruikers toe te voegen of slechts enkele in het bijzonder, en om te definiëren of ze kunnen lezen, schrijven of beide in het FTP-pad:
15
Stap 15
We klikken op Voltooien om de FTP-site in Windows 11 te maken:
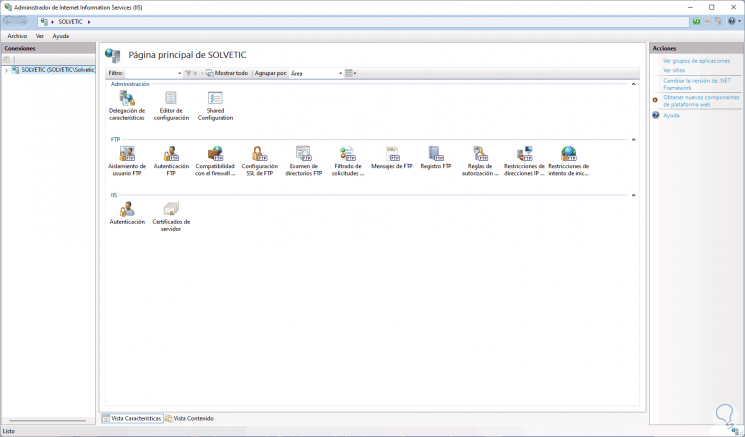
Stap 16
Open Windows-beveiliging:
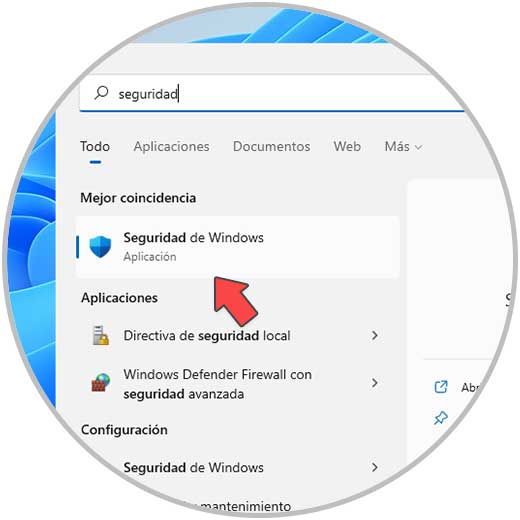
Stap 17
Klik op "Firewall en netwerkbeveiliging":
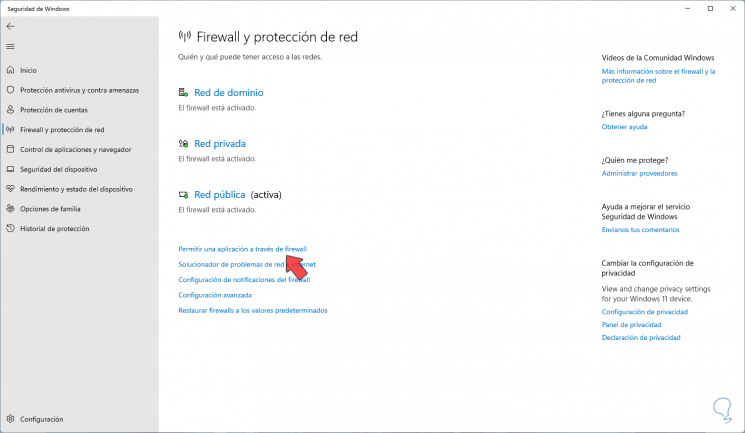
Stap 18
In het volgende venster klikken we op "Allow an application through the Firewall":
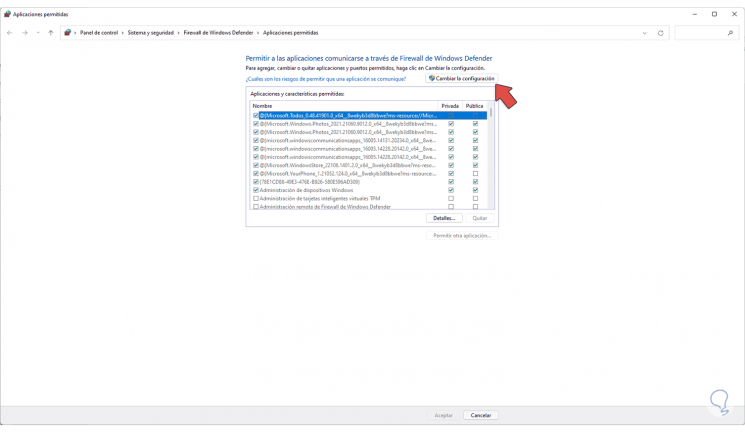
Stap 19
Daar klikken we op "Change configuration" en vink dan het vakje "FTP Server" aan:
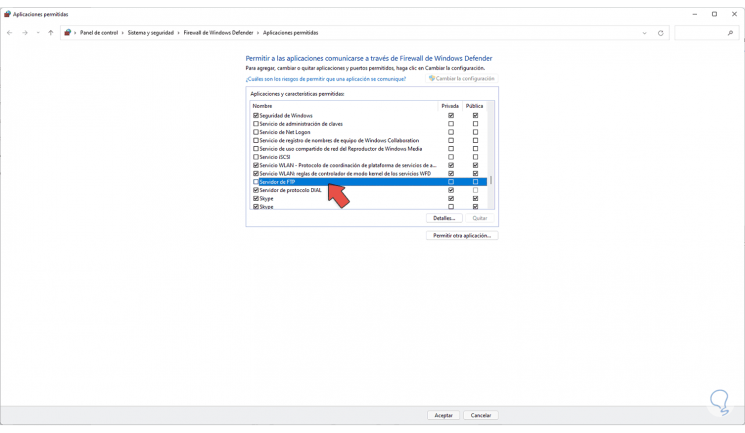
Stap 20
Dit wordt gedaan om het gebruik van FTP via de Firewall in Windows 11 mogelijk te maken. Pas de wijzigingen toe.
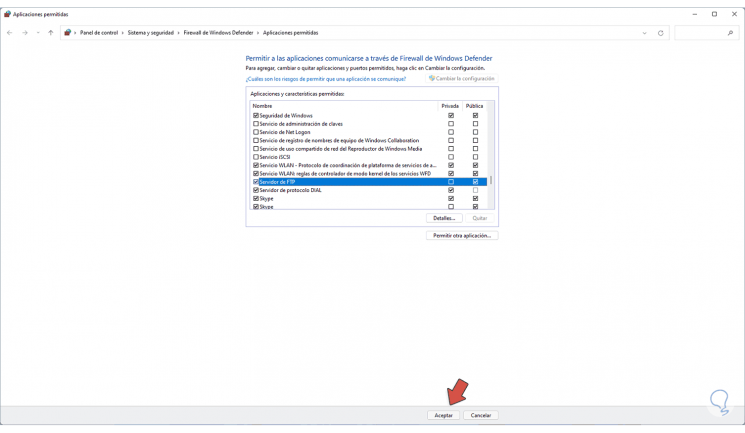
2 . Configureren en openen van FTP-server Windows 11
Stap 1
Open eerst CMD vanuit Start en voer "ipconfig" uit om het lokale IP-adres te achterhalen:
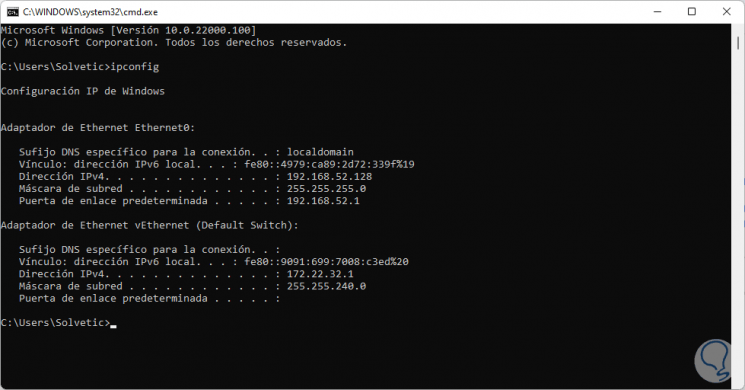
Stap 2
Open Verkenner en typ in de adresbalk:
ftp://IP:
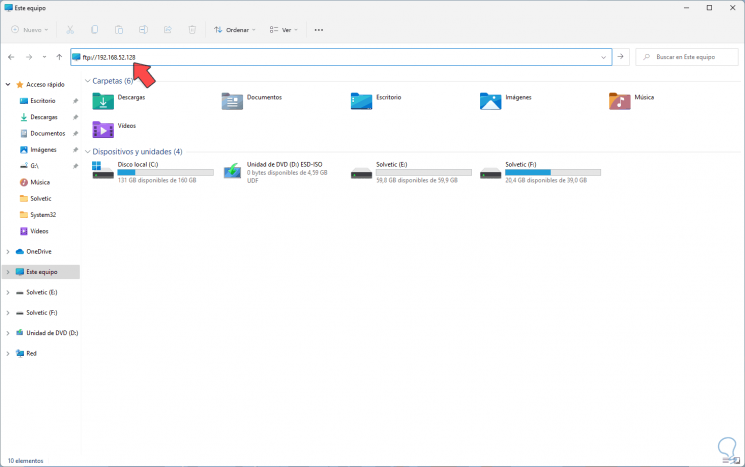
Stap 3
Druk op Enter en voer in het pop-upvenster de gebruikersgegevens in om toegang te krijgen tot de FTP:
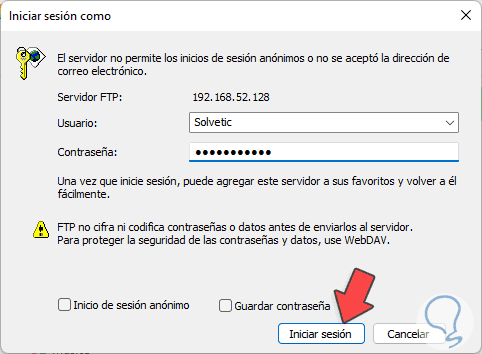
Stap 4
Klik op "Inloggen" en een nieuw FTP-venster wordt geopend:
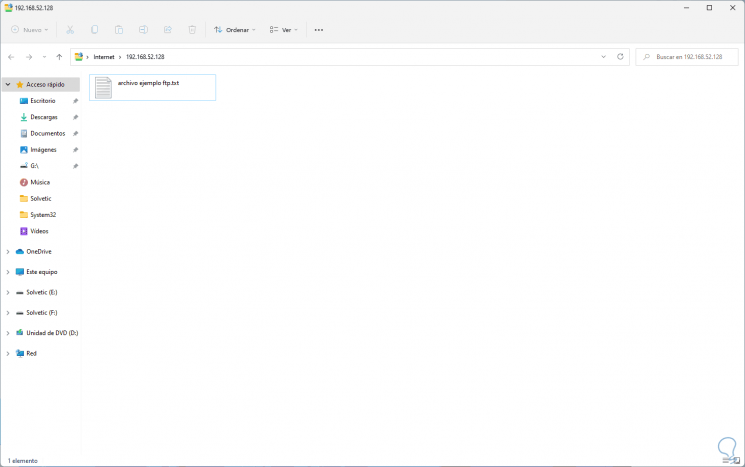
Stap 5
Maak een element in het FTP-pad:
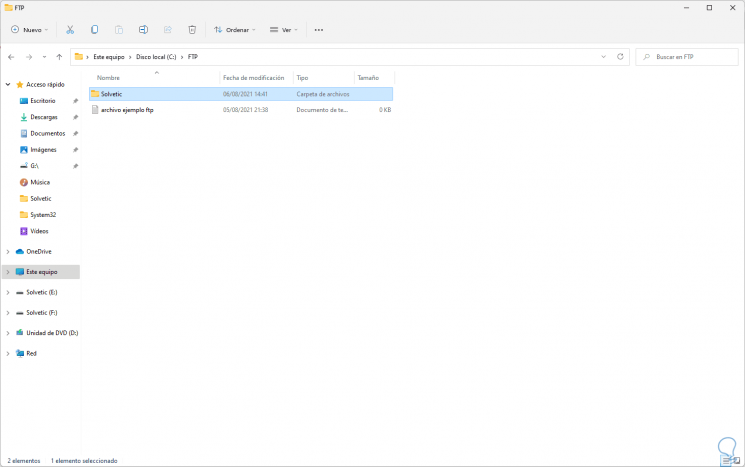
Stap 6
Bij het updaten van de FTP is deze zichtbaar:
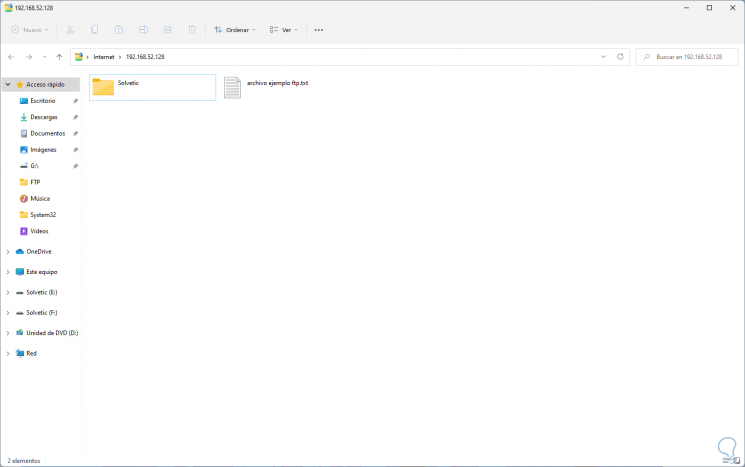
Stap 7
Behalve Verkenner, is het mogelijk om FileZilla te gebruiken die beschikbaar is via de volgende link: Stap 8
Met deze applicatie hebben we functies zoals:
- Ondersteuning voor slepen en neerzetten
- Compatibel met FTP, FTP over SSL/TLS (FTPS) en SSH File Transfer Protocol (SFTP)
- Ondersteunt hervatten en overdracht van grote bestanden
- Directory-vergelijkingsfunctie
- Ondersteuning voor HTTP/1.1, SOCKS5 en FTP-proxy
Stap 9
Open FileZilla:
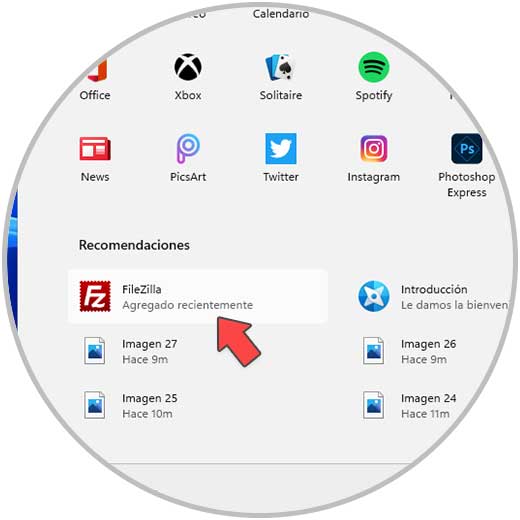
Stap 10
Voer IP, gebruiker en poort in om van daaruit toegang te krijgen tot FTP naar het Windows FTP-pad 11:
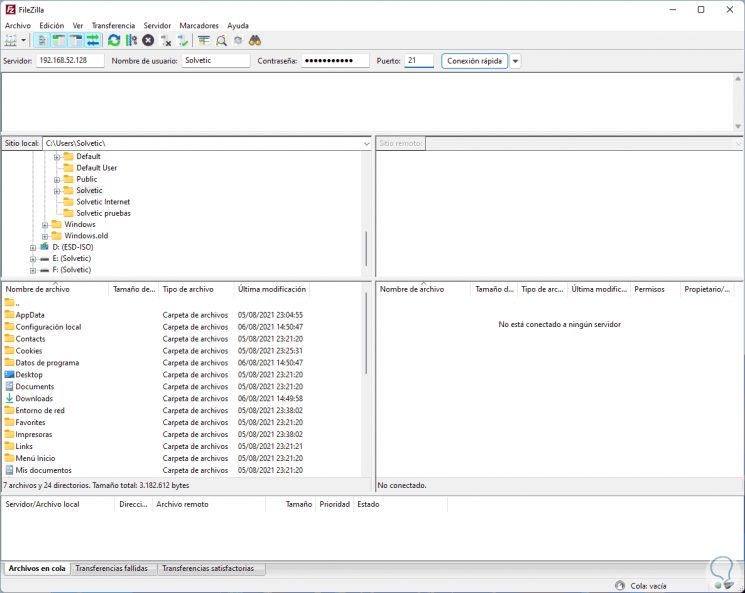
Stap 11
Klik op “Snelle verbinding�\x9D en we zien het volgende:
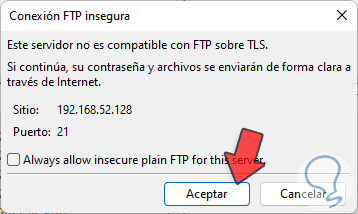
Stap 12
Klik op OK om de FTP-verbinding tot stand te brengen:
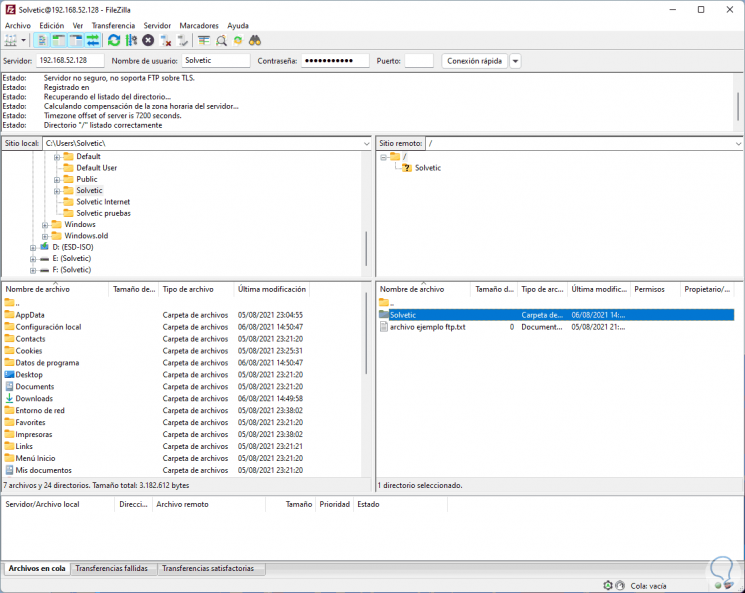
Stap 13
In de Internet Information Services Manager is het mogelijk om alles met betrekking tot de FTP-site te beheren:
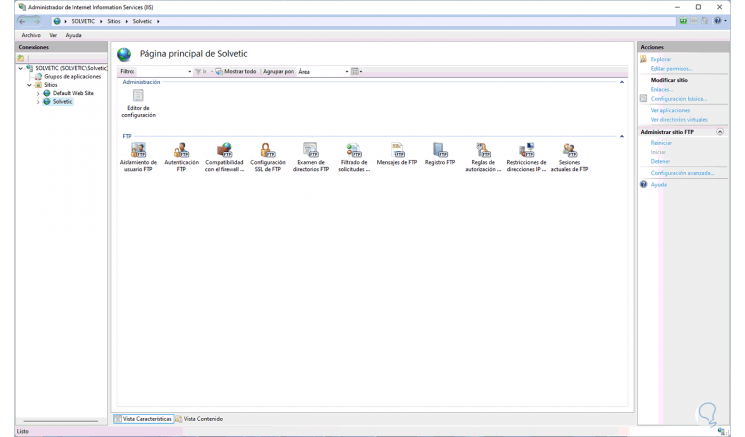
Stap 14
Klik met de rechtermuisknop op de FTP-site voor meer opties:
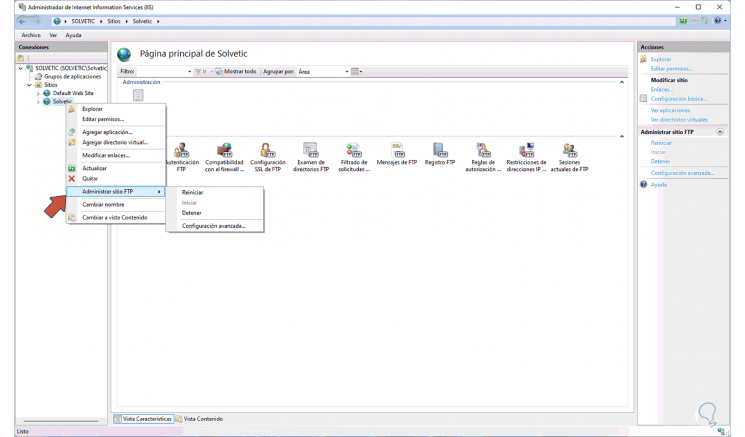
Hiermee heb je geleerd hoe je een FTP-site kunt maken in Windows 11 en deze naar behoefte kunt configureren.

