Installeer VirtualBox op Windows 11
Bijgewerkt Januari 2023: Krijg geen foutmeldingen meer en vertraag je systeem met onze optimalisatietool. Haal het nu op - > deze link
- Download en installeer de reparatietool hier.
- Laat het uw computer scannen.
- De tool zal dan repareer je computer.
VirtualBox is een van de meest populaire platforms voor het maken van virtuele omgevingen, omdat het de eindgebruiker een reeks eenvoudige en complete tools biedt met uitgebreid beheer van elke virtuele machine. Dit platform is beschikbaar voor 32-bit (x86) en 64-bit (AMD64/Intel64) architecturen en is volledig gratis omdat het open source is.
1. Hoe installeer ik VirtualBox in Windows 11
Stap 1
Ga naar de URL van VirtualBox in de volgende link:
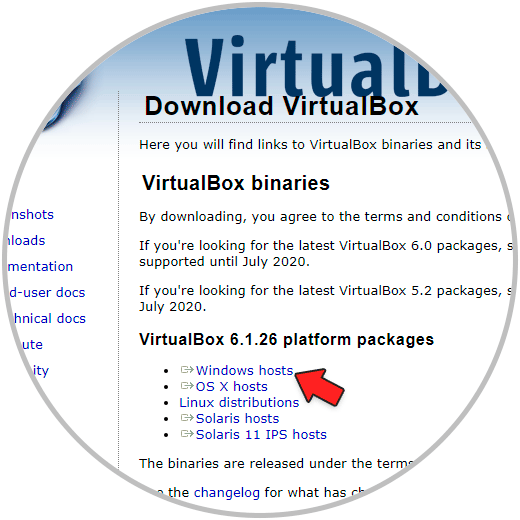
Stap 2
Klik op "Windows hosts" om het uitvoerbare bestand te downloaden.
Voer het gedownloade bestand uit:
Belangrijke opmerkingen:
U kunt nu pc-problemen voorkomen door dit hulpmiddel te gebruiken, zoals bescherming tegen bestandsverlies en malware. Bovendien is het een geweldige manier om uw computer te optimaliseren voor maximale prestaties. Het programma herstelt veelvoorkomende fouten die kunnen optreden op Windows-systemen met gemak - geen noodzaak voor uren van troubleshooting wanneer u de perfecte oplossing binnen handbereik hebt:
- Stap 1: Downloaden PC Reparatie & Optimalisatie Tool (Windows 11, 10, 8, 7, XP, Vista - Microsoft Gold Certified).
- Stap 2: Klik op "Start Scan" om problemen in het Windows register op te sporen die PC problemen zouden kunnen veroorzaken.
- Stap 3: Klik op "Repair All" om alle problemen op te lossen.
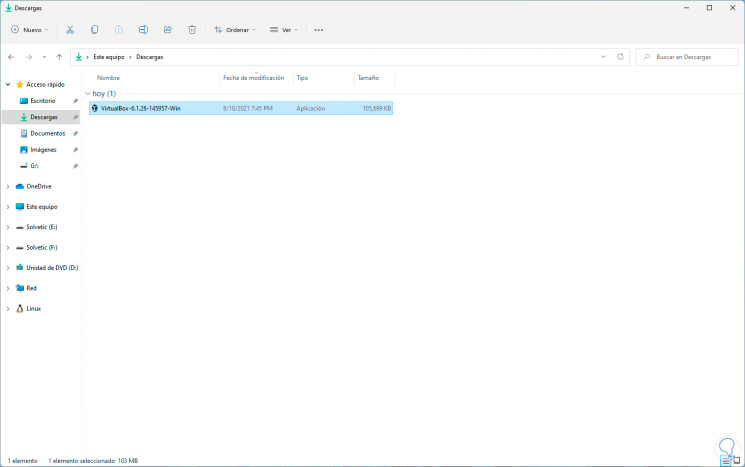
Stap 3
De volgende wizard wordt geopend:
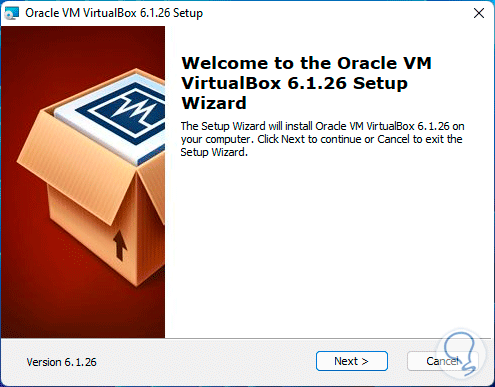
Stap 4
Klik op Volgende om de locatie en functies te selecteren die u wilt installeren:
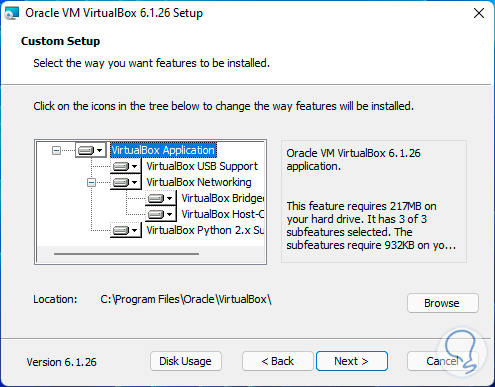
Stap 5
In het volgende venster kunnen we records koppelen, snelkoppelingen maken en meer: �?br/>
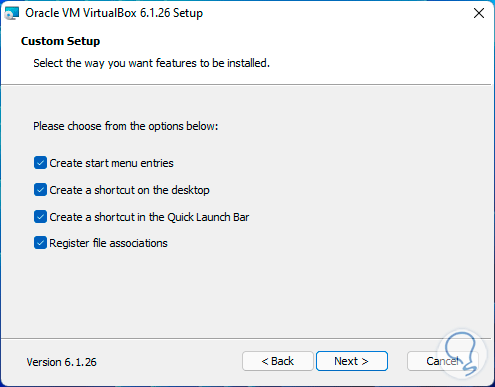
Stap 6
Vervolgens zien we het volgende bericht:
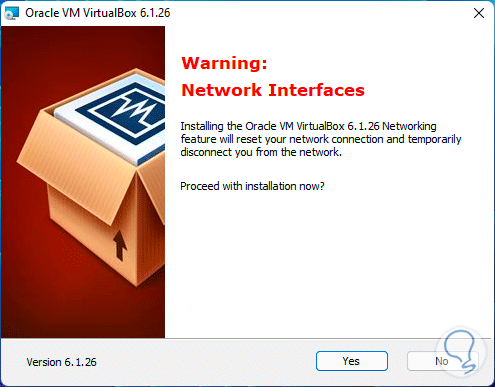
Stap 7
Netwerkverbindingen worden onderbroken tijdens het maken van virtuele adapters, klik op Ja om het volgende te zien:
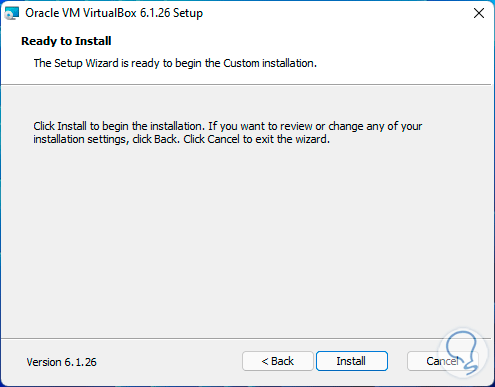
Stap 8
We klikken op Installeren om het proces te starten:
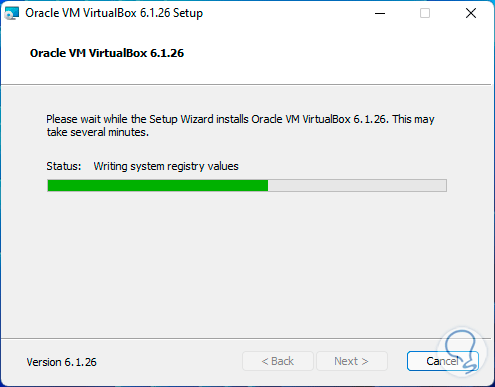
Stap 9
Aan het einde zullen we het volgende zien:
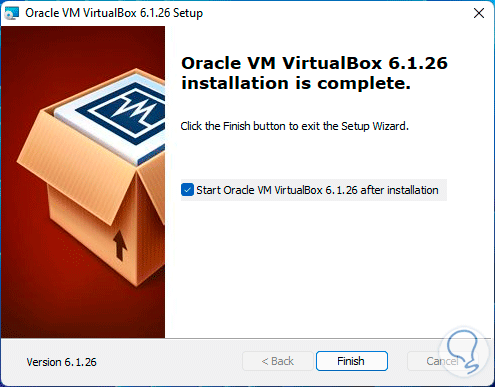
Stap 10
Open VirtualBox vanaf Start of laat het vakje aangevinkt, dit wordt de VirtualBox-omgeving:
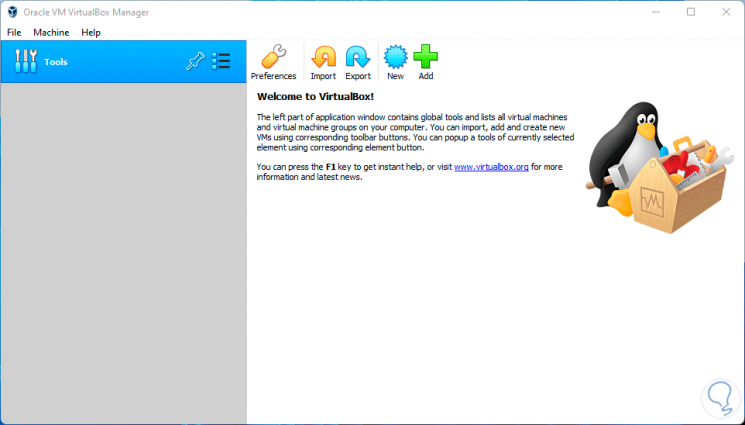
Stap 11
Om uw taal te wijzigen, gaat u naar "Bestand-Voorkeuren":
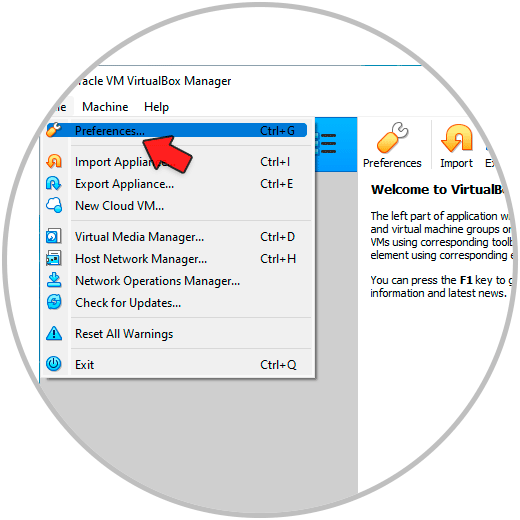
Stap 12
Selecteer bij Taal Spaans:
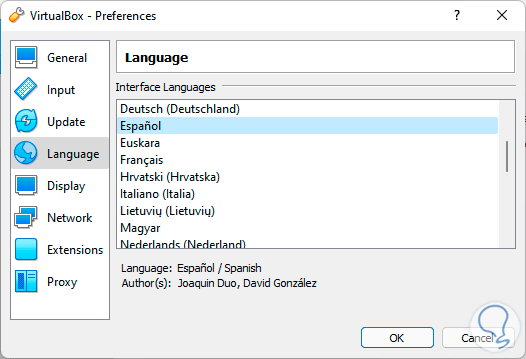
Stap 13
Pas de wijzigingen toe om de nieuwe taal te zien:
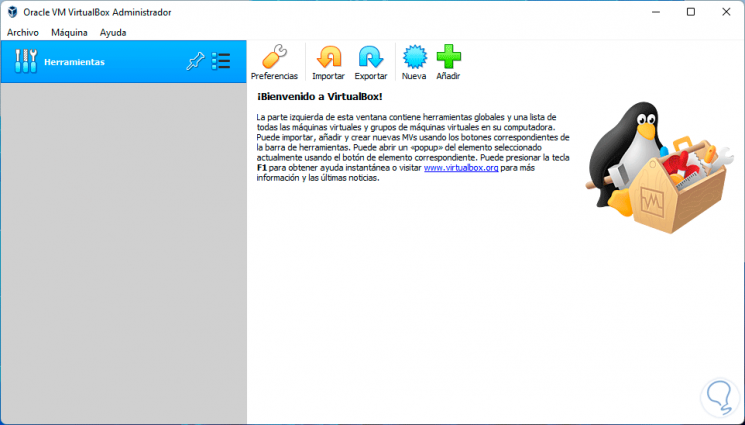
Stap 14
Van "Help-Over VirtualBox" valideer de geïnstalleerde versie van VirtualBox:
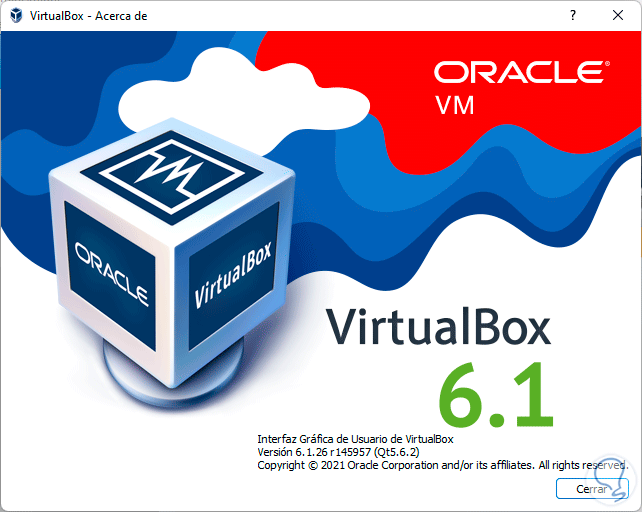
Dit is het proces van het installeren van VirtualBox in Windows 11 en het hebben van een van de beste virtualisatietoepassingen.

