Installeer Windows 11 opnieuw zonder gegevens te verliezen-Geen USB of ISO
Bijgewerkt Januari 2023: Krijg geen foutmeldingen meer en vertraag je systeem met onze optimalisatietool. Haal het nu op - > deze link
- Download en installeer de reparatietool hier.
- Laat het uw computer scannen.
- De tool zal dan repareer je computer.
In veel gevallen moeten we ons besturingssysteem schoner achterlaten omdat de huidige werking niet correct is. Als we informatie op de computer hebben, is het normaal om een back-up te maken of Windows 11 opnieuw te installeren zonder bestanden of programma's te verliezen. Door Windows 11 voorgeïnstalleerd opnieuw te installeren, hebben we het systeem in de fabriek en verliezen we niets omdat het ook het opnieuw installeren van Windows 11 omvat met behoud van applicaties. Windows 11 is de nieuwe gok van Microsoft om miljoenen gebruikers een vernieuwd, functioneel, compatibel systeem te bieden dat biedt de eindgebruiker de beste opties voor een uitgebreid werk, maar zoals bij veel toepassingen kan de tijd komen dat Windows 11 een storing vertoont vanwege problemen zoals:
Wanneer Windows 11 opnieuw installeren?
- Fouten door de aanwezigheid van virussen
- Fouten in het systeembestandssysteem
- Mislukte processen en services en meer
Hoe installeer ik Windows 11 opnieuw zonder gegevens te verliezen
Stap 1
Open Instellingen vanaf Start:
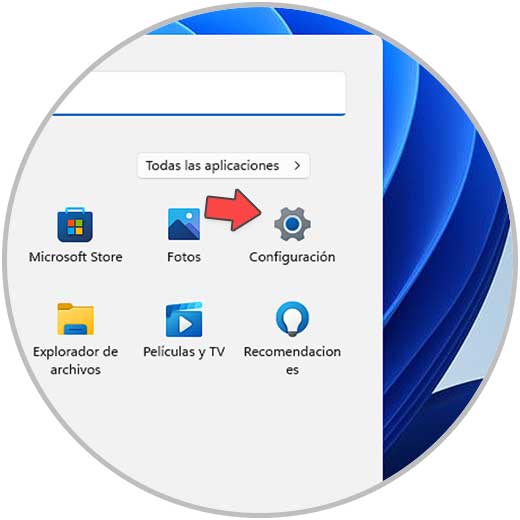
Stap 2
Laten we naar "Systeem-Herstel" gaan:
Belangrijke opmerkingen:
U kunt nu pc-problemen voorkomen door dit hulpmiddel te gebruiken, zoals bescherming tegen bestandsverlies en malware. Bovendien is het een geweldige manier om uw computer te optimaliseren voor maximale prestaties. Het programma herstelt veelvoorkomende fouten die kunnen optreden op Windows-systemen met gemak - geen noodzaak voor uren van troubleshooting wanneer u de perfecte oplossing binnen handbereik hebt:
- Stap 1: Downloaden PC Reparatie & Optimalisatie Tool (Windows 11, 10, 8, 7, XP, Vista - Microsoft Gold Certified).
- Stap 2: Klik op "Start Scan" om problemen in het Windows register op te sporen die PC problemen zouden kunnen veroorzaken.
- Stap 3: Klik op "Repair All" om alle problemen op te lossen.
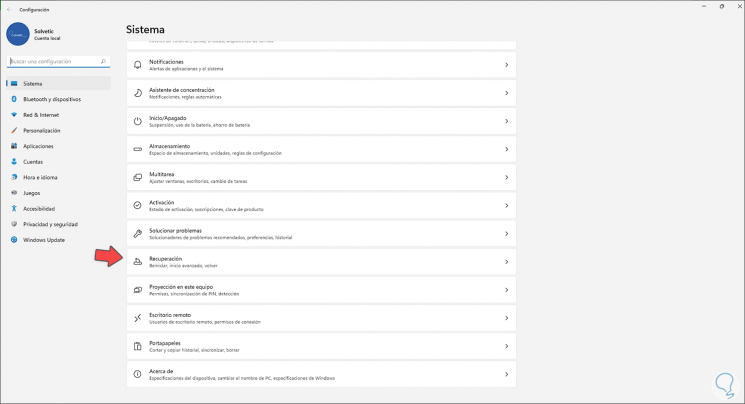
Stap 3
Als we daar klikken, zien we het volgende:
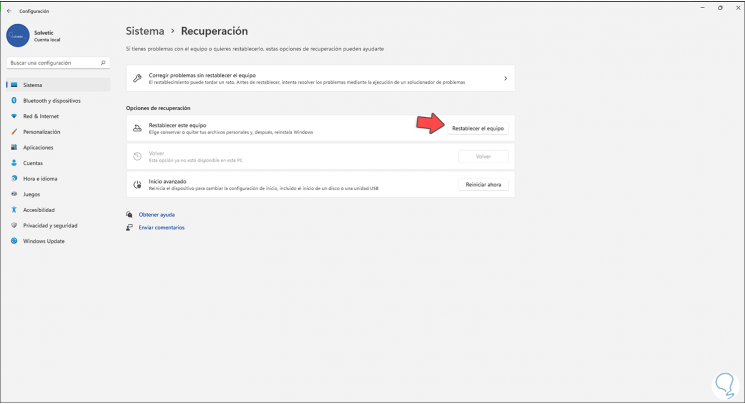
Stap 4
We klikken op "Reset the computer" en we zien het volgende bericht:
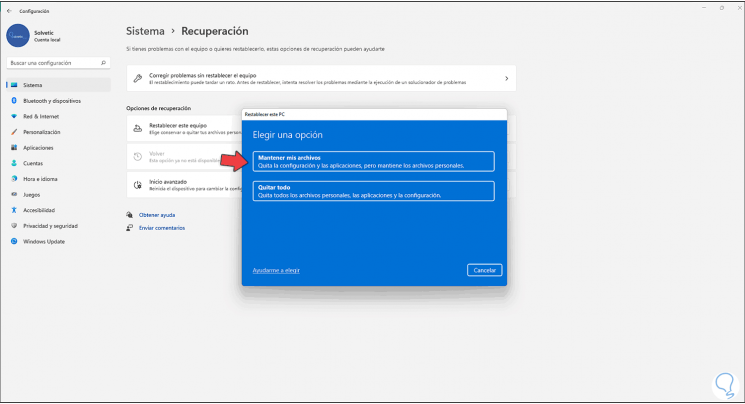
Stap 5
Daar klikken we op "Mijn bestanden bewaren" om geen gegevens te verliezen tijdens de herinstallatie van het systeem:
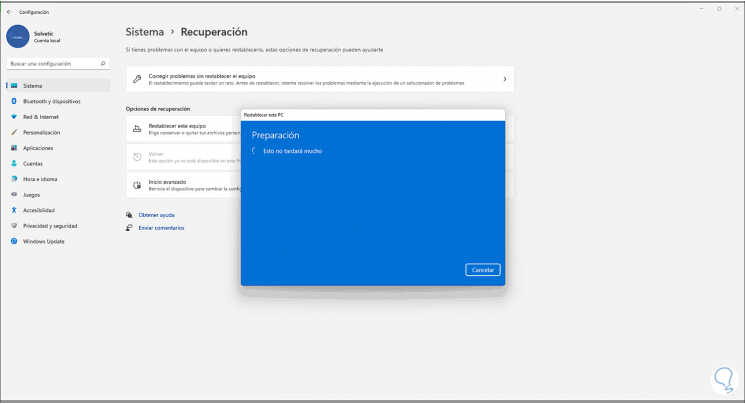
Stap 6
Selecteer vervolgens het type herinstallatie dat u wilt gebruiken (cloud of lokaal):

Stap 7
In dit geval klikken we op "Lokale herinstallatie", dan zien we het volgende:
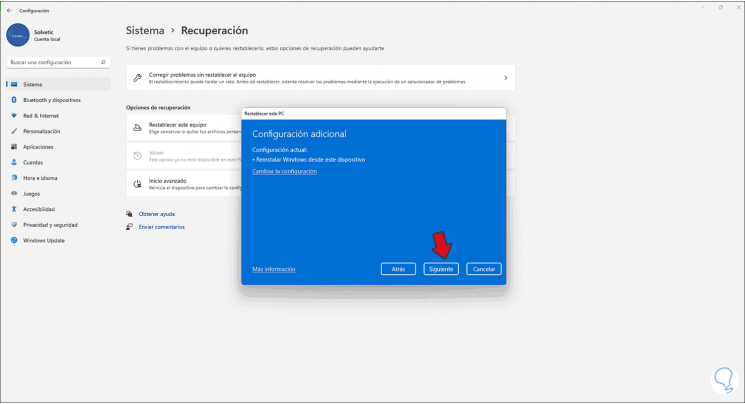
Stap 8
We klikken op Volgende om het proces te starten:
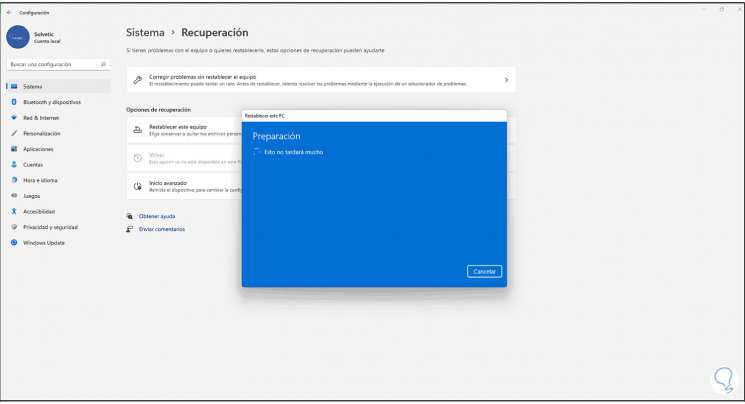
Stap 9
We zien de volgende waarschuwing:
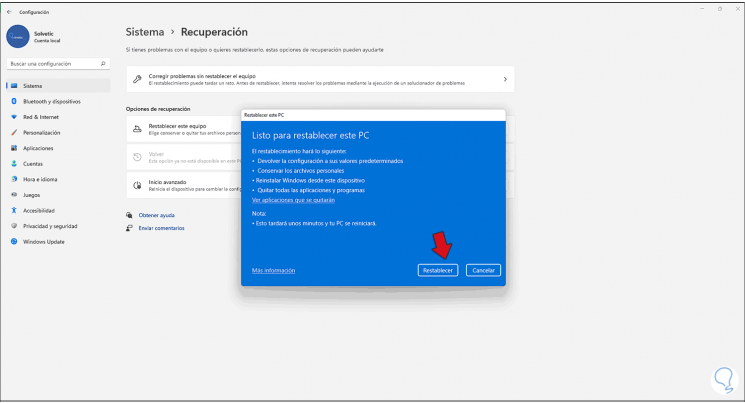
Stap 10
We klikken op "Reset" om door te gaan met het proces:

Stap 11
Het percentage voorbereiding om de apparatuur correct te resetten begint daar:

Stap 12
Hierna bereidt de computer zich voor op de herstart:
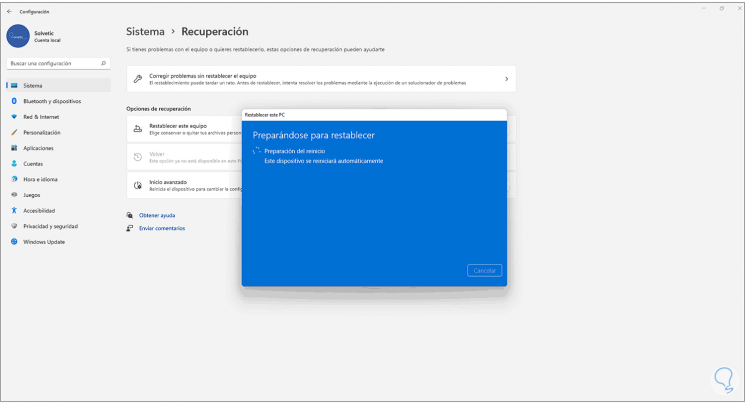
Stap 13
Windows 11 wordt opnieuw opgestart:

Stap 14
We zullen het volgende zien:
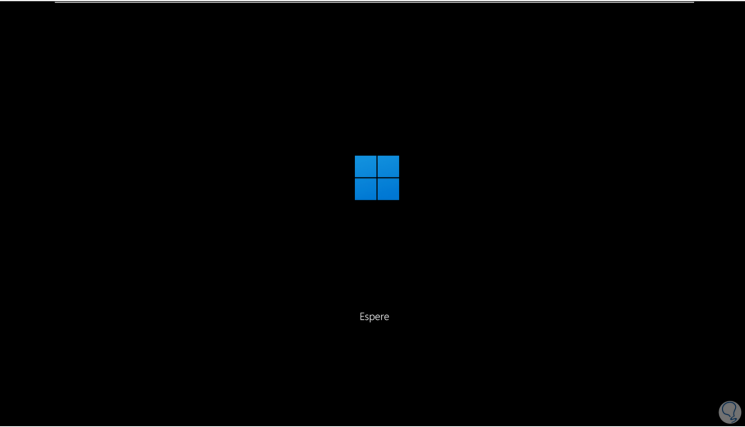
Stap 15
Het systeem wordt opnieuw geïnstalleerd:
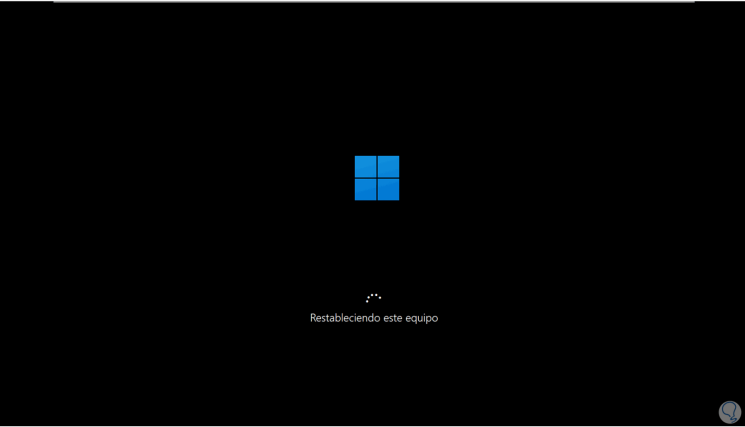
Stap 16
Dit duurt even om te voltooien:
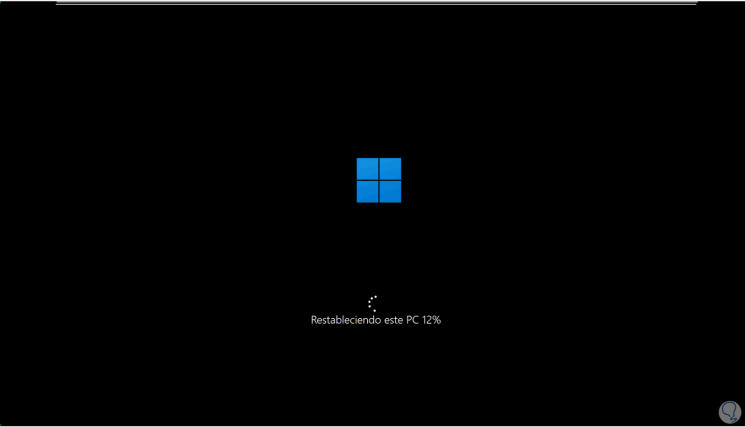
Stap 17
Windows 11 wordt opnieuw opgestart:
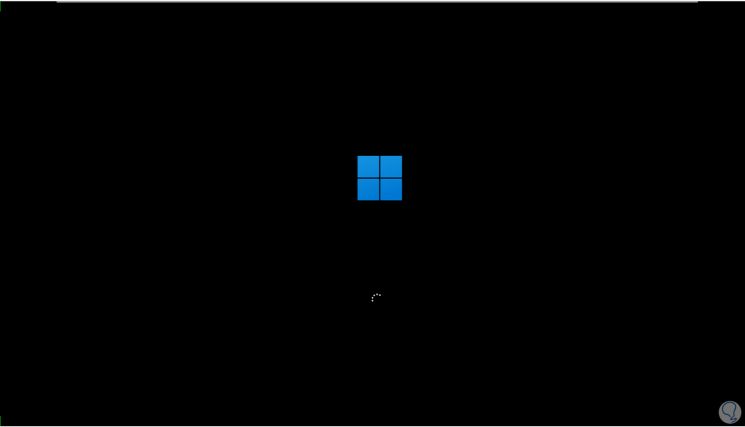
Stap 18
De installatieprocessen zijn voltooid:

Stap 19
Hierna logt u in:

Stap 20
Wacht tot Windows 11 opnieuw is geladen na het normale installatieproces:
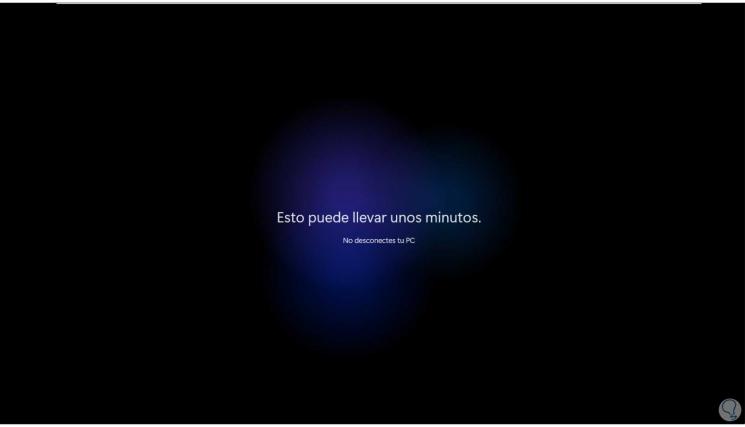
Stap 21
Windows 11 wordt correct geladen en hersteld:
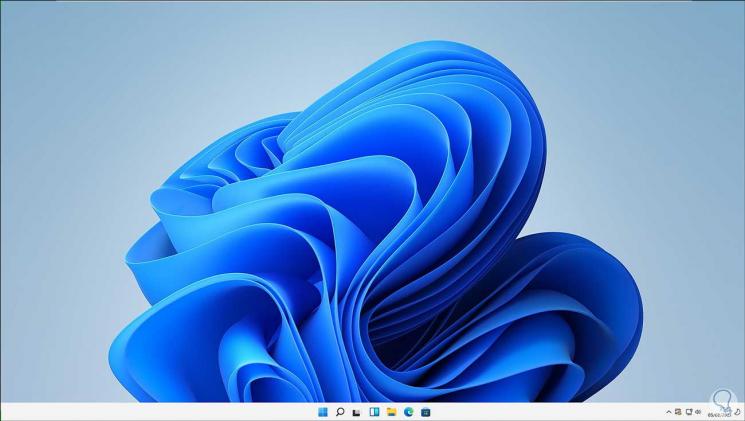
Dit is de manier om Windows 11 opnieuw te installeren in geval van storingen zonder de noodzaak van de ISO-image of een USB.

