Jump Lists wissen in Windows 10
Bijgewerkt Januari 2023: Krijg geen foutmeldingen meer en vertraag je systeem met onze optimalisatietool. Haal het nu op - > deze link
- Download en installeer de reparatietool hier.
- Laat het uw computer scannen.
- De tool zal dan repareer je computer.
Jump Lists werden voor het eerst geïntroduceerd met Windows 7. Voor degenen die het niet weten, zijn Jump Lists niets anders dan recentelijk geopende bestanden, mappen, programma's en websites.
Windows 10 slaat, net als zijn voorgangers, automatisch een geschiedenis op van alle geopende bestanden, mappen, programma's en websites en geeft deze recentelijk geopende bestanden, mappen, programma's en URL's weer in de taakbalk en het menu Start.
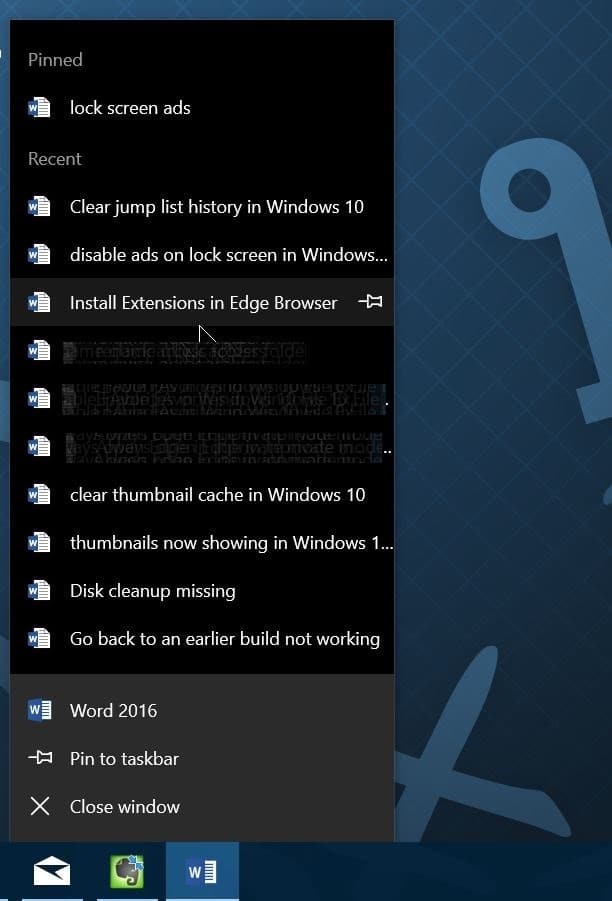
Men kan de Jump Lists van een programma bekijken door met de rechtermuisknop op de taakbalkknop te klikken. Als u bijvoorbeeld met de rechtermuisknop op het Office Word-pictogram klikt, ziet u alle recent geopende documenten. Evenzo, als u klikt of tikt op de kleine pijl naar rechts naast het pictogram van een programma in het menu Start, wordt Jump Lists weergegeven.
Belangrijke opmerkingen:
U kunt nu pc-problemen voorkomen door dit hulpmiddel te gebruiken, zoals bescherming tegen bestandsverlies en malware. Bovendien is het een geweldige manier om uw computer te optimaliseren voor maximale prestaties. Het programma herstelt veelvoorkomende fouten die kunnen optreden op Windows-systemen met gemak - geen noodzaak voor uren van troubleshooting wanneer u de perfecte oplossing binnen handbereik hebt:
- Stap 1: Downloaden PC Reparatie & Optimalisatie Tool (Windows 11, 10, 8, 7, XP, Vista - Microsoft Gold Certified).
- Stap 2: Klik op "Start Scan" om problemen in het Windows register op te sporen die PC problemen zouden kunnen veroorzaken.
- Stap 3: Klik op "Repair All" om alle problemen op te lossen.
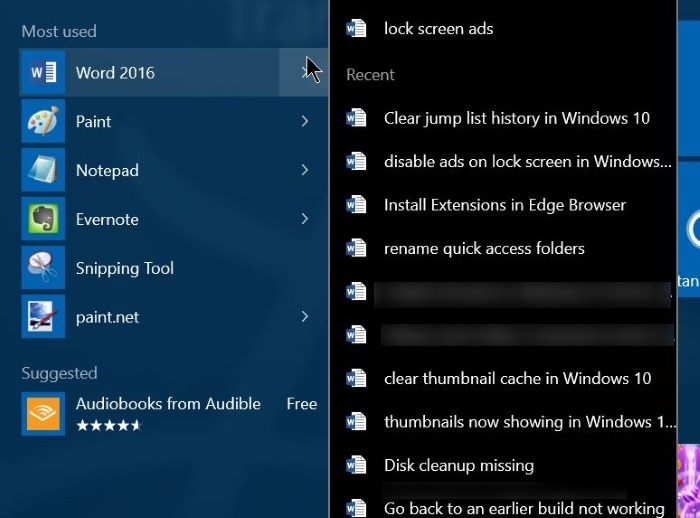
Kortom, de Jump Lists-functie helpt u snel toegang te krijgen tot recent geopende items. Bovendien kunt u uw favoriete item vastzetten in de springlijst.
Hoewel er een vergelijkbare functie is genaamd Quick Access in Windows 10, geeft Quick Access alleen recent geopende bestanden en vaak geopende mappen weer. Bovendien maakt Quick Access deel uit van File Explorer en is het niet toegankelijk vanaf de taakbalk.
Als u een gedeelde computer gebruikt, wilt u deze Jump List-geschiedenis misschien regelmatig wissen. In Windows 8.1 en Windows 7 konden we de geschiedenis van de springlijsten wissen onder Eigenschappen van de taakbalk en het menu Start. Maar in Windows 10 is de optie om de geschiedenis van de springlijsten te wissen verplaatst naar de nieuwe app Instellingen.
De geschiedenis van Jump Lists verwijderen in Windows 10
Hier ziet u hoe u de geschiedenis van springlijsten in Windows 10 wist.
Stap 1: klik met de rechtermuisknop op het lege gebied van het bureaublad en klik vervolgens op de optie Personaliseren om het gedeelte Personalisatie van de instellingen te openen app.
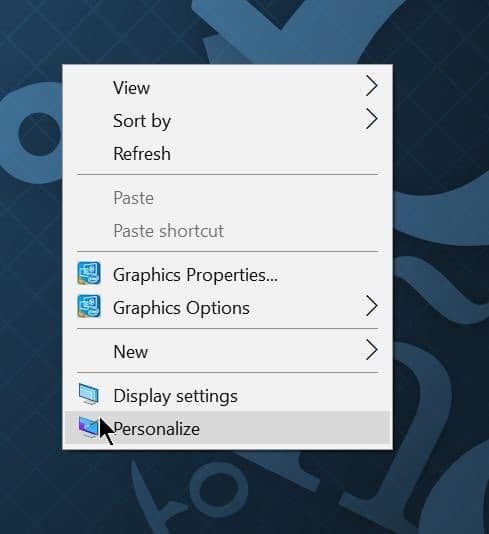
Stap 2: klik op Start om alle instellingen te zien die betrekking hebben op het startmenu of het startscherm.
Stap 3: schakel de optie uit met het label Recent geopende items in Jump Lists weergeven op Start of de taakbalk en in Quick Access van Verkenner . Als u de Jump List-functie uitschakelt, wordt ook automatisch de geschiedenis gewist.
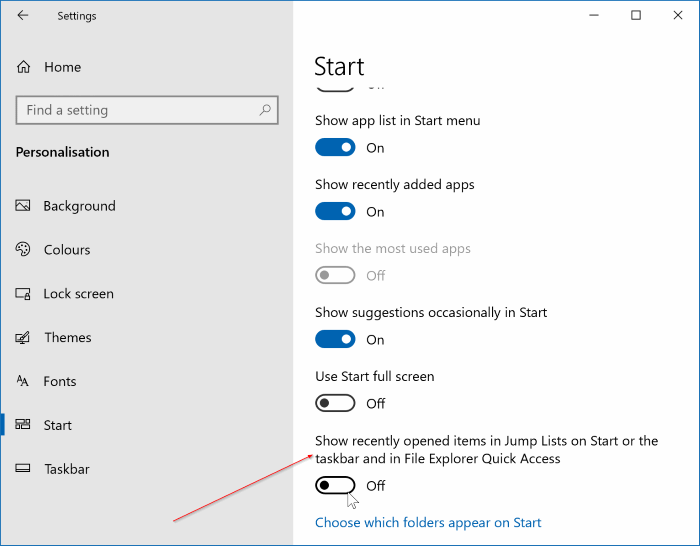
Stap 4: Schakel ten slotte Recent geopende items in Jump Lists weergeven op Start of de taakbalk in om de functie Jump Lists in te schakelen. U kunt nu met de rechtermuisknop op het pictogram van een programma op de taakbalk klikken om te bevestigen dat de geschiedenis van de Jump Lists is gewist.
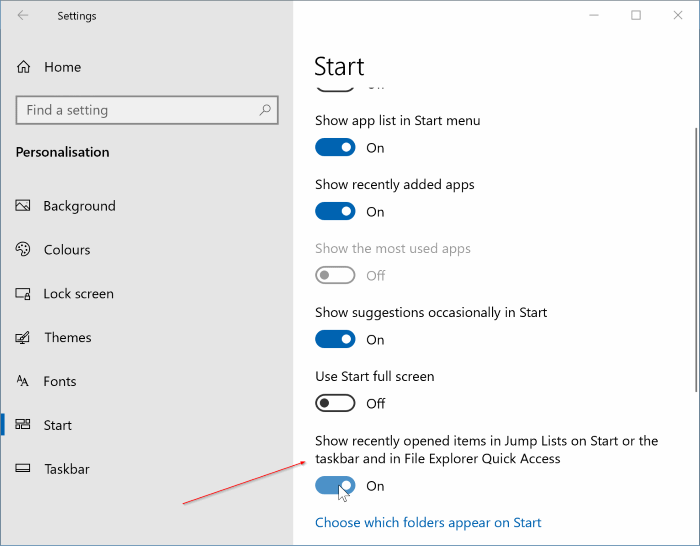
Tip: er is een programma genaamd JumpListsView van NirSoft om alle informatie te bekijken die is opgeslagen door de springlijstenfunctie in Windows. Het programma is draagbaar, wat betekent dat u het programma kunt uitvoeren zonder het te installeren.

