Ken het moederbordmodel Windows 11 CMD of PowerShell of CPU-Z
Bijgewerkt Januari 2023: Krijg geen foutmeldingen meer en vertraag je systeem met onze optimalisatietool. Haal het nu op - > deze link
- Download en installeer de reparatietool hier.
- Laat het uw computer scannen.
- De tool zal dan repareer je computer.
Het kennen van de componenten van ons besturingssysteem is iets dat voor velen van ons belangrijk en nuttig kan zijn, omdat we op deze manier meer aspecten en kenmerken van onze apparatuur zullen zien, zodat we de werking en gebruiksmogelijkheden beter kunnen begrijpen .
1. Ken het Windows 11-moederbordmodel van CMD
Stap 1
Open voor deze methode CMD vanaf Start:
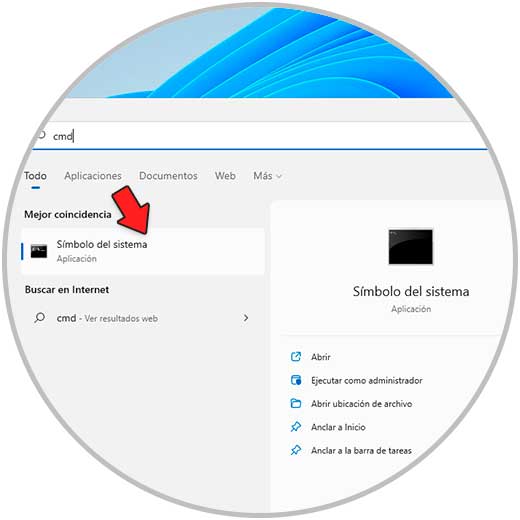
Belangrijke opmerkingen:
U kunt nu pc-problemen voorkomen door dit hulpmiddel te gebruiken, zoals bescherming tegen bestandsverlies en malware. Bovendien is het een geweldige manier om uw computer te optimaliseren voor maximale prestaties. Het programma herstelt veelvoorkomende fouten die kunnen optreden op Windows-systemen met gemak - geen noodzaak voor uren van troubleshooting wanneer u de perfecte oplossing binnen handbereik hebt:
- Stap 1: Downloaden PC Reparatie & Optimalisatie Tool (Windows 11, 10, 8, 7, XP, Vista - Microsoft Gold Certified).
- Stap 2: Klik op "Start Scan" om problemen in het Windows register op te sporen die PC problemen zouden kunnen veroorzaken.
- Stap 3: Klik op "Repair All" om alle problemen op te lossen.
Stap 2
Uitvoeren in de console:
wmic baseboard get product, fabrikant, versie, serienummer
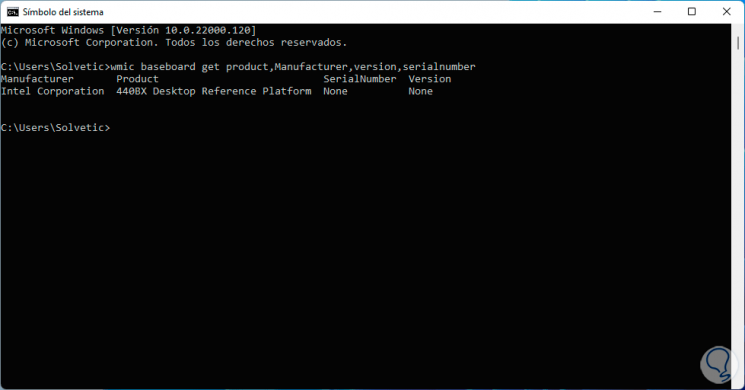
Daar vinden we in detail het model en andere aspecten van het moederbord.
2. Ken het Windows 11-moederbordmodel van PowerShell
Stap 1
Een andere optie is om PowerShell te gebruiken, hiervoor open PowerShell:
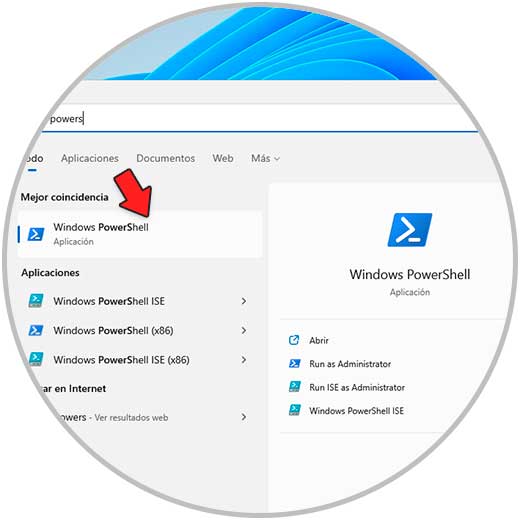
Stap 2
We voeren in de console uit:
wmic baseboard get product, fabrikant, versie, serienummer
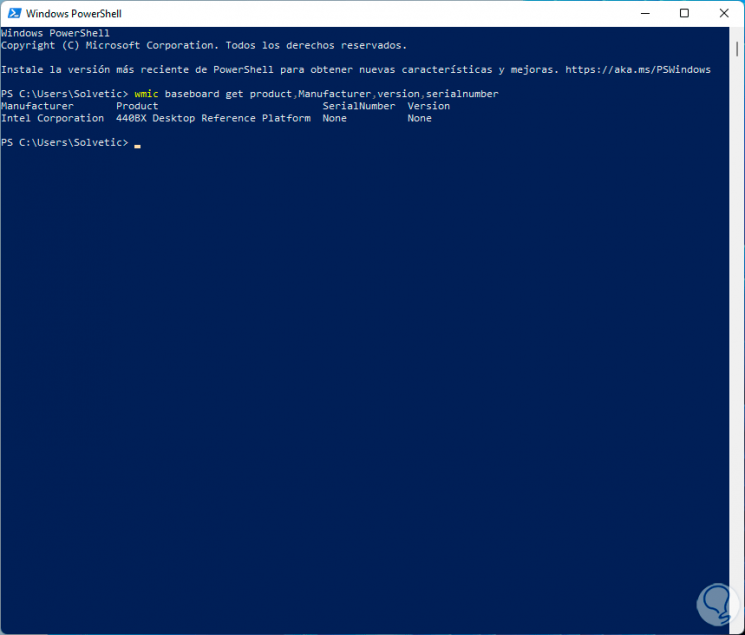
Net als in CMD vinden we de details van het moederbord.
3. Ken het Windows 11 moederbordmodel uit Systeeminformatie
Stap 1
Met Systeeminformatie heeft u toegang tot een brede reeks details van zowel de hardware als de software. Typ in dit geval "msinfo" in de Start-zoekmachine en selecteer "Systeeminformatie":
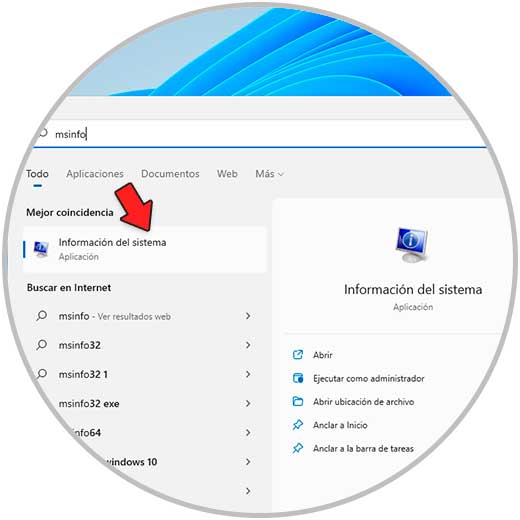
Stap 2
Ga in het weergegeven venster naar Systeemoverzicht en in de regel "Moederbordproduct" ziet u het model:
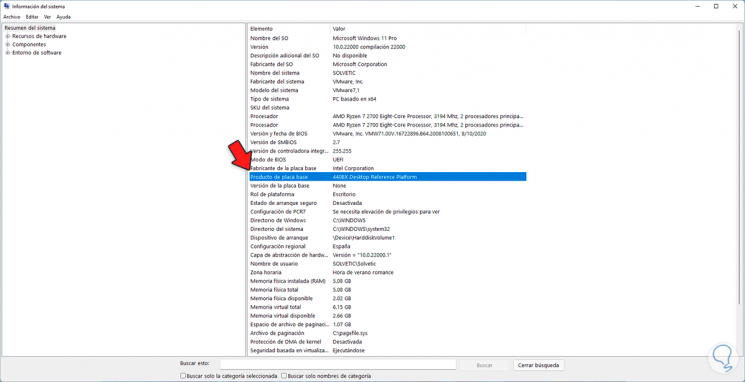
4. Ken het Windows 11-moederbordmodel van CPU-Z
Stap 1
CPU-Z is een gratis applicatie waarmee je volledige toegang tot de hardwaredetails van de apparatuur, de download ervan is beschikbaar via de volgende link: Stap 2
Open de CPUZ-app in Windows 11:
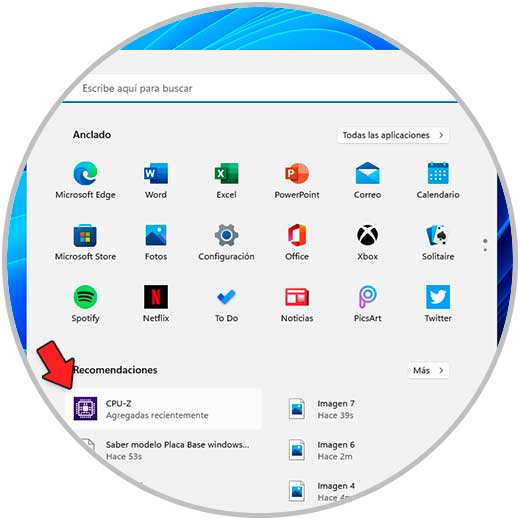
Stap 3
Ga in het tabblad "Mainboard" naar de regel Model om het model te kennen:
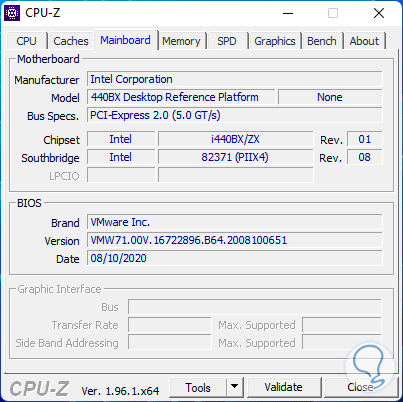
Dit zijn de opties die Solvetic u biedt om het model van het moederbord in Windows 11 te kennen.

