Kopieer bestanden van de ene map naar de andere Windows 11-XCOPY, MOVE en BAT
Bijgewerkt Januari 2023: Krijg geen foutmeldingen meer en vertraag je systeem met onze optimalisatietool. Haal het nu op - > deze link
- Download en installeer de reparatietool hier.
- Laat het uw computer scannen.
- De tool zal dan repareer je computer.
Windows 11, nog in de testfase, integreert populaire systeemcommando's om honderden administratieve en ondersteunende taken uit te voeren met precisie, veiligheid en op een eenvoudige manier zijn er speciale commando's om met bestanden te werken in een van de veel voorkomende taken zoals kopiëren , elementen plakken of verplaatsen en ook zonder de terminal of CMD Windows 11 te verlaten. Om te kopiëren hebben we de opdracht XCOPY, dit is een opdracht waarmee het mogelijk is om bestanden en mappen te kopiëren die hun submappen integreren .
XCOPY-syntaxis
De syntaxis voor het gebruik van deze opdracht is als volgt:
Xcopy [] [/w] [/p] [/c] [/v] [/q] [/f] [/l] [/g] [/d [: MM-DD-YYYY]] [/u] [/i] [/s [/e]] [/t] [/k] [/r] [/h] [{/a |/m}] [/n] [/o] [/x] [/uitsluiten: Bestandsnaam1 [+[Bestandsnaam2]] [+[Bestandsnaam3]] [{/y |/-y}] [/z] [/b] [/j]
1. Kopieer bestanden van de ene map naar de andere Windows 11 met XCOPY
Stap 1
We openen Windows Terminal als administrator (we kunnen gebruik CMD als we dat willen):
Belangrijke opmerkingen:
U kunt nu pc-problemen voorkomen door dit hulpmiddel te gebruiken, zoals bescherming tegen bestandsverlies en malware. Bovendien is het een geweldige manier om uw computer te optimaliseren voor maximale prestaties. Het programma herstelt veelvoorkomende fouten die kunnen optreden op Windows-systemen met gemak - geen noodzaak voor uren van troubleshooting wanneer u de perfecte oplossing binnen handbereik hebt:
- Stap 1: Downloaden PC Reparatie & Optimalisatie Tool (Windows 11, 10, 8, 7, XP, Vista - Microsoft Gold Certified).
- Stap 2: Klik op "Start Scan" om problemen in het Windows register op te sporen die PC problemen zouden kunnen veroorzaken.
- Stap 3: Klik op "Repair All" om alle problemen op te lossen.
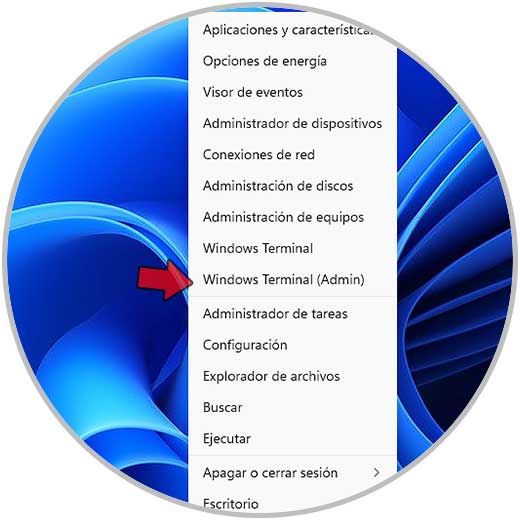
Stap 2
We accepteren de Windows 11-waarschuwing:
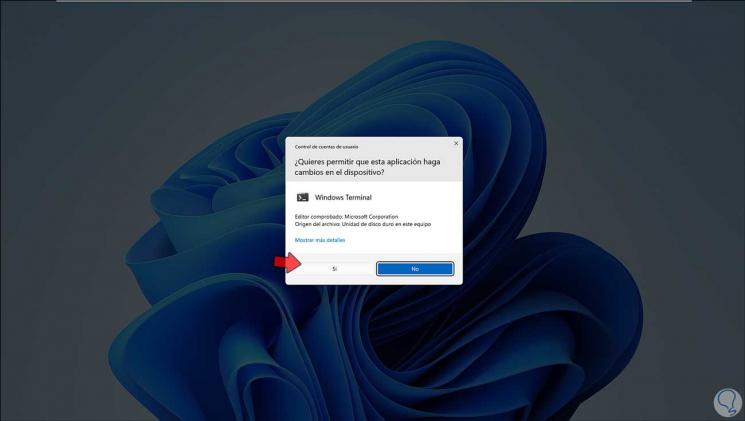
Stap 3
We kopiëren een bestand met de volgende syntaxis:
xcopy Source_File Destination/O/X/E/H/K
Stap 4
Om het bronbestand te kopiëren, kunnen we de Alt-toets gebruiken en er met de rechtermuisknop op klikken, in het weergegeven menu selecteren we "Kopieer als pad":
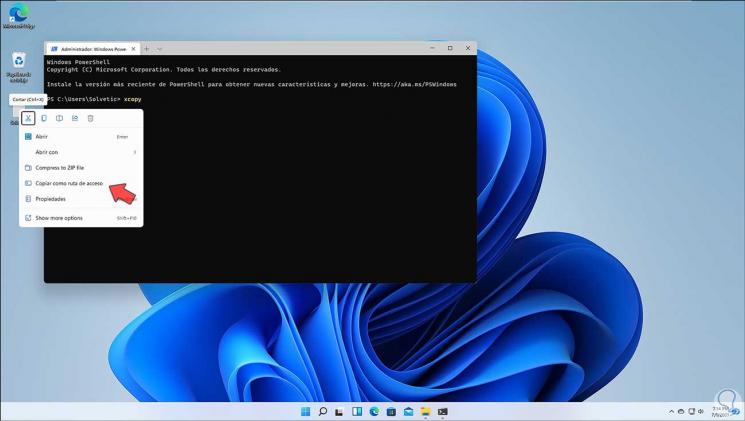
Stap 5
We voeren het commando uit met het doelpad:

Stap 6
Hierna controleren we of het bestand is gekopieerd:

Stap 7
Als het bestand al bestaat, wordt op het moment van uitvoering om bevestiging gevraagd om het te overschrijven:
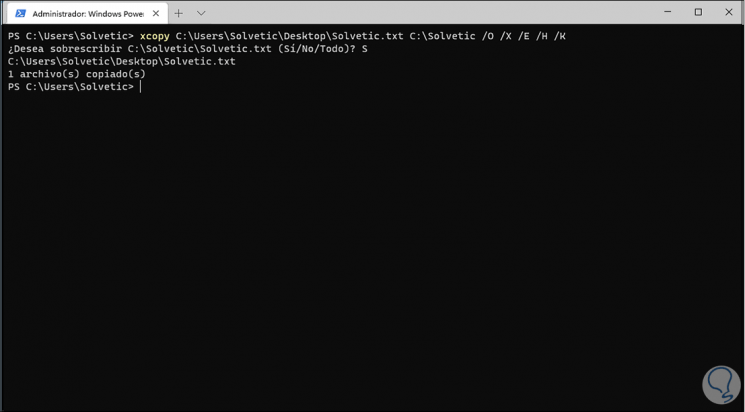
Stap 8
Met XCOPY is het mogelijk om verschillende fouten te zien op het moment van uitvoering, dit zijn:
- 0 De bestanden zijn zonder fouten gekopieerd
- 1 Er zijn geen bestanden gevonden om te kopiëren
- 2 CTRL+C-toetsen zijn ingedrukt om end xcopy
- 4 Initialisatiefout. Onvoldoende geheugen of schijfruimte
- 5 Fout bij schrijven naar schijf
Dit is de manier om XCOPY te gebruiken om bestanden in Windows te kopiëren 11.
2. Kopieer bestanden van de ene map naar de andere Windows 11 met MOVE
Een ander functioneel commando voor dit type taak is MOVE, zoals de naam al aangeeft, kunt u een of meer bestanden veilig van de ene map naar de andere verplaatsen Stap 1
De syntaxis van dit commando is als volgt:
verplaatsen [{/y |-y}] [] []
Stap 2
Enkele gebruiksparameters zijn:
- /y, dit is verantwoordelijk voor het stoppen van het bevestigingsverzoek om een bestaand doelbestand te overschrijven
- -y start het commit-verzoek om een bestand te overschrijven
- Origin is het pad en de naam van de bestanden die moeten worden verplaatst in Windows 11
- Doel is de bestemming waar de bestanden naartoe worden verplaatst
Stap 3
In de console verplaatsen we een bestand met de volgende syntax:
verplaats Source_File Destination
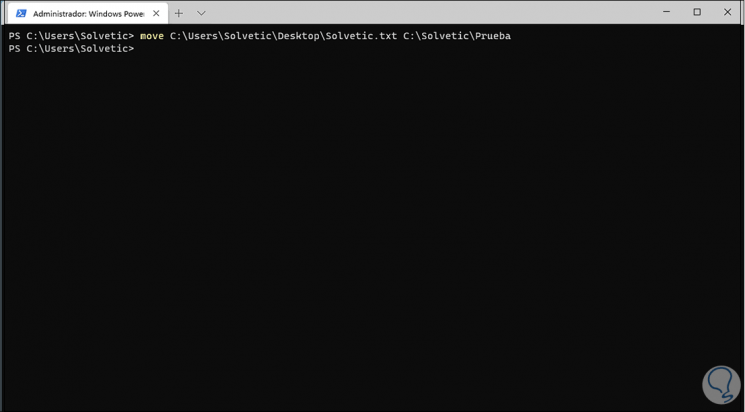
Stap 4
We zien dat het bestand is verplaatst naar de geselecteerde bestemming:
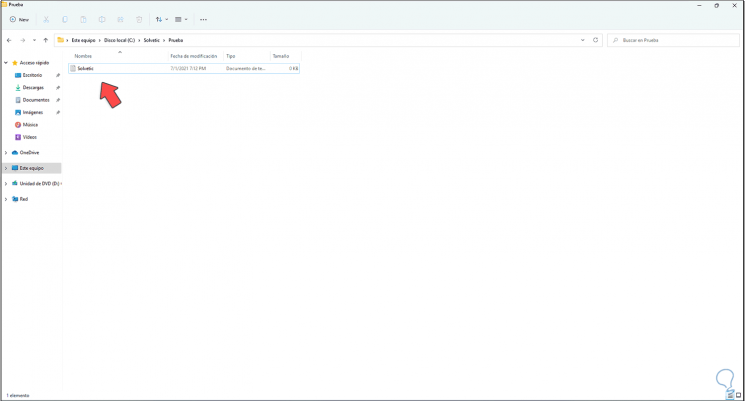
Stap 5
We gaan meerdere bestanden maken met dezelfde extensie in de map:
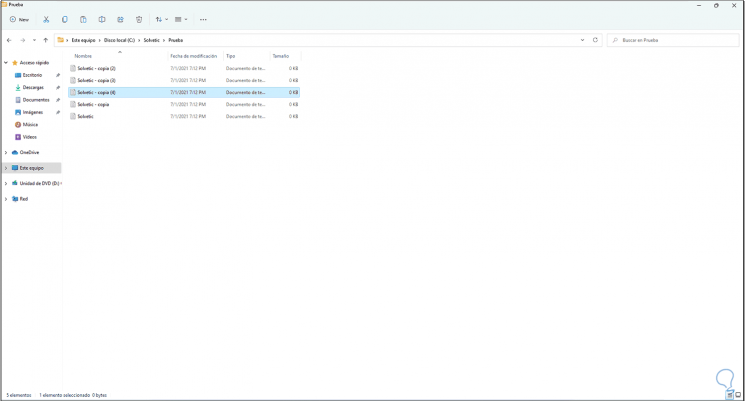
Stap 6
Om meerdere bestanden te verplaatsen met MOVE, gaan we naar de map en voeren we het volgende uit:
verplaatsen *. Bestemmingsextensie
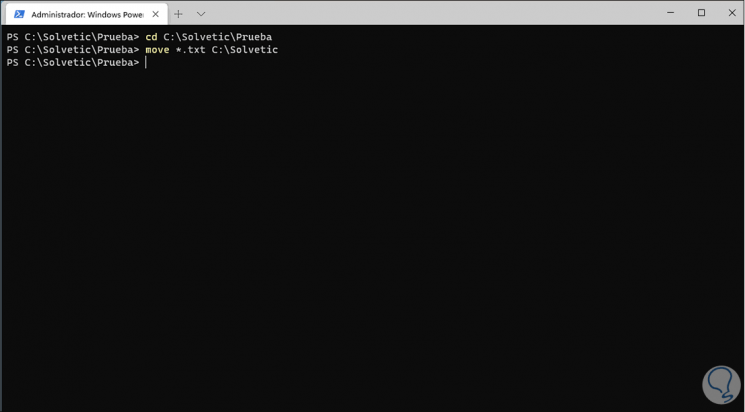
Stap 7
We valideren dat de bestanden correct zijn verplaatst:
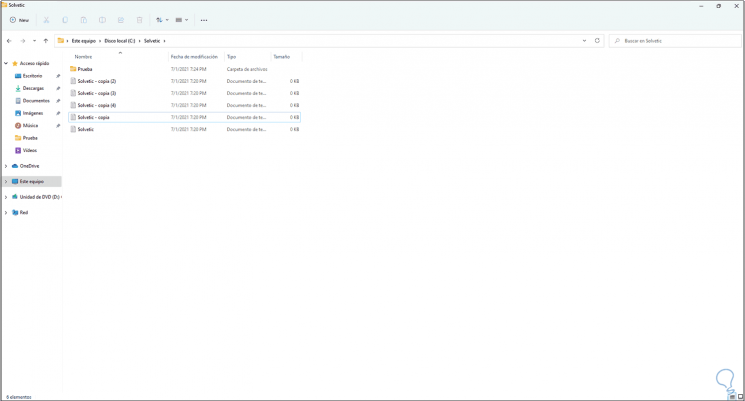
Dit is hoe MOVE een bondgenoot is om bestanden te verplaatsen in Windows 10.
3 . Kopiëren naarbestanden van de ene map naar de andere Windows 11 met BAT
Stap 1
Dit is een manier om het kopiëren van bestanden met XCOPY te automatiseren, als we deze methode willen gebruiken, openen we het kladblok in Windows 11:
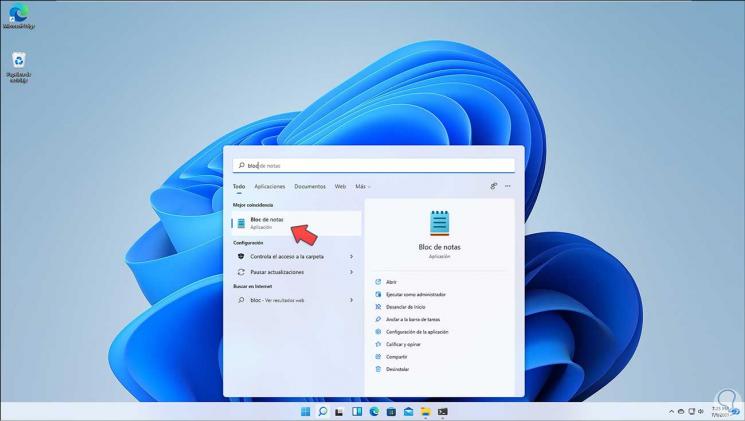
Stap 2
We voeren het volgende in met telkens de juiste gegevens:
@echo uit xcopy C:\Source_Folder C:\Destination_Folder/s/c/k/y echo Kopie voltooid! @pause

Stap 3
Sla het bestand op door aan het einde .bat toe te voegen en in het veld "Type" selecteren we "Alle bestanden":
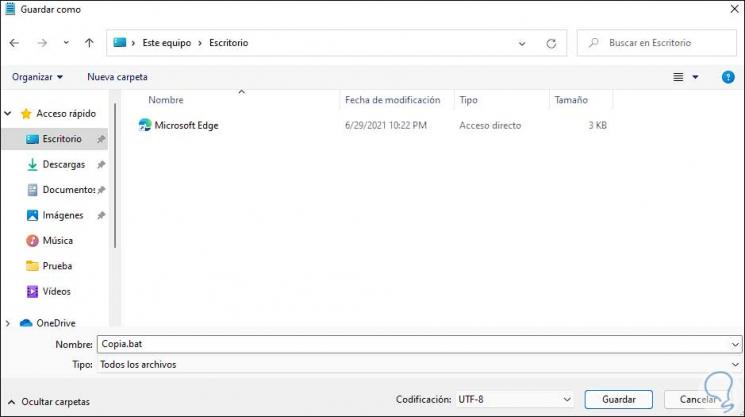
Stap 4
Het BAT-bestand wordt aangemaakt:

Stap 5
Voer de .bat uit, als de bestanden in dezelfde map staan, zien we een cyclische fout en worden er geen bestanden gekopieerd:
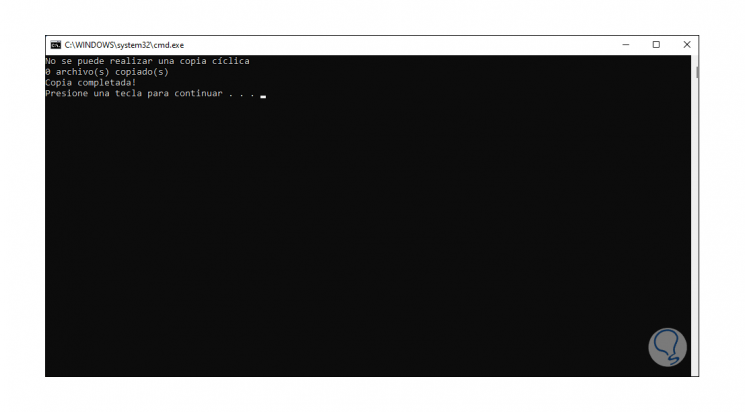
Stap 6
We zien het resultaat:

Stap 7
Bewerk het .bat-bestand door er met de rechtermuisknop op te klikken om het volgende te zien:

Stap 8
We klikken op “Toon meer opties�\x9D:

Stap 9
We klikken op Bewerken om een ander pad in te stellen:

Stap 10
We slaan het bestand op en voeren de .bat uit om te controleren of de bestanden correct worden gekopieerd:
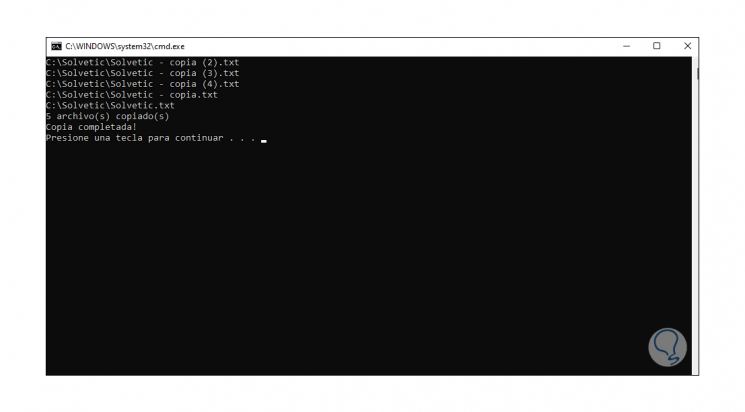
Stap 11
In de doelmap zien we de gekopieerde bestanden:
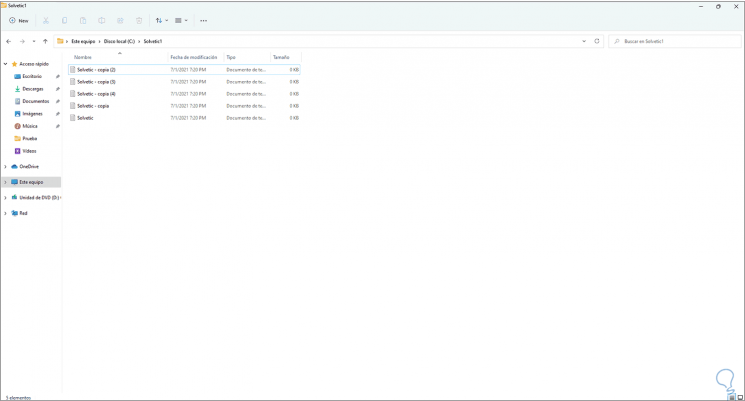
Dankzij deze commando's is het mogelijk om de beste opties te hebben om bestanden of mappen in Windows 11 volledig te kopiëren of te verplaatsen zonder gegevens te verliezen en met de functionaliteit van de systeemconsole.

