Laat Windows 10 eruit zien als Windows 7
Bijgewerkt Januari 2023: Krijg geen foutmeldingen meer en vertraag je systeem met onze optimalisatietool. Haal het nu op - > deze link
- Download en installeer de reparatietool hier.
- Laat het uw computer scannen.
- De tool zal dan repareer je computer.
Terugdraaien of downgraden van Windows 10 naar Windows 7 is waarschijnlijk de beste uitweg als u niet tevreden bent met Windows 10. Dat gezegd hebbende, sommige gebruikers houden van de meeste functies die worden aangeboden in de nieuwste versie van Windows, maar willen Windows 10 ziet eruit en voelt aan als Windows 7.

Hieronder volgen de manieren om uw Windows 10 eruit te laten zien en aan te laten voelen als Windows 7.
OPMERKING: we raden u aan een handmatig systeemherstelpunt te maken voordat u wijzigingen aanbrengt in de standaardinstellingen en aanbevolen hulpprogramma's van derden installeert, zodat u uw Windows 10 kunt herstellen naar de huidige datum als en wanneer u het nodig heeft.
Belangrijke opmerkingen:
U kunt nu pc-problemen voorkomen door dit hulpmiddel te gebruiken, zoals bescherming tegen bestandsverlies en malware. Bovendien is het een geweldige manier om uw computer te optimaliseren voor maximale prestaties. Het programma herstelt veelvoorkomende fouten die kunnen optreden op Windows-systemen met gemak - geen noodzaak voor uren van troubleshooting wanneer u de perfecte oplossing binnen handbereik hebt:
- Stap 1: Downloaden PC Reparatie & Optimalisatie Tool (Windows 11, 10, 8, 7, XP, Vista - Microsoft Gold Certified).
- Stap 2: Klik op "Start Scan" om problemen in het Windows register op te sporen die PC problemen zouden kunnen veroorzaken.
- Stap 3: Klik op "Repair All" om alle problemen op te lossen.
Installeer de gratis Classic Shell om Windows 7 zoals het Start-menu te krijgen
Hoewel Microsoft het Start-menu weer heeft toegevoegd met Windows 10, is het Start-menu niet hetzelfde als dat in Windows 7. Als een of meer functies van het oorspronkelijke Start-menu niet werken of als u de Windows 7's mist Startmenu in Windows 10, installeer het Classic Shell voor Windows 10-programma meteen.
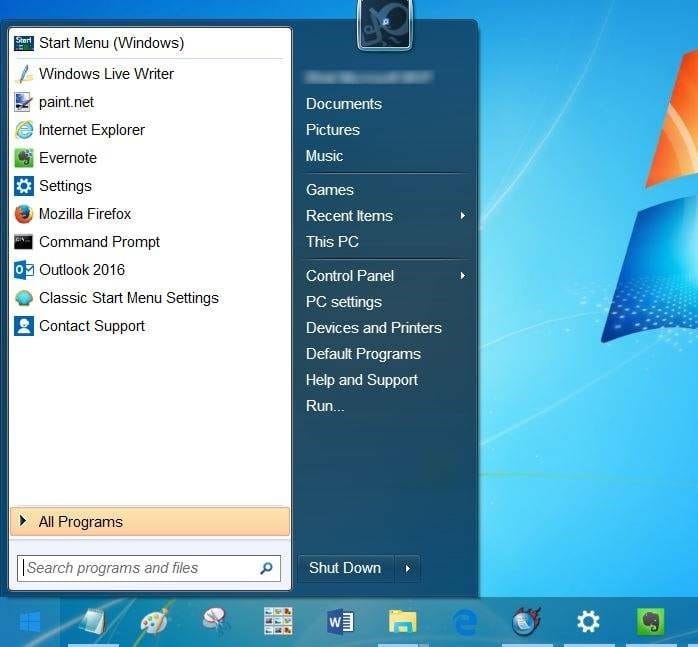
Naast het Windows 7-achtige Start-menu, brengt de Classic Shell een aantal andere klassieke functies naar Windows 10. Als je Classic Shell installeert alleen omwille van het Start-menu, zorg er dan voor dat je andere functies uitschakelt zoals Classic Explorer tijdens de installatie.
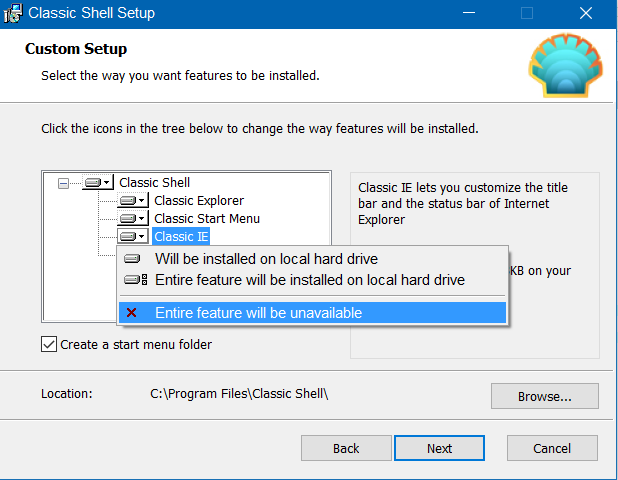
Aero-glastransparantie inschakelen
Microsoft heeft de transparantie van Aero-glas laten vallen met Windows 8. Ondanks verzoeken van miljoenen pc-gebruikers heeft Microsoft de transparantie van Aero-glas voor vensterranden in Windows 10 niet ingeschakeld. Hoewel het mogelijk is om het menu Start direct transparant te maken , is er geen optie om Aero-glastransparantie in te schakelen voor raamranden zonder de hulp van tools van derden.
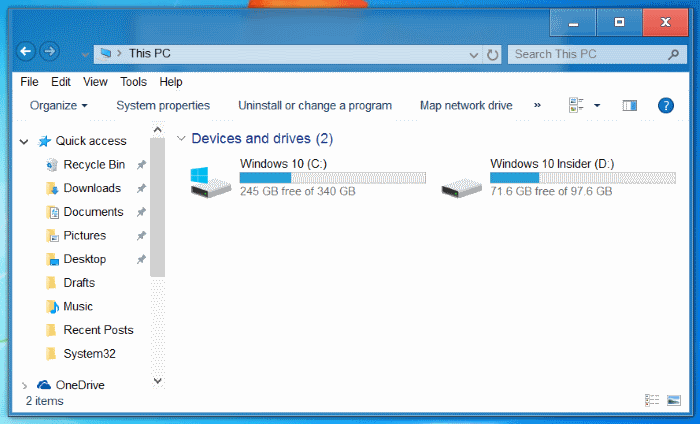
Degenen onder u die serieus bezig zijn met het terugkrijgen van transparantie van Aero-glas, moeten het Aero Glass-programma eens bekijken. Het programma brengt Windows 7-achtige Aero-glastransparantie gemakkelijk terug naar Windows 10. Bovendien installeert en past het automatisch een Windows 7-achtig Aero-glas-compatibel thema toe.
Schakel het vergrendelingsscherm uit
Het vergrendelingsscherm werd voor het eerst geïntroduceerd met Windows 8. Het vergrendelingsscherm toont wat nuttige informatie, zoals netwerkstatus, batterijniveau, datum en tijd, aantal nieuwe e-mails en meldingen. Het kan worden geconfigureerd om gedetailleerde informatie van een app weer te geven.

Het enige probleem met het vergrendelingsscherm is dat het een ander niveau toevoegt aan het proces van opstarten naar desktop. Kortom, u moet een extra klik uitvoeren om het inlogscherm te zien waarin u uw accountwachtwoord invoert. Bekijk onze instructies voor het verwijderen van het vergrendelingsscherm in de Windows 10/8-handleiding voor gedetailleerde instructies.
Verwijder het zoek-/ Cortana-vak van de taakbalk
Met standaardinstellingen geeft Windows 10 een groot zoekvak weer aan de linkerkant van de taakbalk. Hoewel het zoekvak het gemakkelijk maakt voor beginners om snel een zoekopdracht te starten, kunt u het zoekpictogram in plaats van het vak plaatsen om ruimte op de taakbalk te besparen en de taakbalk meer op Windows 7 te laten lijken. Wist u dat u een zoekopdracht kunt starten zonder het zoekvak of het zoekpictogram te gebruiken?
Klik met de rechtermuisknop op de taakbalk, selecteer Cortana en klik vervolgens op het pictogram Verborgen of Cortana weergeven.
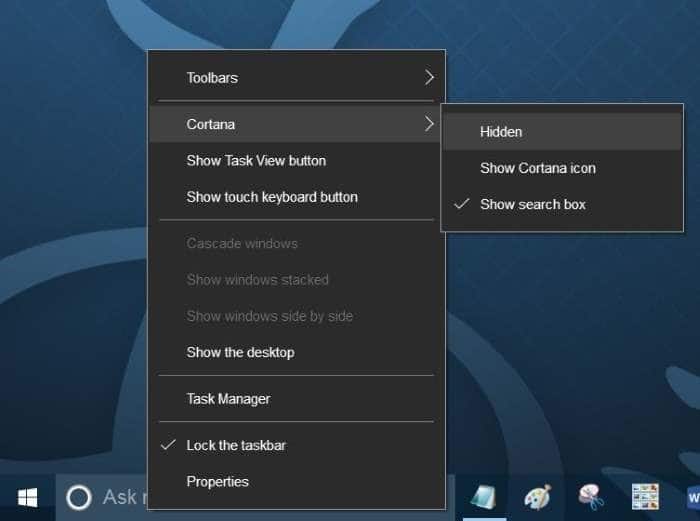
Schakel Windows Explorer-lint uit
Als u de Windows Verkenner of bestandsverkenner in Windows 10 wilt laten lijken op die in Windows 7, moet u het lint uitschakelen. Er zijn een aantal manieren om de werkbalk in Windows 7-stijl in de Verkenner van Windows 10 in te schakelen, maar we raden u aan een gratis tool genaamd Old New Explorer te gebruiken.
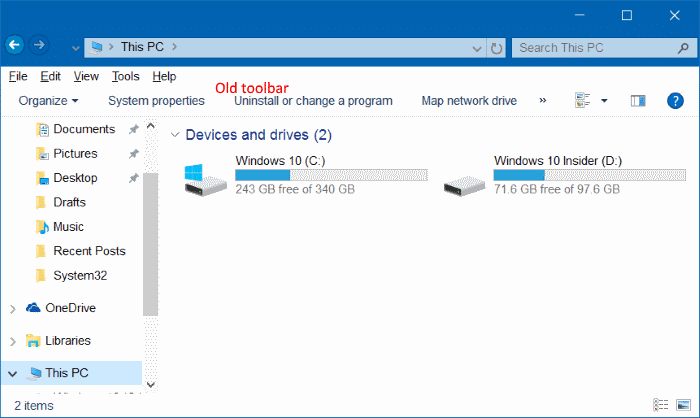
Snelle toegang uitschakelen
Met de standaardinstellingen wordt Bestandsverkenner geopend voor Snelle toegang in Windows 10. Hoewel Snelle toegang soms handig kan zijn, wilt u misschien Snelle toegang uitschakelen en Bestandsverkenner op deze pc openen om de Windows Verkenner zich meer te laten gedragen als Verkenner van Windows 7.
Schakel het actiecentrum uit
Action Center is een van de nieuwe functies die in Windows 10 zijn geïntroduceerd. Met deze functie kun je snel recente meldingen en berichten bekijken en heb je ook snel toegang tot verschillende systeeminstellingen.
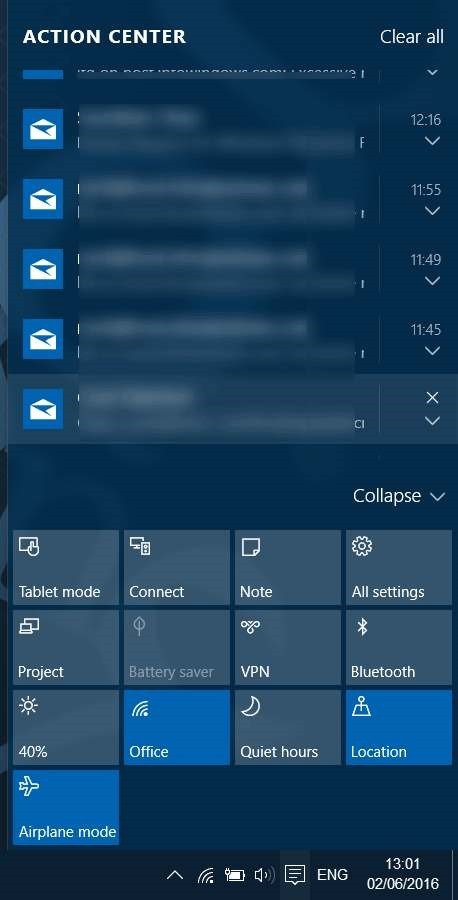
Hier ziet u hoe u het actiecentrum in Windows 10 uitschakelt:
Stap 1: Open Register-editor en navigeer naar de volgende sleutel:
HKEY_CURRENT_USER \\ SOFTWARE \\ Policies \\ Microsoft \\ Windows \\ Explorer
Stap 2: Maak aan de rechterkant een nieuwe DWORD-waarde (32-bits) en noem deze DisableNotificationCenter.
Stap 3: Dubbelklik op de waarde DisableNotificationCenter en stel de waardegegevens in op 1 om het Action Center uit te schakelen.
Desktopgadgets installeren
Desktopgadgets zijn erg populair onder Windows 7-gebruikers. Als je de originele desktopgadgets die in Windows 7 worden aangeboden ook in Windows 10 wilt hebben, raadpleeg dan onze gids voor het downloaden van desktopgadgets voor Windows 10 voor instructies om originele Windows 7-desktopgadgets in Windows 10 te downloaden en te installeren.
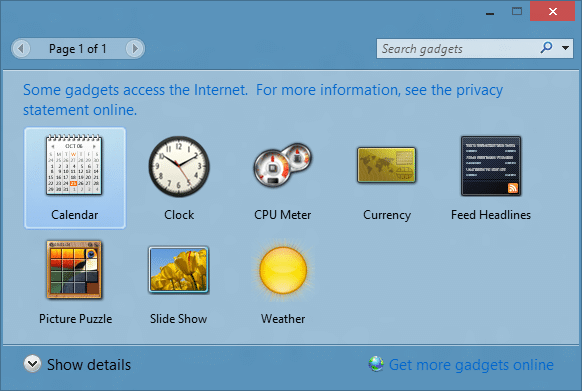
Windows 7-games installeren
De klassieke spellen zijn verwijderd uit Windows 10. Hoewel de moderne versie van Microsoft Solitaire wordt aangeboden, waren de klassieke spellen leuker om te spelen. Gelukkig is het mogelijk om al deze klassieke games in een handomdraai in Windows 10 te krijgen. Raadpleeg de instructies in hoe u klassieke Windows 7-games kunt krijgen in Windows 10 voor gedetailleerde instructies.
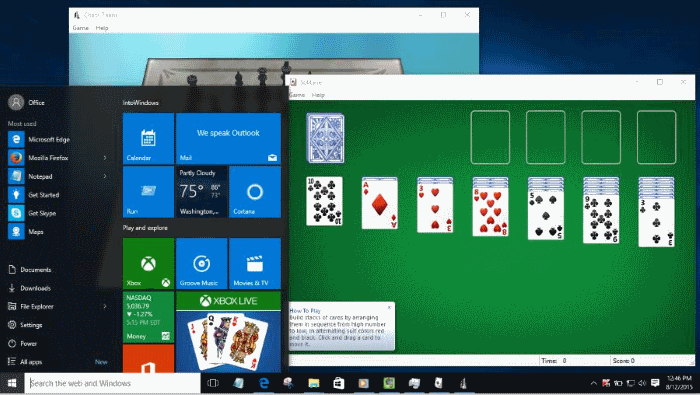
Download Windows 7-achtige mappictogrammen
Hoewel Microsoft de meeste Windows 7-pictogrammen in Windows 10 heeft behouden, zijn sommige pictogrammen bijgewerkt. Het nieuwe mappictogram in Windows 10 is redelijk goed, maar als je de mappictogrammen van Windows 7 leuk vindt, bekijk dan onze Windows 7-mappictogrammen in de Windows 10-handleiding.
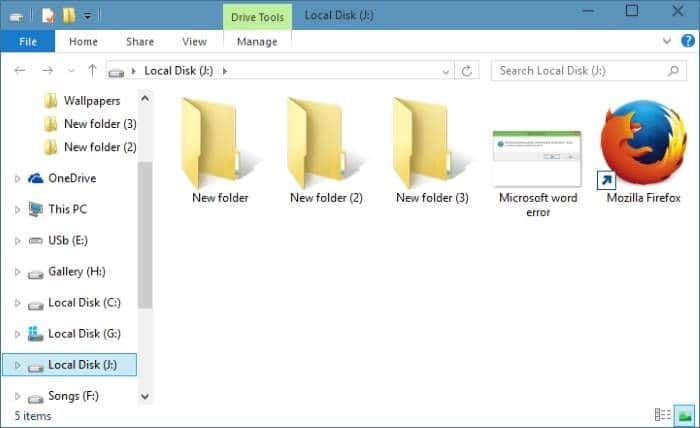
Verwijderen en verwijderen Edge-browser
Microsoft Edge, de nieuwe webbrowser van Microsoft, ziet er goed uit. De Edge-browser krijgt extensies ter ondersteuning van de jubileumupdate, die in juli of augustus wordt verwacht. Dat gezegd hebbende, als u er niet blij mee bent, kunt u hetzelfde verwijderen door onze handleiding voor het verwijderen en verwijderen van de Edge-browser in Windows 10 te volgen.
Verwijder standaard moderne apps
Zoals je misschien al gemerkt hebt, zijn er tientallen ingebouwde apps in Windows 10. Hoewel apps zoals Mail, Weer en Groove Music handig zijn, wil je misschien andere apps verwijderen die niet zo handig zijn. Raadpleeg onze instructies voor het verwijderen van standaardapps in Windows 10 of het gebruik van CCleaner om ingebouwde apps te verwijderen voor gedetailleerde instructies.
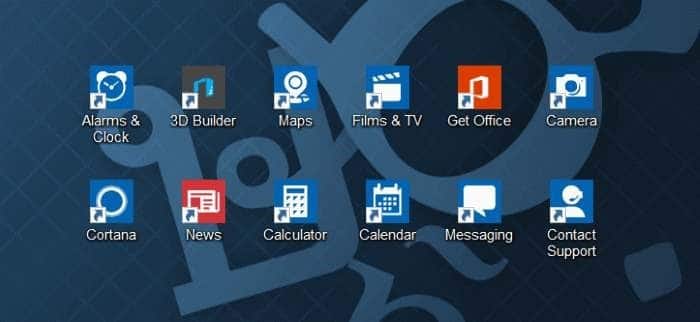
Gebruik een lokaal account om in te loggen
Als u een Microsoft-account gebruikt om u aan te melden bij Windows 10, kunt u overwegen om een lokale gebruikersaccount te gebruiken om u aan te melden, net als in Windows 7. Hoewel aanmelden met een Microsoft-account voordelen heeft, geven de meeste gebruikers de voorkeur aan lokale gebruikersaccount om privacyredenen.
Schakel het klassieke personalisatievenster in
Als u in Windows 10 met de rechtermuisknop op het bureaublad klikt en op Personaliseren klikt, krijgt u het personalisatiegedeelte van de app Instellingen in plaats van het klassieke personalisatievenster. Als u de oude functie wilt herstellen, lees dan de instructies in de handleiding hoe u het klassieke personalisatievenster in Windows 10 kunt inschakelen.
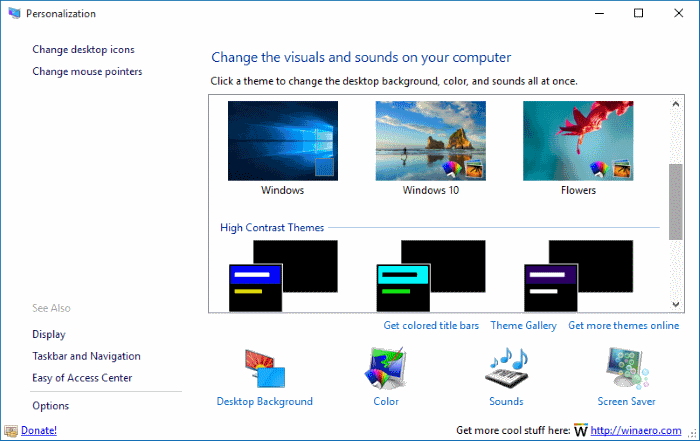
Stel Windows 7-achtergrond in als bureaubladachtergrond
En vergeet niet de originele Windows 7-achtergrond te downloaden en in te stellen als uw Windows 10-bureaubladachtergrond. Voer een snelle zoekopdracht op internet uit om de Windows 7-achtergrond in de vereiste resolutie te downloaden.
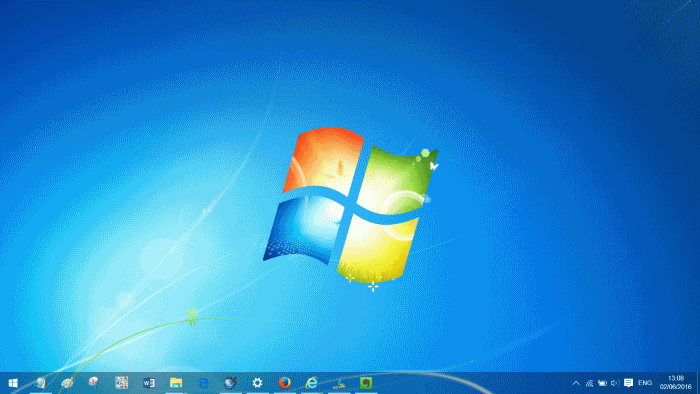
Geniet van uw nieuwe Windows 10, die meer op Windows 7 lijkt!

