Linker-en rechtermuisknop wijzigen Windows 11
Bijgewerkt Januari 2023: Krijg geen foutmeldingen meer en vertraag je systeem met onze optimalisatietool. Haal het nu op - > deze link
- Download en installeer de reparatietool hier.
- Laat het uw computer scannen.
- De tool zal dan repareer je computer.
De muizen zijn een belangrijk hardware-element waarmee we elementen kunnen selecteren, anderen kunnen slepen, koppelingen kunnen kiezen en momenteel hebben de muizen verschillende vormen, kleuren, ontwerpen en meer, maar er is iets standaard geconfigureerd. En dat is wanneer het kopen en installeren van een standaardmuis wordt geleverd met de rechterknop aan de rechterkant van de muis en de linkerknop aan de respectieve kant. Dat is de reden waarom we vandaag zullen zien hoe we de muisknoppen in Windows 11 kunnen configureren. Hoewel dit een standaardconfiguratie is, zijn sommige gebruikers linkshandig, dus deze configuratie zou integendeel de hoofdknop moeten zijn rechts en de hulpknop links. Het is altijd goed dat de hardware-elementen worden geleverd met configuratiemogelijkheden waarmee elke gebruiker zich kan aanpassen aan zijn behoeften. We hebben niet allemaal dezelfde gewoonten, dus we zullen de Windows 11-muis niet altijd op dezelfde manier gebruiken.
Wijzig linker-en rechtermuisknop Windows 11
Stap 1
Open eerst de optie Instellingen in het Start-paneel:
+ 1+
Stap 2
Nu gaan we naar de optie genaamd "Bluetooth & Apparaten". Klik op "Muis".

Belangrijke opmerkingen:
U kunt nu pc-problemen voorkomen door dit hulpmiddel te gebruiken, zoals bescherming tegen bestandsverlies en malware. Bovendien is het een geweldige manier om uw computer te optimaliseren voor maximale prestaties. Het programma herstelt veelvoorkomende fouten die kunnen optreden op Windows-systemen met gemak - geen noodzaak voor uren van troubleshooting wanneer u de perfecte oplossing binnen handbereik hebt:
- Stap 1: Downloaden PC Reparatie & Optimalisatie Tool (Windows 11, 10, 8, 7, XP, Vista - Microsoft Gold Certified).
- Stap 2: Klik op "Start Scan" om problemen in het Windows register op te sporen die PC problemen zouden kunnen veroorzaken.
- Stap 3: Klik op "Repair All" om alle problemen op te lossen.
Stap 3
Wijzig de knop in het gedeelte "Primaire muisknop":
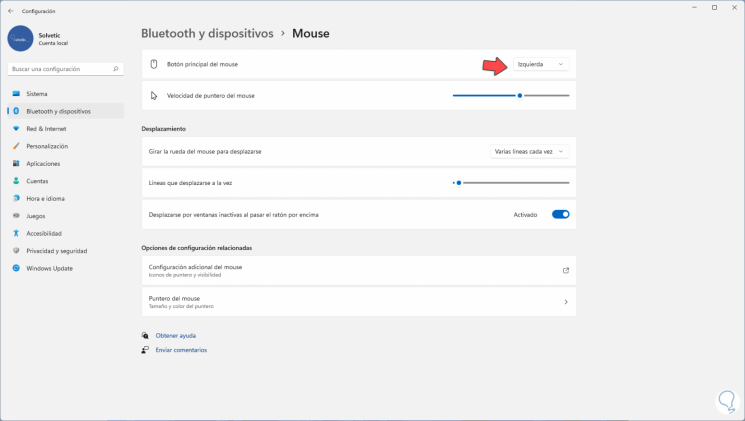
Stap 4
Standaard is de optie "Links" actief, dus we breiden het veld uit en selecteren "Rechts":
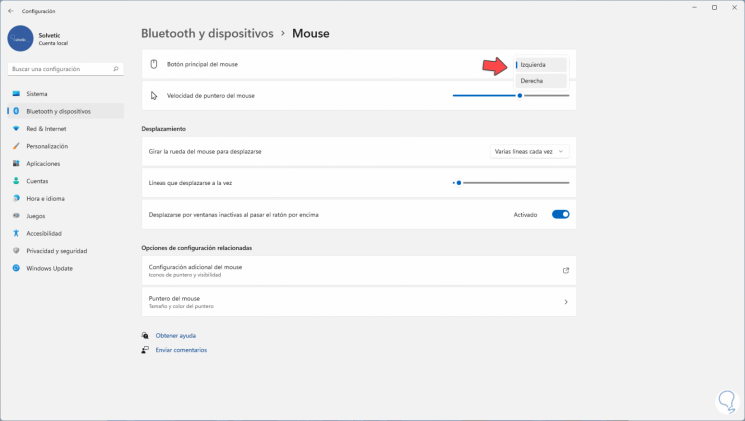
Stap 5
We zien dat de nieuwe configuratie is ingesteld. Nu is de hoofdknop de juiste, als we terug willen naar de standaardwaarden, veranderen we weer naar links.
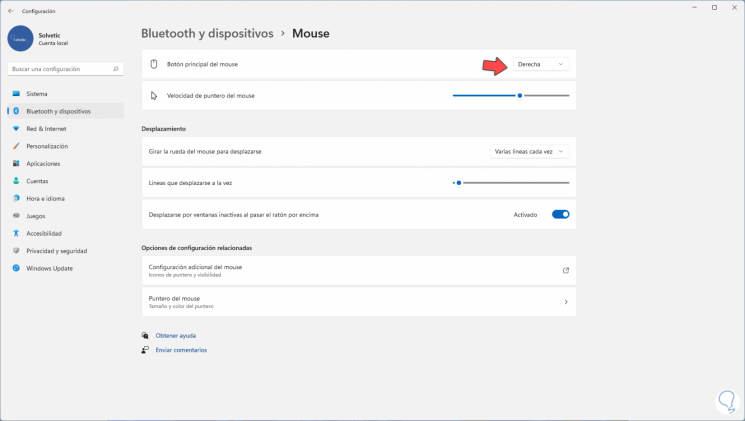
Zo eenvoudig is het om deze wijziging aan te brengen in Windows 11 en om in Windows 11 met de muis de rechterknop in de linkerknop te kunnen veranderen. Onthoud dat we niet allemaal dezelfde behoeften of hobby's hebben, dus dit soort maatwerk zal ons helpen in functionaliteit.

