Logitech-luidspreker werkt niet in Windows 10
Bijgewerkt Januari 2023: Krijg geen foutmeldingen meer en vertraag je systeem met onze optimalisatietool. Haal het nu op - > deze link
- Download en installeer de reparatietool hier.
- Laat het uw computer scannen.
- De tool zal dan repareer je computer.
Dit artikel zal u enkele nuttige en praktische manieren tonen om Logitech Speaker in Windows 10 te repareren.In principe gaat het over hoe de speaker hardware te controleren, de Logitech Speaker driver te updaten en standaard te installeren.
Het is erg belangrijk voor ons dat Logitech Speaker of andere luidsprekers werken vanwege hun noodzakelijke gebruik.We merken echter vaak dat Logitech Speakerphone in Windows 10 niet meer werkt na het bijwerken of upgraden van Windows 10.Daarom zijn mensen altijd zo bezorgd dat ze op zoek zijn naar een manier om Logitech Speakerphone zonder geluid problemen op te lossen.
Dit artikel gaat over wat u moet doen als het probleem "Logitech Speaker werkt niet" zich voordoet wanneer u een Logitech PC Sound Speaker, Logitech Bluetooth Speaker of Logitech Surround Sound Speaker gebruikt.
Waarom werken Logitech-luidsprekers niet onder Windows?

Belangrijke opmerkingen:
U kunt nu pc-problemen voorkomen door dit hulpmiddel te gebruiken, zoals bescherming tegen bestandsverlies en malware. Bovendien is het een geweldige manier om uw computer te optimaliseren voor maximale prestaties. Het programma herstelt veelvoorkomende fouten die kunnen optreden op Windows-systemen met gemak - geen noodzaak voor uren van troubleshooting wanneer u de perfecte oplossing binnen handbereik hebt:
- Stap 1: Downloaden PC Reparatie & Optimalisatie Tool (Windows 11, 10, 8, 7, XP, Vista - Microsoft Gold Certified).
- Stap 2: Klik op "Start Scan" om problemen in het Windows register op te sporen die PC problemen zouden kunnen veroorzaken.
- Stap 3: Klik op "Repair All" om alle problemen op te lossen.
Wanneer Logitech-luidsprekers niet werken, is dat erg vervelend en kan dat aan een aantal factoren liggen.Enkele van de redenen worden hieronder opgesomd:
- Audioverbeteringen zijn uitgeschakeld.
- Het standaard formaat is te laag.
- Het geluidsstuurprogramma is corrupt of verouderd.
Om het probleem op te lossen, worden in de volgende inhoud enkele doeltreffende manieren verzameld.
Hoe repareer ik Logitech-luidsprekers die niet werken in Windows?
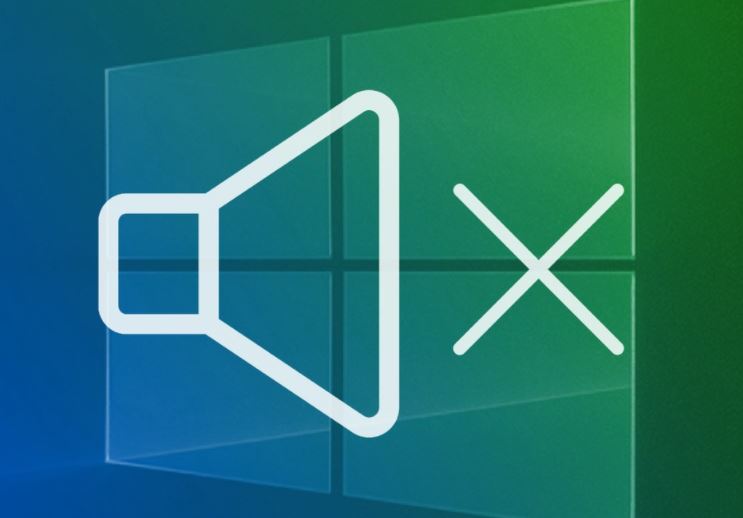
Het standaard luidsprekerformaat wijzigen
Als uw luidsprekers op enigerlei wijze werken, maar het geluid dat zij produceren is luid en van slechte kwaliteit, moet u controleren of de bemonsteringsfrequentie te laag is.Windows wijst vaak een lage bemonsteringsfrequentie toe aan nieuwe apparaten, wat dit soort problemen kan veroorzaken.U kunt een hogere frequentie kiezen, maar ook een beetje diepte!
- Klik met de rechtermuisknop op het volumepictogram in de rechterbenedenhoek van het scherm en selecteer Geluiden.U kunt ook het Configuratiescherm van uw PC openen en de optie "Weergave door" instellen op "Grote pictogrammen".Zoek dan de optie Geluiden en klik erop om hetzelfde venster te openen.
- Klik op het tabblad Afspelen van het zojuist geopende venster Geluiden.
- Klik met de linker muisknop op Logitech Speakers en klik op de knop Eigenschappen.Klik op het tabblad Geavanceerd in het venster Luidsprekereigenschappen en vink het vakje "Standaardformaat" aan.Klik op om een uitklapmenu te openen.
- U kunt kiezen uit verschillende kwaliteiten en bemonsteringsfrequenties om mee te experimenteren.Zorg er echter voor dat de laagste waarde 2 kanalen, 16 bit, 44100 Hz (CD-kwaliteit) is. Zorg ervoor dat uw luidsprekers nu goed werken!
Resolutie audioverbetering
U kunt alle verbeteringen voor een bepaald afspeelapparaat uitschakelen.Zo voorkomt u dat uw Logitech-luidsprekers verkeerd worden gebruikt, waardoor ze misschien een tijdje niet werken.Zorg ervoor dat u de verbeteringen inschakelt in het eigenschappenvenster van uw luidsprekers!
- Klik met de rechtermuisknop op het volumepictogram in de rechterbenedenhoek van het scherm en selecteer "Geluiden".Een andere optie zou zijn om het configuratiescherm van uw PC te openen en de optie "Tonen door" in te stellen op "Grote pictogrammen".Zoek dan de optie Geluiden en klik erop om hetzelfde venster te openen.
- Klik op het tabblad "Afspelen" van het venster "Geluiden" dat u zojuist hebt geopend.
- Klik met de linkermuisknop op uw toestel en klik op "Eigenschappen".Klik op het tabblad Extensies in het venster Eigenschappen en vink het vakje naast "Alle extensies uitschakelen" uit.Klik op OK en controleer of uw Logitech-luidsprekers nu werken!
Schakel exclusieve toegang via uw luidsprekers uit
Als u problemen hebt met uw Logitech-luidsprekers, moet u ervoor zorgen dat geen enkele andere toepassing probeert de exclusieve controle over uw luidsprekers over te nemen.Als dat wel het geval is, hebben andere toepassingen er geen toegang toe en kunt u het niet uitvoeren.Om het uit te schakelen, volg deze stappen!
- Klik met de rechtermuisknop op het volumepictogram op de taakbalk en selecteer Geluiden.Als dit pictogram niet op de taakbalk staat, kunt u de geluidsinstellingen vinden door het Configuratiescherm te openen, de weergave te wijzigen in Categorie, en Hardware en Geluid -> Geluid te selecteren.
- Controleer of de luidsprekers zijn ingeschakeld op het tabblad Afspelen.Klik op dit tabblad door bovenaan in het venster te klikken en de luidsprekers te zoeken die u gebruikt.Het moet bovenaan staan en geselecteerd zijn.
- Klik er eenmaal op en klik dan op de knop "Eigenschappen" in de rechter benedenhoek van het venster.Schakel in het geopende eigenschappenvenster het selectievakje Dit apparaat gebruiken in en selecteer de optie Dit apparaat gebruiken (inschakelen) als dit nog niet is ingeschakeld en pas de wijzigingen toe.
- Klik in hetzelfde eigenschappenvenster op het tabblad Geavanceerd en schakel het selectievakje Exclusieve modus in.
- Vink de vakjes "Toestaan dat toepassingen exclusieve controle over dit apparaat krijgen" en "Voorrang geven aan toepassingen in exclusieve modus" uit.Pas deze wijzigingen toe en zorg ervoor dat uw Logitech-luidsprekers nu naar behoren werken!
Problemen met audioweergave oplossen
Het eerste wat u moet doen om dit probleem op te lossen, is het opsporen van problemen met uw luidsprekers.Windows 10 kan automatisch detecteren of er zich bepaalde problemen voordoen met audio-apparaten die op uw computer zijn aangesloten en dienovereenkomstig handelen.Zorg ervoor dat u deze stappen volgt om beide problemen op te lossen.
- Zoek Instellingen in het Startmenu en klik op het eerste resultaat.U kunt ook klikken op de tandwielknop in de linkerbenedenhoek van het menu Start of de sneltoets Windows+I gebruiken.
- Zoek de sectie Updates en beveiliging onderaan het venster Instellingen en klik erop.
- Ga naar het tabblad Probleemoplossing en kijk onder Opstarten en werking.
- Geluidsproblemen oplossen zou onderaan de pagina moeten staan.Klik erop en volg de instructies op het scherm om het uit te voeren.
- Zorg ervoor dat het probleem is opgelost en dat uw Logitech-luidsprekers werken!
Installeer de nieuwste audiodrivers
Veel gebruikers hebben gemeld dat ze het probleem konden oplossen door simpelweg de drivers voor hun audio-apparaten opnieuw te installeren.Deze methode is gemakkelijk toe te passen en zeker uw tijd waard.Probeer het hieronder!
- Klik op het menu "Start" linksonder op uw scherm, typ vervolgens "Apparaatbeheer" in en selecteer het uit de lijst met beschikbare resultaten door eenvoudigweg op het eerste te klikken.
- U kunt ook de toetscombinatie Windows + R indrukken om het dialoogvenster "Uitvoeren" op te roepen.Typ "devmgmt.msc" in het dialoogvenster en klik op OK om het uit te voeren.
- Aangezien u het stuurprogramma voor de hoofdtelefoon wilt bijwerken, opent u de sectie "Geluid, Video en Spelcontrollers".Klik met de rechter muisknop op het audiostuurprogramma in de lijst en selecteer Stuurprogramma bijwerken in het contextmenu.
- Selecteer in het nieuwe venster Automatisch controleren op bijgewerkte stuurprogramma's en wacht tot het hulpprogramma nieuwe stuurprogramma's heeft gevonden.
- Zorg ervoor dat uw Logitech-luidsprekers goed werken op uw computer!
Vaak gestelde vragen
Waarom werken mijn Logitech-luidsprekers niet meer?
Als uw Logitech-luidsprekers niet werken, is het mogelijk dat u "Sound Enhancement" uit hebt staan.U kunt dit controleren in de eigenschappen van de luidspreker.Als dit het geval is, kan het probleem worden opgelost door simpelweg Audio Enhancement in te schakelen.
Hoe reset ik mijn Logitech-luidsprekers?
- Druk de volume "-" en "Power" toetsen gelijktijdig gedurende tenminste zes seconden in.
- U hoort een pieptoon om aan te geven dat de reset voltooid is, waarna uw luidspreker moet worden uitgezet.Deze reset zet uw luidspreker terug naar de standaardinstellingen.
- Zet de luidspreker aan met de aan/uit-knop.
Hoe krijg ik mijn Logitech-luidsprekers aan de praat?
Klik of dubbelklik op het pictogram "Hardware en geluid" of "Geluid".In Windows XP en eerder, klik onder "Geluid" op "Audioapparaten beheren".Zoek in het venster "Geluid", op het tabblad "Weergave", de opname voor de luidsprekers die op uw computer zijn aangesloten.Klik met de rechtermuisknop op de luidsprekeringang en selecteer Set as Default Device (Instellen als standaardapparaat).
Waarom komt er geen geluid uit mijn luidsprekers?
Controleer de aansluitingen van uw luidsprekers.Controleer de kabels aan de achterkant van uw luidsprekers om er zeker van te zijn dat ze goed zijn aangesloten.Als een van de aansluitingen los zit, steek hem dan weer in om de verbinding te beveiligen.Een losse aansluiting kan de reden zijn waarom de luidsprekers geen geluid produceren.

