Maak een back-up van de iPhone naar een externe harde schijf met iTunes in Windows 10
Bijgewerkt Januari 2023: Krijg geen foutmeldingen meer en vertraag je systeem met onze optimalisatietool. Haal het nu op - > deze link
- Download en installeer de reparatietool hier.
- Laat het uw computer scannen.
- De tool zal dan repareer je computer.
Een aanzienlijk aantal iPhone-gebruikers gebruikt het Windows 10-besturingssysteem op hun computer. De meeste van deze gebruikers gebruiken de officiële iTunes-software om een back-up van de iPhone op een Windows 10-pc te maken.
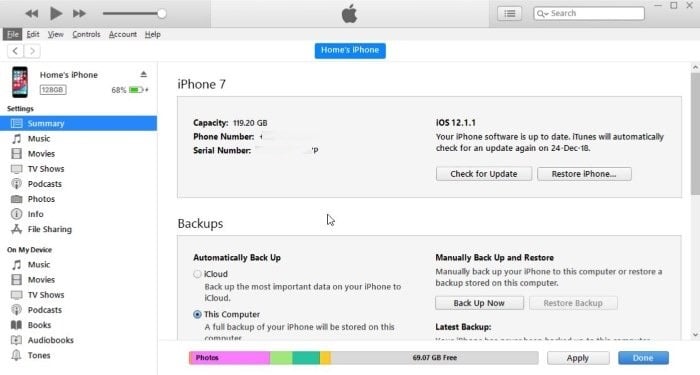
Met standaardinstellingen slaat iTunes gegevens waarvan een back-up op de iPhone is gemaakt, op hetzelfde station op waarop Windows 10 is geïnstalleerd. De werkelijke locatie van de back-upmap is:
Als iTunes is geïnstalleerd vanuit Store:
Belangrijke opmerkingen:
U kunt nu pc-problemen voorkomen door dit hulpmiddel te gebruiken, zoals bescherming tegen bestandsverlies en malware. Bovendien is het een geweldige manier om uw computer te optimaliseren voor maximale prestaties. Het programma herstelt veelvoorkomende fouten die kunnen optreden op Windows-systemen met gemak - geen noodzaak voor uren van troubleshooting wanneer u de perfecte oplossing binnen handbereik hebt:
- Stap 1: Downloaden PC Reparatie & Optimalisatie Tool (Windows 11, 10, 8, 7, XP, Vista - Microsoft Gold Certified).
- Stap 2: Klik op "Start Scan" om problemen in het Windows register op te sporen die PC problemen zouden kunnen veroorzaken.
- Stap 3: Klik op "Repair All" om alle problemen op te lossen.
Gebruikers \\ (gebruikersnaam) \\ AppData \\ Roaming \\ Apple \\ MobileSync \\ Backup
Als iTunes buiten de Store is geïnstalleerd:
Gebruikers \\ (gebruikersnaam) \\ AppData \\ Roaming \\ Apple \\ MobileSync \\ Backup
Het probleem met deze standaardlocatie is dat deze zich op de schijf bevindt waarop Windows 10 is geïnstalleerd. Als je Windows 10 hebt geïnstalleerd op een relatief kleine SSD die niet genoeg vrije ruimte heeft om een back-up van je iPhone te maken, wil je misschien een back-up van je iPhone maken op een externe harde schijf.
De huidige versie van iTunes voor Windows OS biedt geen optie om de standaard back-uplocatie te wijzigen. Dus, hoe maak je een back-up van de iPhone op een externe harde schijf?
We zullen de symbolische linkfunctie die aanwezig is in het Windows-besturingssysteem moeten gebruiken om de standaard back-uplocatie van de iPhone in Windows 10 te wijzigen. Hiervoor is het uitvoeren van een opdracht vanaf de verhoogde opdrachtprompt vereist.
Maak een back-up van de iPhone naar een externe harde schijf in Windows 10 met iTunes
Dus, hier is hoe je een back-up van de iPhone op de externe harde schijf maakt met iTunes in Windows 10.
Stap 1: sluit uw externe harde schijf aan op uw Windows 10-pc en zorg ervoor dat deze wordt weergegeven op deze pc. Als het niet wordt weergegeven, ga dan door onze externe schijf die niet wordt weergegeven in de Verkenner-gids.
Stap 2: Navigeer naar deze pc en open de root van de externe harde schijf door te dubbelklikken op het stationspictogram.
Stap 3: Maak in de root van de externe harde schijf een nieuwe map met de naam MobileSync. Als de stationsletter van uw externe harde schijf bijvoorbeeld 'D' is, dan is het pad naar de MobileSync-map D: \\ MobileSync.
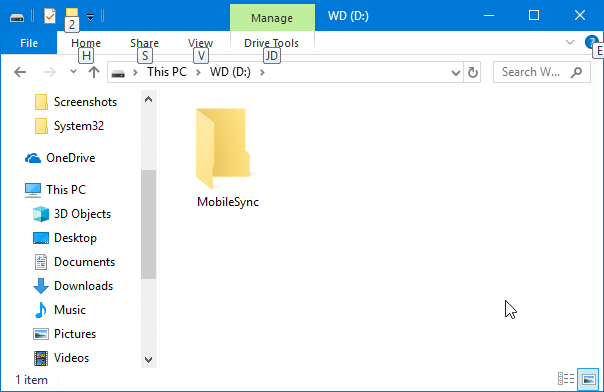
Stap 4: Navigeer vervolgens naar een van de volgende locaties:
Als iTunes is geïnstalleerd vanuit Windows 10 Store:
C:\\Gebruikers\\Gebruikersnaam\\Apple\\MobileSync
Voor de klassieke desktopversie van iTunes:
C: \\ Users \\ Gebruikersnaam \\ AppData \\ Roaming \\ Apple Computer \\ MobileSync
Stap 5: Knip (kopieer niet) de back-upmap van die locatie en plak deze in de nieuwe MobileSync-map die je in de root van de externe harde schijf hebt gemaakt. Het pad naar de back-upmap zou dus zijn:
D: \\ MobileSync \\ Backup
Waar 'D' de stationsletter is.
Stap 6: voer de opdrachtprompt uit als beheerder. Typ hiervoor CMD in de zoekopdracht, klik met de rechtermuisknop op de opdrachtprompt in de zoekresultaten en klik vervolgens op Als administrator uitvoeren.
Klik op de knop Ja wanneer u het scherm Gebruikersaccountbeheer opent.
Stap 7: Voer ten slotte het volgende commando uit:
Als iTunes is geïnstalleerd vanuit de Store:
MkLink / J 'C: \\ Users \\ Gebruikersnaam \\ Apple \\ MobileSync \\ Backup' 'D: \\ MobileSync \\ Backup'
Als iTunes buiten de Store is geïnstalleerd (met behulp van het installatiebestand):
MkLink / J 'C: \\ Users \\ Gebruikersnaam \\ AppData \\ Roaming \\ Apple Computer \\ MobileSync \\ Backup' 'D: \\ MobileSync \\ Backup'
In de bovenstaande opdrachten is 'C' de stationsletter van het Windows 10-station, is gebruikersnaam uw daadwerkelijke gebruikersnaam op uw pc en is 'D' de stationsletter van de externe harde schijf (nieuwe locatie) die u graag gebruiken om een back-up van uw iPhone te maken.

U kunt nu de iPhone op uw pc aansluiten, iTunes starten en een back-up maken

