Maak een opstartbare USB van Windows 10 vanuit ESD
Bijgewerkt Januari 2023: Krijg geen foutmeldingen meer en vertraag je systeem met onze optimalisatietool. Haal het nu op - > deze link
- Download en installeer de reparatietool hier.
- Laat het uw computer scannen.
- De tool zal dan repareer je computer.
Het ESD-bestand wordt gemaakt wanneer u een upgrade uitvoert van de vorige build van Windows 10 naar de nieuwste Windows 10 via de app Instellingen. Het ESD-bestand (ESD staat voor Electronic Software Delivery) bevat alle bestanden die nodig zijn om het Windows 10-besturingssysteem te installeren, en is meestal kleiner in vergelijking met het ISO-bestand van dezelfde versie en editie van Windows 10.
Aangezien geen van de opstartbare USB-aanmaaksoftware ESD-bestanden ondersteunt, moeten we eerst het ESD-bestand naar ISO converteren. Het is dus belangrijk om eerst het ESD-bestand uit te pakken en een ISO-image te maken om de opstartmedia van Windows 10 te kunnen maken.
Als u een ESD-bestand van Windows 10 heeft en een opstartbare USB wilt maken met hetzelfde ESD-bestand om een schone installatie of upgrade uit te voeren, hoeft u alleen de onderstaande instructies te volgen.

Belangrijke opmerkingen:
U kunt nu pc-problemen voorkomen door dit hulpmiddel te gebruiken, zoals bescherming tegen bestandsverlies en malware. Bovendien is het een geweldige manier om uw computer te optimaliseren voor maximale prestaties. Het programma herstelt veelvoorkomende fouten die kunnen optreden op Windows-systemen met gemak - geen noodzaak voor uren van troubleshooting wanneer u de perfecte oplossing binnen handbereik hebt:
- Stap 1: Downloaden PC Reparatie & Optimalisatie Tool (Windows 11, 10, 8, 7, XP, Vista - Microsoft Gold Certified).
- Stap 2: Klik op "Start Scan" om problemen in het Windows register op te sporen die PC problemen zouden kunnen veroorzaken.
- Stap 3: Klik op "Repair All" om alle problemen op te lossen.
Opstartbare USB-drive van Windows 10 vanuit ESD-bestand
Methode 1 van 1
We gebruiken de ESD Decrypter-tool om het ESD-bestand te decoderen en vervolgens om te zetten naar ISO-image. Hoewel de populaire NTLite-software ook het converteren van ESD naar ISO-image ondersteunt, ondersteunt het geen versleutelde ESD-bestanden. Omdat het onmogelijk is om onderscheid te maken tussen gecodeerde en gedecodeerde ESD-bestanden zonder deze te openen met software, gaan we de ESD Decrypter gebruiken die zowel gecodeerde als gedecodeerde ESD-bestanden ondersteunt.
Bij deze methode zullen we eerst het ESD-bestand naar ISO converteren met behulp van ESD Decrypter voordat we de populaire Rufus-tool gebruiken om een opstartbare USB te maken van het ISO-imagebestand.
Stap 1: De eerste stap is om ESD File Decrypter vanaf hier te downloaden. Pak het gedownloade .7z-bestand uit naar een nieuwe map met 7-Zip of WinRAR.
Merk op dat het station waarop u een nieuwe map maakt, ten minste 10 GB vrije ruimte moet hebben, aangezien de grootte van het ISO-bestand dat we gaan maken groter zal zijn dan het ESD-bestand. Daarnaast maakt ESD Decrypter een reservekopie van het originele ESD-bestand voordat het naar ISO wordt geconverteerd. Dus om tijdens het converteren van bestanden te weinig schijfruimte te hebben, is het belangrijk om de nieuwe map te maken op een schijf met ten minste 10 GB schijfruimte.
Stap 2: Kopieer het Windows 10 ESD-bestand naar de nieuwe map die uitgepakte bestanden van de ESD Decrypter-tool bevat.
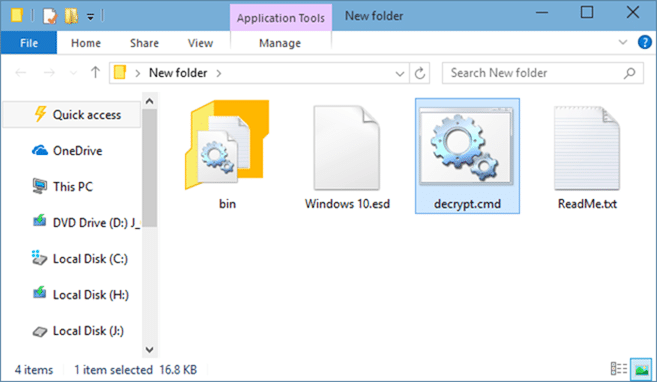
Stap 3: klik met de rechtermuisknop op het bestand Decrypt.cmd , klik op Als administrator uitvoeren en klik vervolgens op de knop Ja wanneer u het dialoogvenster Gebruikersaccountbeheer ziet om te zien het opdrachtpromptvenster.
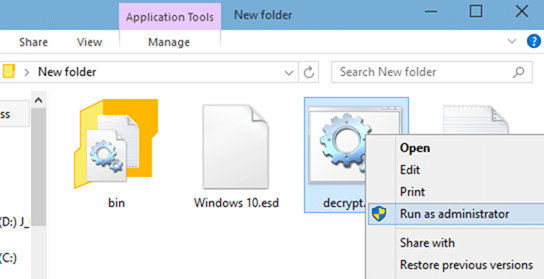
Stap 4: Hier drukt u gewoon op de “ 1 ” -toets om het ISO-afbeeldingsbestand uit het ESD-bestand te maken. Dit proces kan 20 tot 40 minuten duren, afhankelijk van de beschikbare systeembronnen en de grootte van het ESD-bestand.

OPMERKING: ESD Decrypter maakt automatisch een back-up van het ESD-bestand voor het geval er iets misgaat. Het ESD-bestand is dus nog steeds beschikbaar, zelfs na het converteren van het ESD-bestand naar ISO-image.

Stap 5: Als u klaar bent, kunt u het nieuwe ISO-bestand vinden onder de nieuwe map die u in stap 2 heeft gemaakt.
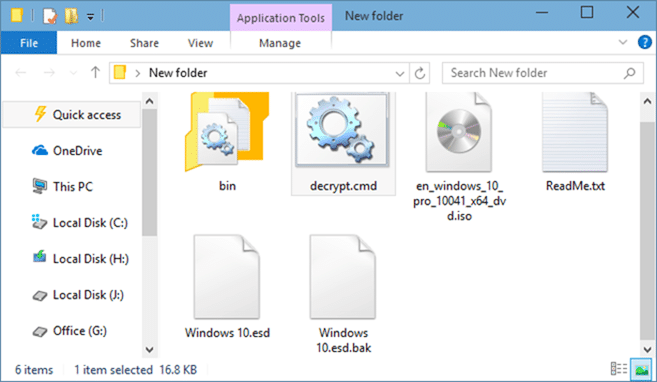
Stap 6: Nu u een Windows 10 ISO-imagebestand heeft, kunt u Rufus, Windows USB / DVD Download Tool of onze handleiding voor het installeren van Windows 10 vanaf USB gebruiken om de opstartbare USB te maken van Windows 10 uit het ISO-afbeeldingsbestand. In deze gids zullen we de Rufus gebruiken, omdat deze niet alleen gemakkelijk te gebruiken is, maar ook stabiel.
Stap 7: download Rufus 2.0. Sluit uw USB-station aan dat u wilt gebruiken om Windows 10 te installeren en voer vervolgens de Rufus-software uit.
Stap 8: Selecteer uw USB-station uit de apparatenlijst (als er meer dan één aangesloten USB-stick is), en selecteer vervolgens het partitieschema en het doeltype als MBR-partitieschema voor BIOS- of UEFI-computers, of GPT-partitieschema voor UEFI-computer (als u zeker weet dat het schijftype GPT is).
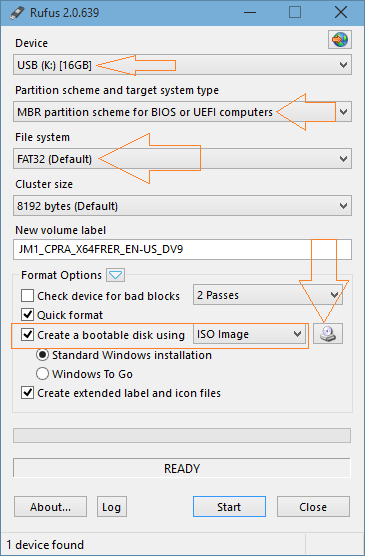
Stap 9: Kies vervolgens het bestandssysteem als FAT32 omdat het compatibel is met zowel BIOS als UEFI.
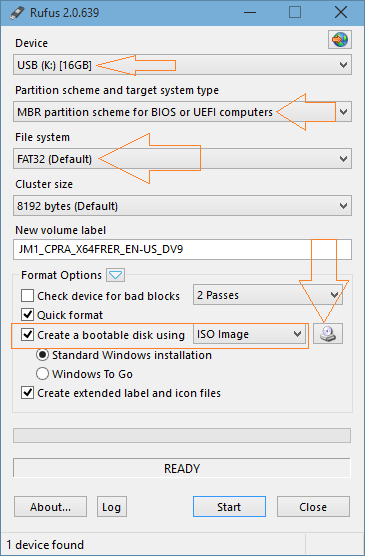
Stap 10: Klik ten slotte op het pictogram van het cd-station naast Maak een opstartbare schijf met de optie (zorg ervoor dat de ISO-afbeelding is geselecteerd zoals weergegeven in de onderstaande afbeelding ) om te bladeren en de ISO-image van Windows 10 te selecteren die u hebt verkregen door ESD naar ISO te converteren.
OPMERKING: wanneer u Windows 10 ISO selecteert, ziet u de opties Standaard Windows-installatie en Windows To Go. Zorg ervoor dat de eerste optie met de naam Standaard Windows-installatie is geselecteerd voordat u verder gaat, aangezien het selecteren van de laatste optie het Windows To Go-station van Windows 10 zal creëren.
Stap 11: Klik ten slotte op de Start-knop, klik op de OK-knop wanneer het bericht 'alle bestanden op het geselecteerde USB-station worden gewist' wordt weergegeven om te beginnen met het voorbereiden van de opstartbare USB van Windows 10. '
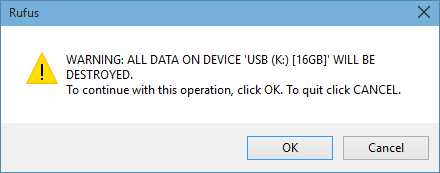
OPMERKING: als u de foutmelding 'Het momenteel geselecteerde bestandssysteem kan niet worden gebruikt met dit type ISO' krijgt, wijzigt u het bestandssysteem van de eerder geselecteerde FAT32 naar NTFS en klikt u opnieuw op de knop Start.
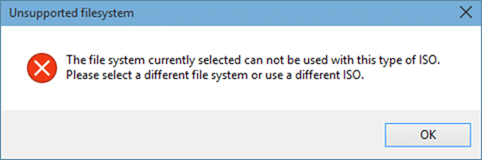
Dat is het! U kunt nu de opstartbare USB van Windows 10 gebruiken om een schone installatie van Windows 10 uit te voeren.
Tip: er is een ander programma om een opstartbare USB van Windows te maken vanuit een ESD-bestand zonder het ESD-bestand naar een ISO-image te converteren, maar het hulpprogramma ondersteunt Windows 10 nog niet. We zullen deze handleiding bijwerken met een andere methode zodra de software is bijgewerkt om Windows 10 te ondersteunen.
Ik hoop dat dit helpt!

