Maak een snelkoppeling op het bureaublad naar de map Printers in Windows 10
Bijgewerkt Januari 2023: Krijg geen foutmeldingen meer en vertraag je systeem met onze optimalisatietool. Haal het nu op - > deze link
- Download en installeer de reparatietool hier.
- Laat het uw computer scannen.
- De tool zal dan repareer je computer.
De map Printers is toegankelijk door naar het Configuratiescherm te gaan en vervolgens de map Apparaten en printers te openen. De map Printers toont alle geïnstalleerde printers op uw pc en geeft u toegang tot verschillende printerinstellingen.

Als u vaak de map Printers moet openen om de printerinstellingen te wijzigen, kunt u er een snelkoppeling op het bureaublad naar maken of deze vastmaken aan de taakbalk. In deze handleiding zullen we zien hoe u op het bureaublad een snelkoppeling naar de map Printers kunt maken en hoe u de map Printers op de taakbalk kunt vastzetten.
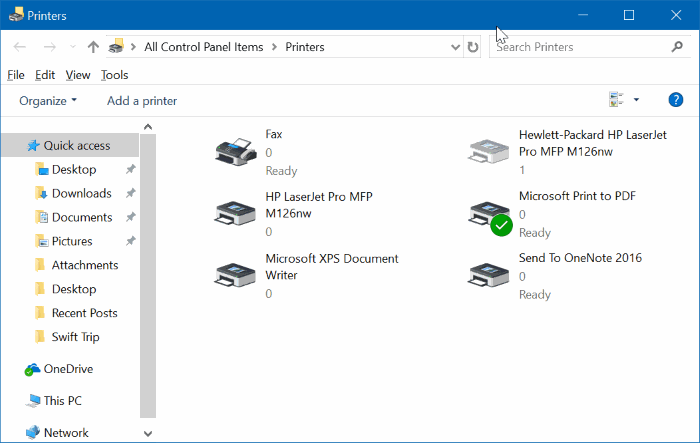
Belangrijke opmerkingen:
U kunt nu pc-problemen voorkomen door dit hulpmiddel te gebruiken, zoals bescherming tegen bestandsverlies en malware. Bovendien is het een geweldige manier om uw computer te optimaliseren voor maximale prestaties. Het programma herstelt veelvoorkomende fouten die kunnen optreden op Windows-systemen met gemak - geen noodzaak voor uren van troubleshooting wanneer u de perfecte oplossing binnen handbereik hebt:
- Stap 1: Downloaden PC Reparatie & Optimalisatie Tool (Windows 11, 10, 8, 7, XP, Vista - Microsoft Gold Certified).
- Stap 2: Klik op "Start Scan" om problemen in het Windows register op te sporen die PC problemen zouden kunnen veroorzaken.
- Stap 3: Klik op "Repair All" om alle problemen op te lossen.
Maak een snelkoppeling op het bureaublad voor de map Printers in Windows 10
Volg de gegeven instructies om een snelkoppeling op het bureaublad naar de map Printers in Windows 10 te maken.
Stap 1: klik met de rechtermuisknop op een lege plek op het bureaublad, klik op Nieuw en klik vervolgens op Snelkoppeling om de wizard Snelkoppeling maken te openen.
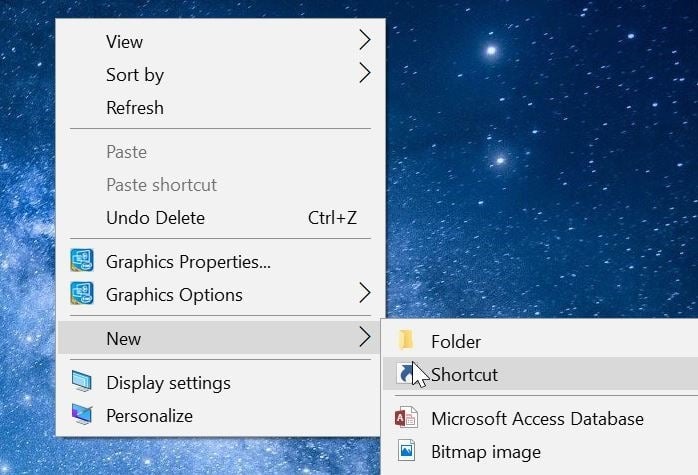
Stap 2: Typ het volgende pad in het locatieveld:
rundll32.exe shell32.dll, SHHelpShortcuts_RunDLL PrintersFolder
Klik op de knop Volgende .
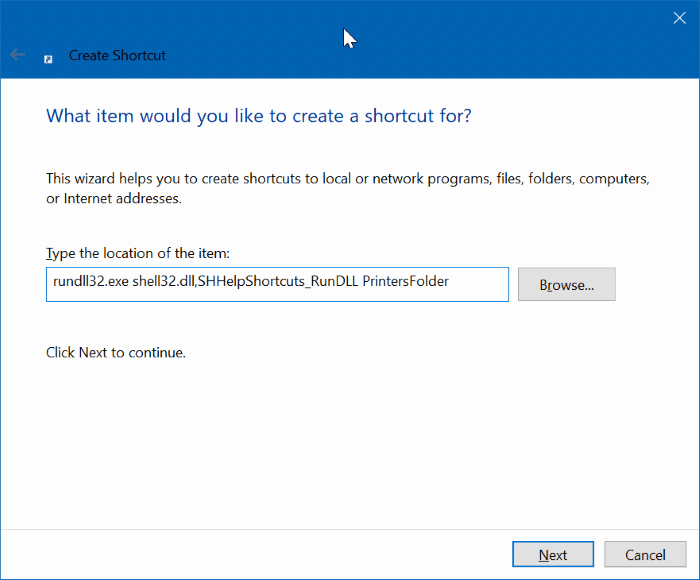
Stap 3: voer nu een naam in voor de snelkoppeling. We noemen het Printers omdat de snelkoppeling is voor de map met printers.
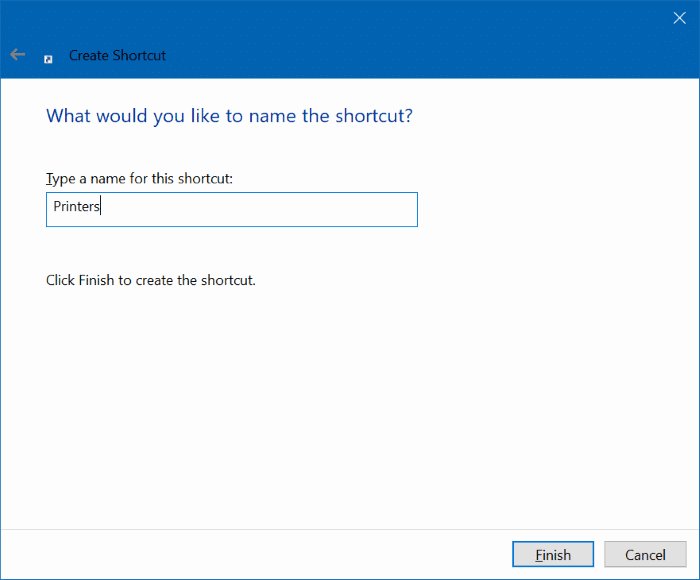
Stap 4: Klik ten slotte op de knop Voltooien om de snelkoppeling naar de map van de printer op het bureaublad te maken en de wizard te sluiten.
U kunt nu op de nieuwe snelkoppeling naar de printersnelkoppeling op het bureaublad klikken om de map Printers te openen. Zoals u kunt zien, heeft de nieuwe snelkoppeling geen relevant pictogram. Laten we dus ook het pictogram wijzigen.
Stap 5: klik met de rechtermuisknop op de nieuwe snelkoppeling naar de map Printers op het bureaublad en klik op Eigenschappen om de eigenschappen ervan te openen.
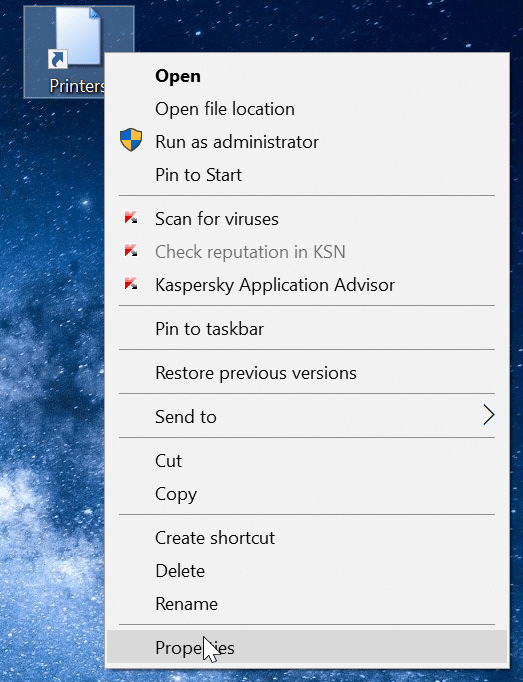
Stap 6: klik op het tabblad Snelkoppeling op de knop Pictogram wijzigen . Als u op de knop Pictogram wijzigen klikt, wordt een nieuw dialoogvenster geopend. Typ hier % SystemRoot% \\ System32 \\ SHELL32.dll in het veld en selecteer vervolgens een printerpictogram.
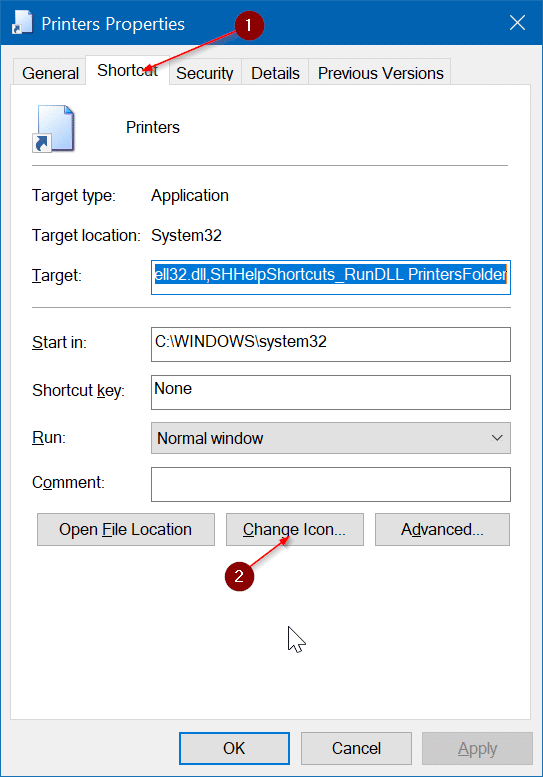
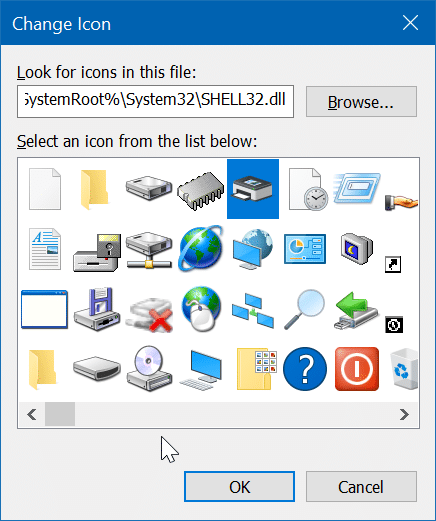
Klik op OK en vervolgens op de knop Toepassen . Dat is het! U hebt nu een printerpictogram toegevoegd aan de snelkoppeling naar de map Printers op uw bureaublad.
Zet de map Printers vast op de taakbalk in Windows 10
Stap 1: Volg de bovenstaande instructies om een snelkoppeling naar de map Printers op het bureaublad te maken.
Stap 2: Versleep de snelkoppeling naar de map Printers naar de taakbalk om deze vast te zetten op de taakbalk.


