Maak macOS Mojave opstartbare USB-drive op Windows 10
Bijgewerkt Januari 2023: Krijg geen foutmeldingen meer en vertraag je systeem met onze optimalisatietool. Haal het nu op - > deze link
- Download en installeer de reparatietool hier.
- Laat het uw computer scannen.
- De tool zal dan repareer je computer.
Apple werkt zijn macOS bij rond deze tijd van het jaar. Dit jaar heet de nieuwste versie van macOS Mojave. Momenteel beschikbaar voor alle ondersteunde Mac-machines, is de macOS Mojave de nieuwste versie van macOS.
macOS Mojave opstartbare USB vanaf Windows 10/8/7 pc
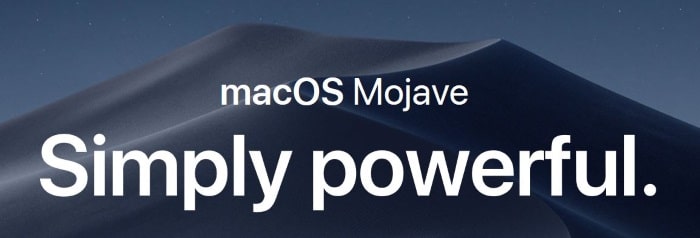
De opstartbare USB van macOS Mojave kan op een Mac worden voorbereid zonder de hulp van tools van derden, net zoals de opstartbare USB van Windows kan worden voorbereid vanaf de opdrachtprompt. Als uw Mac-apparaat echter niet opstartbaar is, kunt u macOS Mojave opstartbare USB ook rechtstreeks vanaf een Windows-pc voorbereiden.
In deze handleiding zullen we zien hoe u macOS Mojave opstartbare USB-drive kunt maken op een pc met Windows 10, Windows 8 of Windows 7.
Belangrijke opmerkingen:
U kunt nu pc-problemen voorkomen door dit hulpmiddel te gebruiken, zoals bescherming tegen bestandsverlies en malware. Bovendien is het een geweldige manier om uw computer te optimaliseren voor maximale prestaties. Het programma herstelt veelvoorkomende fouten die kunnen optreden op Windows-systemen met gemak - geen noodzaak voor uren van troubleshooting wanneer u de perfecte oplossing binnen handbereik hebt:
- Stap 1: Downloaden PC Reparatie & Optimalisatie Tool (Windows 11, 10, 8, 7, XP, Vista - Microsoft Gold Certified).
- Stap 2: Klik op "Start Scan" om problemen in het Windows register op te sporen die PC problemen zouden kunnen veroorzaken.
- Stap 3: Klik op "Repair All" om alle problemen op te lossen.
Wat je nodig hebt:
# macOS Mojave DMG-bestand
# Een USB-stick met minimaal 16 GB opslag
# Een pc met Windows 10, Windows 8 of Windows 7
# Proefversie van TransMac (hoeft nu niet te worden gedownload)
Als je eenmaal alle bovengenoemde items hebt, kun je macOS Mojave opstartbare USB maken op een Windows-pc. In deze handleiding maken we opstartbare USB voor macOS Mojave op Windows 10, maar je kunt dezelfde procedure ook gebruiken op Windows 8 en Windows 7.
Gids voor het voorbereiden van opstartbare installatie USB van macOS Sierra op Windows 10/8/7
OPMERKING: de handleiding is oorspronkelijk geschreven om macOS Sierra opstartbare USB voor te bereiden, maar het werkt ook met de nieuwste macOS Mojave.
Stap 1: sluit een USB-drive met ten minste 16 GB opslagruimte aan op uw Windows-pc en verplaats alle gegevens van de USB-drive naar een veilige plaats, aangezien de drive wordt gewist tijdens het voorbereiden van macOS Mojave opstartbare USB.
Stap 2: Bezoek deze pagina van TransMac en download de nieuwste versie van TransMac-software op uw pc. TransMac is een betaalde software, maar de proefversie van 15 dagen kan worden gebruikt om opstartbare USB zonder problemen voor te bereiden. Dat gezegd hebbende, als u vaak macOS opstartbare USB van Windows moet voorbereiden, moet u doorgaan en de software kopen.
Nadat de TransMac is gedownload, dubbelklikt u op het installatiebestand om het installatieprogramma uit te voeren en op uw pc te installeren.
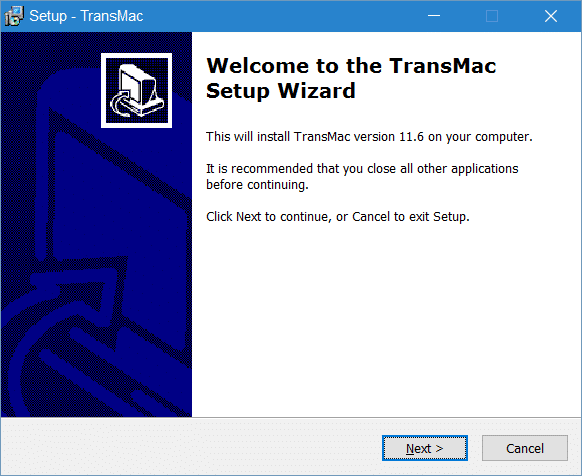
Stap 3: voer de TransMac-software uit als beheerder. Typ hiervoor TransMac in het zoekvak van het menu Start, klik met de rechtermuisknop op het TransMac-item in de zoekresultaten en klik vervolgens op de optie Als administrator uitvoeren . Als u het dialoogvenster TransMac Trial ziet, klikt u op de knop Uitvoeren .
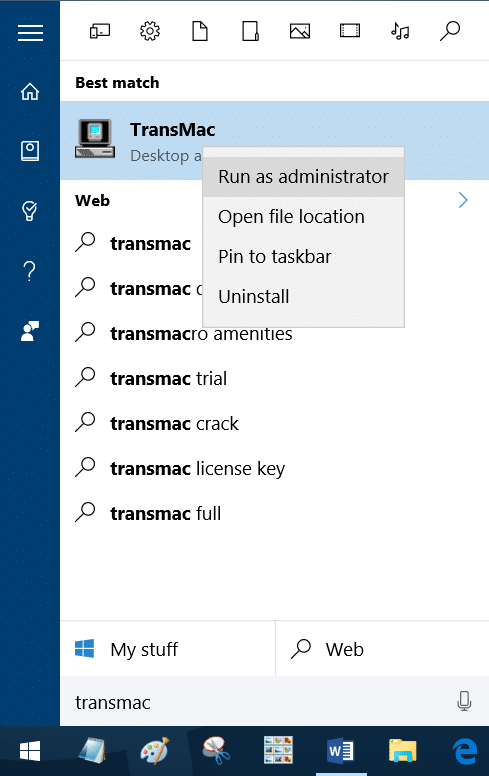
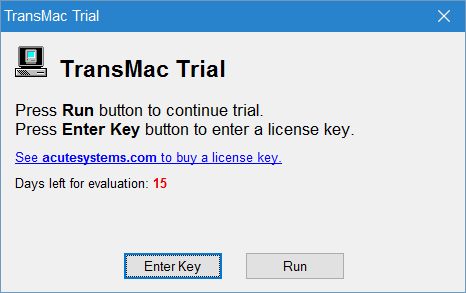
U kunt ook naar het TransMac-item in het menu Start navigeren, er met de rechtermuisknop op klikken en vervolgens op Als administrator uitvoeren klikken.
Stap 4: Zodra TransMac is gestart, ziet u in het linkerdeelvenster van het programma de aangesloten USB-drive die u wilt gebruiken om macOS Mojave opstartbare USB voor te bereiden. Klik met de rechtermuisknop op het USB-station en klik vervolgens op de optie Schijf formatteren voor Mac .
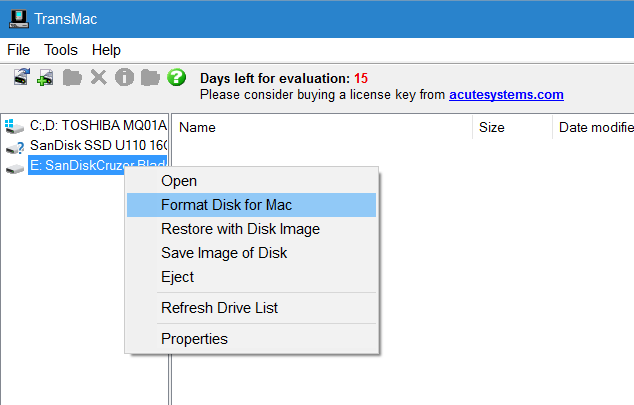
Klik op de knop Ja wanneer u het waarschuwingsvenster ziet.
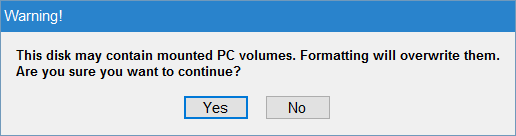
Dit komt doordat, als u een USB-flashstation met Windows-besturingssysteem hebt gebruikt, het USB-station waarschijnlijk een MBR-partitietype gebruikt. We moeten de USB-drive dus eerst partitioneren met GPT-partitie voordat het DMG-bestand naar de USB-drive wordt overgebracht.
Stap 5: Als u op de knop Ja klikt, wordt het dialoogvenster Drive for Mac formatteren geopend waarin u een naam voor het station moet typen. Aangezien we de opstartbare USB van Mojave aan het voorbereiden zijn, geven we de schijf de naam Mojave-installatiestation .
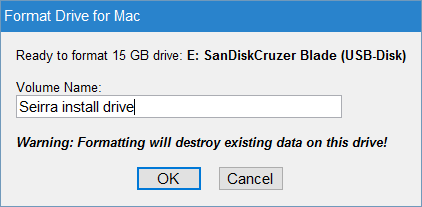
Wanneer u het waarschuwingsbericht opnieuw ziet, klikt u op de knop Ja om door te gaan en de schijf te formatteren voor Mac.
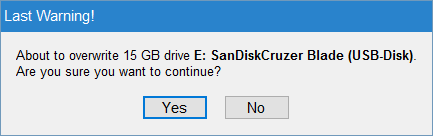
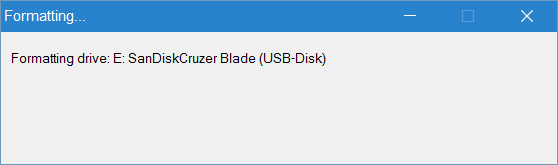
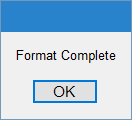
Stap 6: Zodra het formatteren is voltooid, klik met de rechtermuisknop nogmaals op het USB-station en klik vervolgens op de optie Herstellen met schijfimage .
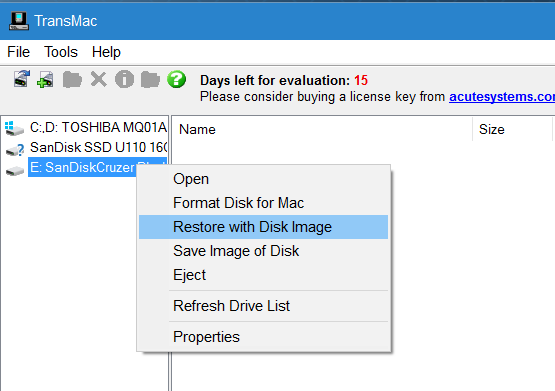
Klik op de knop Ja wanneer u het volgende waarschuwingsvenster ziet.
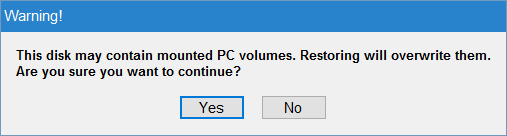
Stap 7: Als u op de knop Ja klikt, wordt het dialoogvenster Schijfimage naar schijf herstellen geopend. Klik onder het gedeelte Schijfimage om te herstellen op de kleine knop met het stationspictogram erop (raadpleeg de onderstaande afbeelding) om naar het macOS Mojave DMG-bestand te bladeren. Selecteer het DMG-bestand en klik vervolgens op Open .
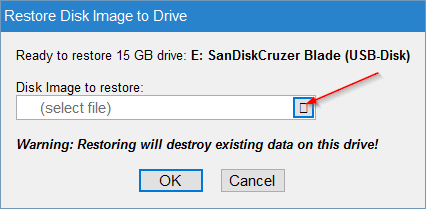
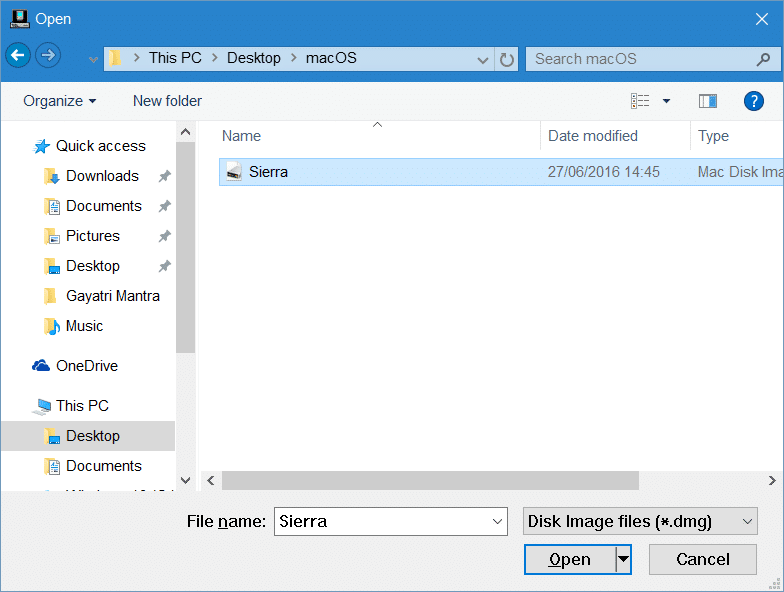
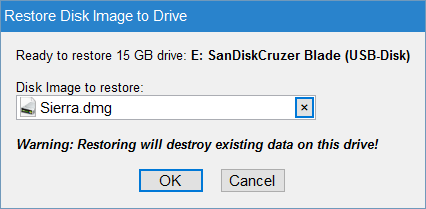
Klik ten slotte op de knop OK .
Stap 8: wanneer u het waarschuwingsvenster ziet, klikt u op de knop Ja om uw opstartbare USB voor macOS Sierra voor te bereiden. De opstartbare USB zou binnen ongeveer 30 minuten klaar moeten zijn. In onze test duurde de tool echter bijna 45 minuten.
Zodra de opstartbare USB van Mojave gereed is, kunt u deze op uw Mac-apparaat aansluiten en vanaf daar macOS Mojave installeren. Veel succes!

