Map delen Windows 11 met wachtwoord
Bijgewerkt Januari 2023: Krijg geen foutmeldingen meer en vertraag je systeem met onze optimalisatietool. Haal het nu op - > deze link
- Download en installeer de reparatietool hier.
- Laat het uw computer scannen.
- De tool zal dan repareer je computer.
In Windows 11 hebben we verschillende mogelijkheden om met andere gebruikers op het netwerk te werken en een van de belangrijkste en meest opvallende is de functionaliteit om een map te delen. Dit zorgt ervoor dat al het materiaal dat is opgenomen in die gedeelde bron beschikbaar is voor de gebruikers die er toegang toe hebben, dit alles hangt af van de machtigingen die we verlenen.
Hoe maak je een gedeelde map aan in Windows 11
Stap 1
We openen de Verkenner, klik met de rechtermuisknop op de map die je wilt delen en selecteer de optie "Eigenschappen":
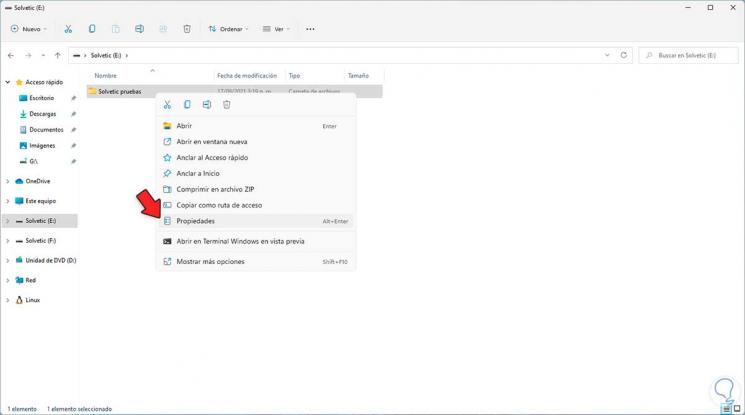
Stap 2
We gaan naar het tabblad "Delen" en klikken vervolgens op "Delen":
Belangrijke opmerkingen:
U kunt nu pc-problemen voorkomen door dit hulpmiddel te gebruiken, zoals bescherming tegen bestandsverlies en malware. Bovendien is het een geweldige manier om uw computer te optimaliseren voor maximale prestaties. Het programma herstelt veelvoorkomende fouten die kunnen optreden op Windows-systemen met gemak - geen noodzaak voor uren van troubleshooting wanneer u de perfecte oplossing binnen handbereik hebt:
- Stap 1: Downloaden PC Reparatie & Optimalisatie Tool (Windows 11, 10, 8, 7, XP, Vista - Microsoft Gold Certified).
- Stap 2: Klik op "Start Scan" om problemen in het Windows register op te sporen die PC problemen zouden kunnen veroorzaken.
- Stap 3: Klik op "Repair All" om alle problemen op te lossen.

Stap 3
Het volgende venster wordt weergegeven. Scroll naar beneden in het bovenste gedeelte om de gebruiker of gebruikers met toegang te selecteren:

Stap 4
In dit geval selecteren we de optie Alle:
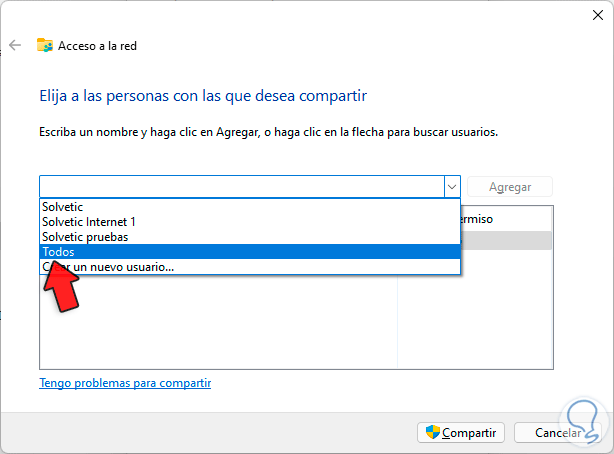
Stap 5
We klikken op "Toevoegen" om deze groep gebruikers te integreren:
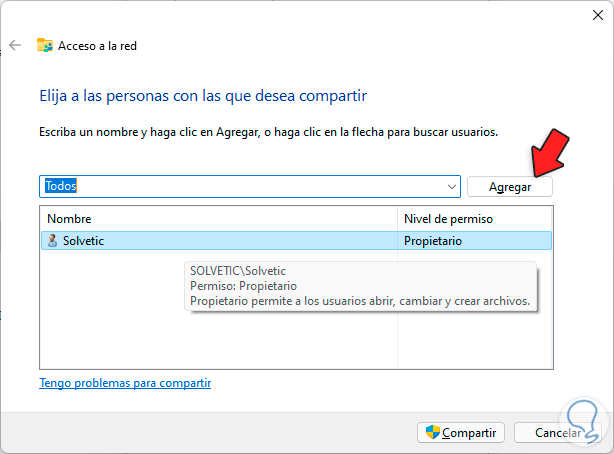
Stap 6
Standaard zijn de toegevoegde rechten alleen-lezen,
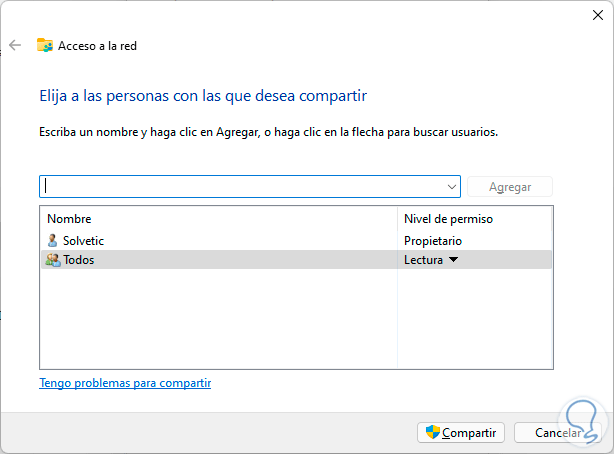
Stap 7
We kunnen lees-en schrijfrechten instellen zodat gebruikers items in de map kunnen delen of maken:

Stap 8
We klikken op "Delen" om het proces te voltooien en deze map te delen:
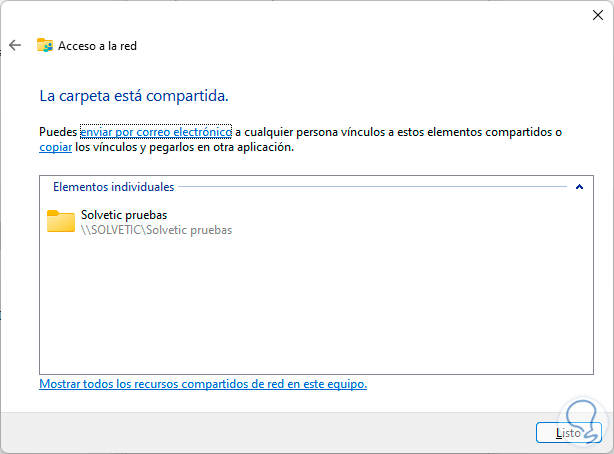
Stap 9
We klikken op Gereed en we moeten rekening houden met het gedeelde netwerkpad:
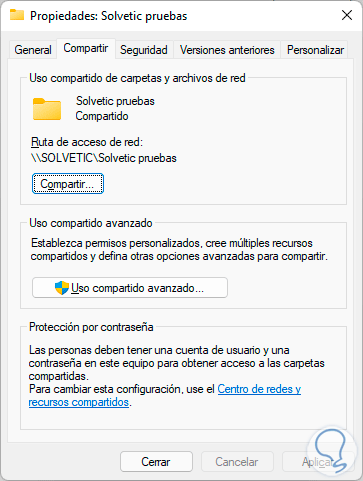
Houd er rekening mee dat de gedeelde mappen in Windows 11 om veiligheidsredenen standaard zijn gebaseerd op wachtwoordbeveiliging. Stap 10
Op de lokale computer waar de map is gemaakt, kunnen we naar de sectie Netwerk gaan om de share te zien:
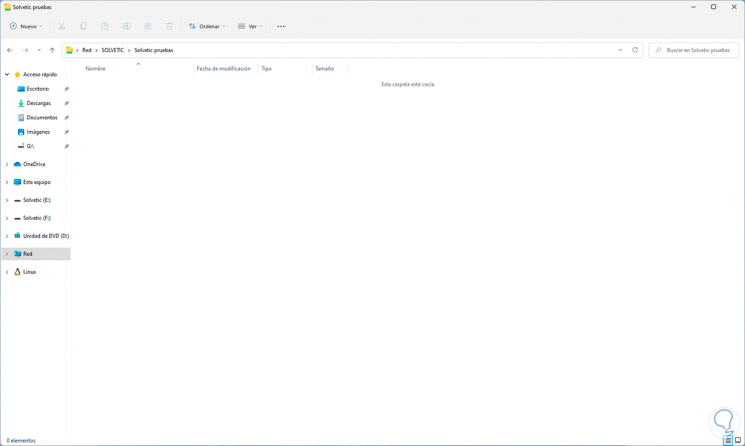
Stap 11
We creëren daar een element:
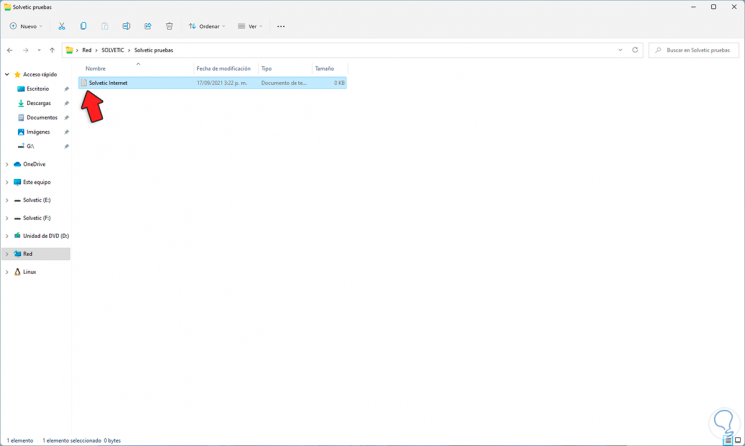
Stap 12
Open Uitvoeren op de doelcomputer:
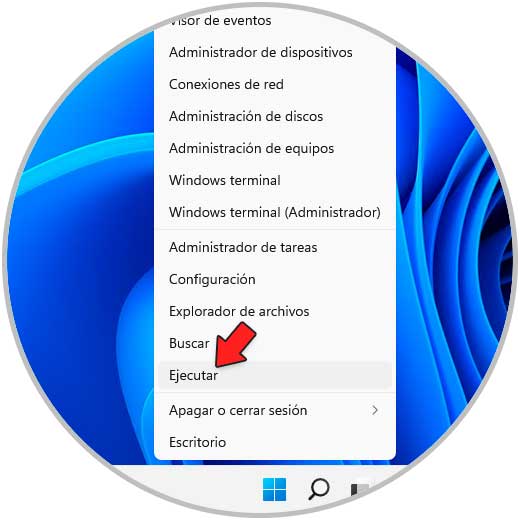
Stap 13
We voeren het netwerkpad in van de computer waarop de gedeelde map is gemaakt:
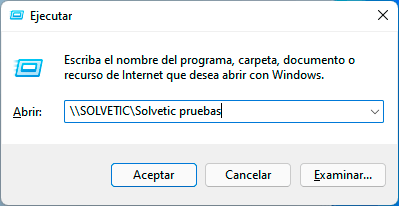
Stap 14
Wanneer u op Enter drukt, wordt het volgende pop-upvenster weergegeven:
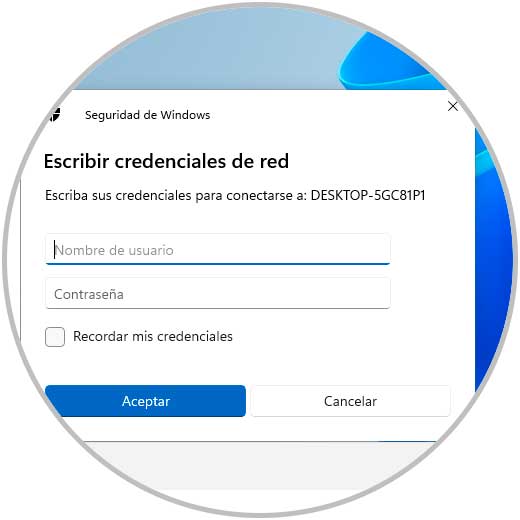
Stap 15
Het is nodig om de inloggegevens van de gebruiker met toestemming in te voeren op de computer waar de gedeelde map zich bevindt:
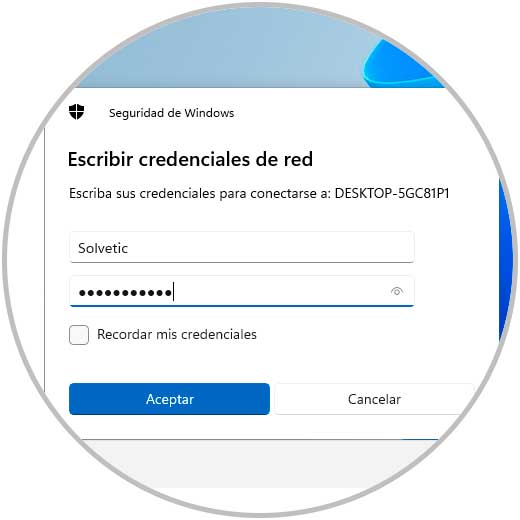
Stap 16
De gedeelde bron wordt geopend:
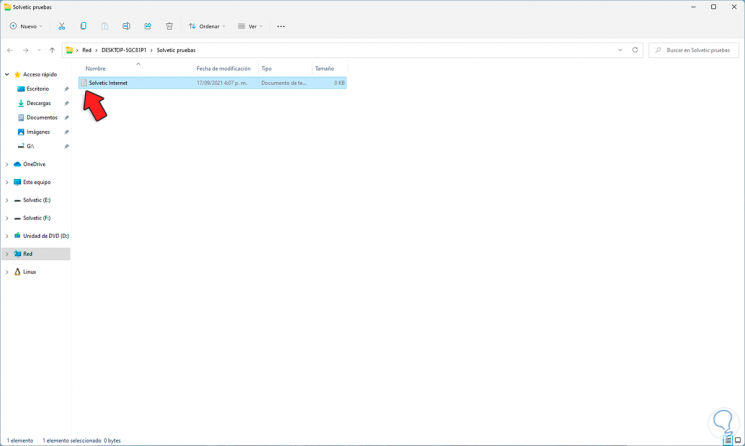
Vanaf nu is het mogelijk om bestanden en andere items te delen tussen de broncomputer en andere bronnen op het netwerk dankzij gedeelde mappen.

