Markeer tekst in PDF-document met Edge Browser in Windows 10
Bijgewerkt Januari 2023: Krijg geen foutmeldingen meer en vertraag je systeem met onze optimalisatietool. Haal het nu op - > deze link
- Download en installeer de reparatietool hier.
- Laat het uw computer scannen.
- De tool zal dan repareer je computer.
Update: deze handleiding werkt voor zowel oudere Edge- als Chromium-Edge-browsers.
De Microsoft Edge-browser ondersteunt het openen van pdf-bestanden sinds de introductie. Edge is in feite de standaard PDF-lezer in Windows 10 en biedt basisfunctionaliteiten die u in andere webbrowsers aantreft.
Tijdens het lezen van een pdf-document wil je misschien een zin of woord markeren. U wilt bijvoorbeeld een zin markeren of markeren die iets belangrijks aangeeft.
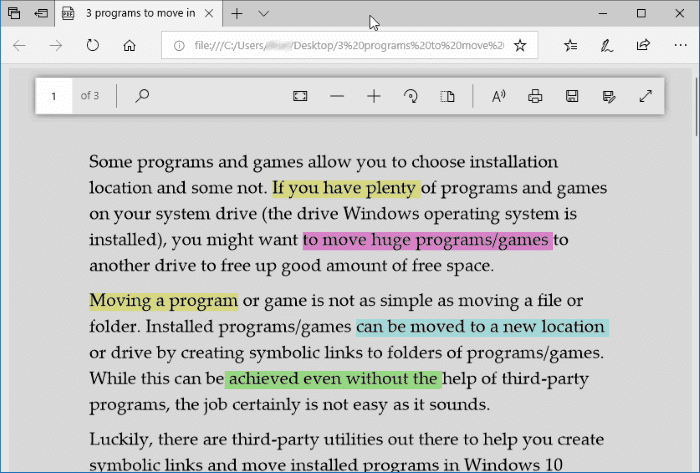
Belangrijke opmerkingen:
U kunt nu pc-problemen voorkomen door dit hulpmiddel te gebruiken, zoals bescherming tegen bestandsverlies en malware. Bovendien is het een geweldige manier om uw computer te optimaliseren voor maximale prestaties. Het programma herstelt veelvoorkomende fouten die kunnen optreden op Windows-systemen met gemak - geen noodzaak voor uren van troubleshooting wanneer u de perfecte oplossing binnen handbereik hebt:
- Stap 1: Downloaden PC Reparatie & Optimalisatie Tool (Windows 11, 10, 8, 7, XP, Vista - Microsoft Gold Certified).
- Stap 2: Klik op "Start Scan" om problemen in het Windows register op te sporen die PC problemen zouden kunnen veroorzaken.
- Stap 3: Klik op "Repair All" om alle problemen op te lossen.
De meeste pdf-apps en klassieke pdf-lezers die er zijn, bieden geen optie om pdf-bestanden te markeren of te markeren. U moet commerciële programma's kopen om PDF-bestanden te markeren of te markeren.
Als je Windows 10 gebruikt, heb je gelukkig geen tool van derden meer nodig om pdf-bestanden te markeren of te markeren. Met Microsoft Edge in Windows 10 kunt u nu gemakkelijk teksten in PDF markeren of markeren.
Met Windows 10 Redstone 3 heeft Edge-browser de mogelijkheid gekregen om PDF-bestanden te markeren. Dit betekent dat u nu PDF-bestanden kunt markeren zonder extra programma's in Windows 10 te installeren. U kunt kiezen tussen gele, groene, lichtblauwe en roze kleur om tekst te markeren.
De functie is buitengewoon handig voor gebruikers die vaak pdf-bestanden op hun computer lezen. U kunt bijvoorbeeld belangrijke punten in een pdf-bestand markeren.
Markeer tekst in PDF met legacy Edge \u0026 amp; Chromium-Edge in Windows 10
Hier ziet u hoe u de Edge-browser gebruikt om PDF-bestanden te markeren in Windows 10.
Stap 1: open het pdf-bestand dat u wilt markeren met Edge-browser. Als Edge de standaard PDF-lezer is, kunt u eenvoudig dubbelklikken op het PDF-bestand om het met Edge te openen. Als dit niet het geval is, klikt u met de rechtermuisknop op het pdf-bestand, klikt u op Openen met en selecteert u Microsoft Edge-browser.
Stap 2: zodra het PDF-bestand is geopend met de Edge-browser, selecteert u het woord of de zin die u wilt markeren, klik met de rechtermuisknop op het geselecteerde gebied, selecteer de optie Markeren en selecteer een kleur (die u wilt gebruiken om het geselecteerde gebied te markeren) om het geselecteerde gebied te markeren.
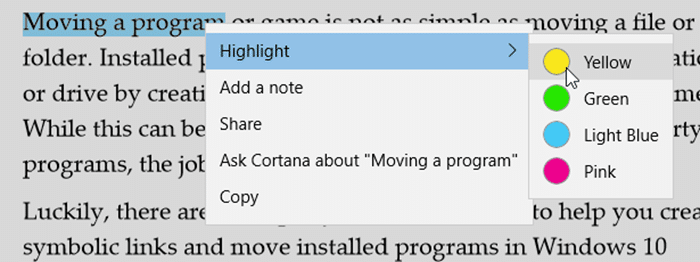
U kunt ook op het markeringspictogram (zie onderstaande afbeelding) klikken dat wordt weergegeven wanneer u een woord of zin selecteert om de markeringskleur te selecteren en het geselecteerde gebied te markeren.
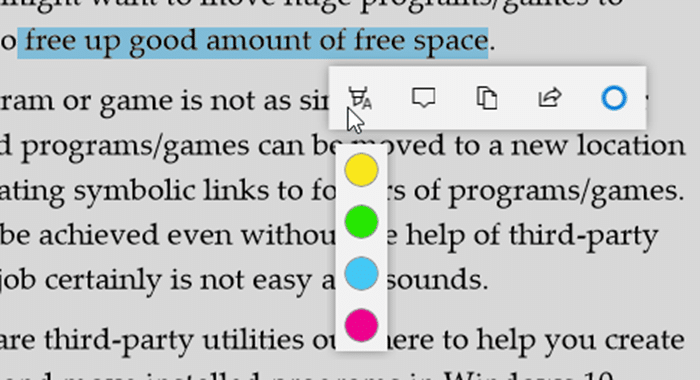
Stap 3: klik op Ctrl + S of klik op het opslagpictogram om de wijzigingen op te slaan.

