Meerdere afbeeldingen combineren in één PDF in Windows 10
Bijgewerkt Januari 2023: Krijg geen foutmeldingen meer en vertraag je systeem met onze optimalisatietool. Haal het nu op - > deze link
- Download en installeer de reparatietool hier.
- Laat het uw computer scannen.
- De tool zal dan repareer je computer.
Stel dat u een heleboel foto's met uw vrienden wilt delen. U wilt waarschijnlijk ook meerdere afbeeldingen combineren tot één pdf, zodat uw vrienden alle afbeeldingen kunnen zien door slechts één bestand te downloaden.
Het is geen geheim dat er veel software beschikbaar is om u te helpen afbeeldingen in één pdf te combineren. Gratis programma's zoals de PDF Shaper Free kunnen eenvoudig PDF-bestanden van afbeeldingen maken en deze vervolgens gratis combineren tot één. Maar waarom zou u software van derden gebruiken als het mogelijk is om afbeeldingen in één pdf te combineren met een van de ingebouwde functies in Windows 10?
De functie Afdrukken naar PDF in Windows 10 is erg handig om bestanden naar PDF te converteren. Met de functie Afdrukken naar PDF kunt u documenten naar PDF converteren en afbeeldingen naar PDF converteren met een paar muisklikken.
Combineer afbeeldingen in één pdf in Windows 10
Volg de onderstaande instructies om afbeeldingen te combineren tot één pdf in Windows 10 zonder extra software te gebruiken.
Belangrijke opmerkingen:
U kunt nu pc-problemen voorkomen door dit hulpmiddel te gebruiken, zoals bescherming tegen bestandsverlies en malware. Bovendien is het een geweldige manier om uw computer te optimaliseren voor maximale prestaties. Het programma herstelt veelvoorkomende fouten die kunnen optreden op Windows-systemen met gemak - geen noodzaak voor uren van troubleshooting wanneer u de perfecte oplossing binnen handbereik hebt:
- Stap 1: Downloaden PC Reparatie & Optimalisatie Tool (Windows 11, 10, 8, 7, XP, Vista - Microsoft Gold Certified).
- Stap 2: Klik op "Start Scan" om problemen in het Windows register op te sporen die PC problemen zouden kunnen veroorzaken.
- Stap 3: Klik op "Repair All" om alle problemen op te lossen.
Stap 1: open Verkenner en navigeer naar de map met afbeeldingen die u wilt combineren tot één pdf.
Stap 2: Selecteer alle afbeeldingen die u wilt combineren tot één pdf. Om afbeeldingen te selecteren, houdt u de Ctrl -toets ingedrukt en klikt u vervolgens (één voor één) op alle afbeeldingen die u wilt selecteren.
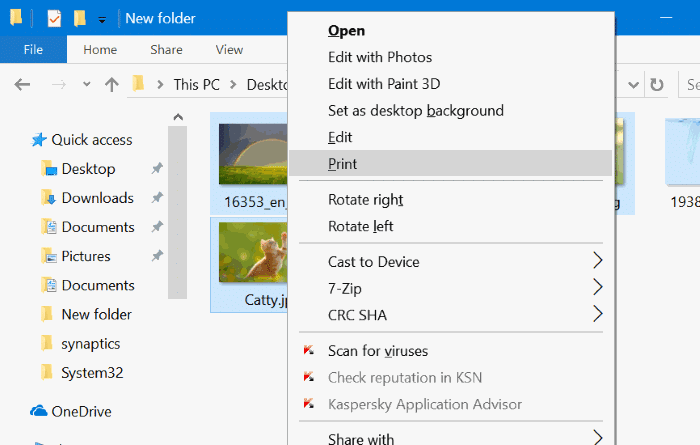
Stap 3: met geselecteerde afbeeldingen, voer een rechterklik uit en klik vervolgens op de optie Afdrukken . Dit opent het dialoogvenster Afbeeldingen afdrukken.
Stap 4: Hier selecteert u de printer als Microsoft Print naar PDF , selecteert u de kwaliteit en selecteert u vervolgens of u één afbeelding per pagina wilt toevoegen of meerdere afbeeldingen op één pagina met pdf opnemen.
Merk op dat
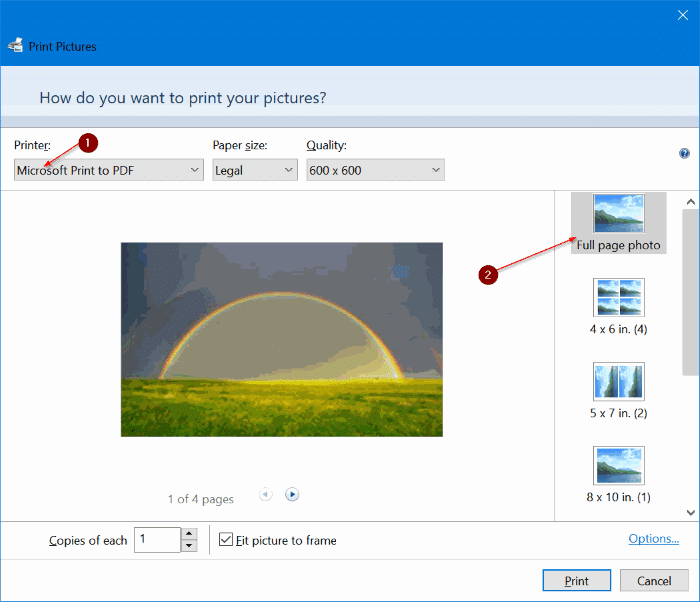
Stap 5: Klik ten slotte op de knop Afdrukken om het dialoogvenster Afdrukken opslaan als te zien.
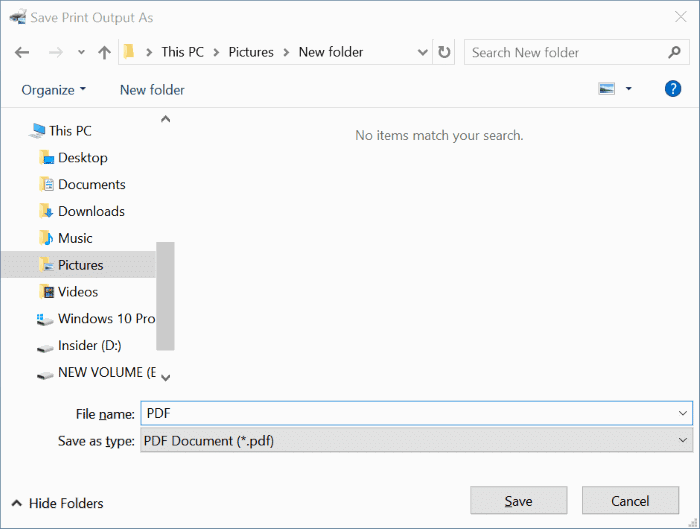
Stap 6: typ een naam voor het pdf-bestand en klik vervolgens op de knop Opslaan om geselecteerde afbeeldingen te combineren in één pdf-bestand.
Zodra het pdf-bestand klaar is, kunt u het openen en afbeeldingen bekijken.

