Mozilla Firefox-profiellocatie in Windows 10
Bijgewerkt Januari 2023: Krijg geen foutmeldingen meer en vertraag je systeem met onze optimalisatietool. Haal het nu op - > deze link
- Download en installeer de reparatietool hier.
- Laat het uw computer scannen.
- De tool zal dan repareer je computer.
Firefox-profielen zijn vergelijkbaar met gebruikersaccounts in het Windows-besturingssysteem. Net als het Windows-besturingssysteem gebruikt Firefox accounts om gebruikersgegevens op te slaan. In Firefox worden gebruikersaccounts profielen genoemd.
Een profiel bevat gebruikersinformatie zoals wachtwoorden, bladwijzers, voorkeuren, geschiedenis en andere gegevens. Naast het standaardprofiel kunt u desgewenst ook meer profielen maken.
Mozilla Firefox slaat alle profielen op een andere locatie op dan de installatielocatie.
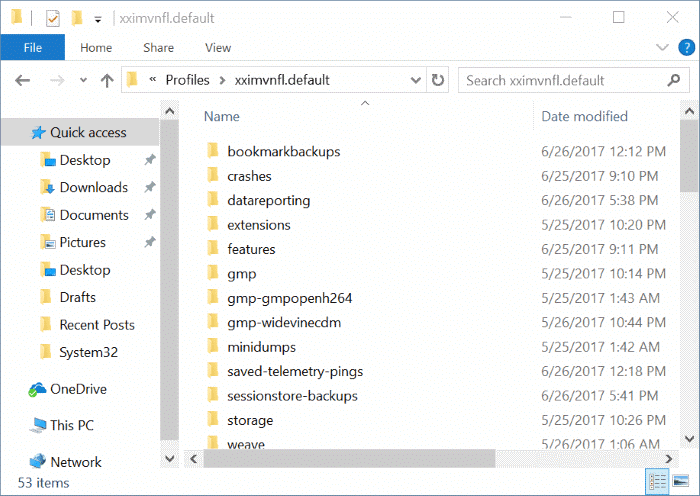
Belangrijke opmerkingen:
U kunt nu pc-problemen voorkomen door dit hulpmiddel te gebruiken, zoals bescherming tegen bestandsverlies en malware. Bovendien is het een geweldige manier om uw computer te optimaliseren voor maximale prestaties. Het programma herstelt veelvoorkomende fouten die kunnen optreden op Windows-systemen met gemak - geen noodzaak voor uren van troubleshooting wanneer u de perfecte oplossing binnen handbereik hebt:
- Stap 1: Downloaden PC Reparatie & Optimalisatie Tool (Windows 11, 10, 8, 7, XP, Vista - Microsoft Gold Certified).
- Stap 2: Klik op "Start Scan" om problemen in het Windows register op te sporen die PC problemen zouden kunnen veroorzaken.
- Stap 3: Klik op "Repair All" om alle problemen op te lossen.
Als u een back-up wilt maken van wachtwoorden, bladwijzers en andere gegevens zonder extra software te gebruiken, kunt u eenvoudig een kopie van uw profielmap maken voordat u het Windows-besturingssysteem opnieuw installeert.
In deze handleiding zullen we zien hoe u de Firefox-profielmap opent in Windows 10 en eerdere Windows-versies.
Methode 1 van 3
Open de Firefox-profielmap met de opdracht Uitvoeren
Stap 1: Open het opdrachtvenster voor uitvoeren. Om dit te doen, drukt u tegelijkertijd op het Windows-logo en de R-toetsen. U kunt ook Uitvoeren in Start / taakbalk zoeken typen en vervolgens op Enter drukken.
Stap 2: Typ of plak in het veld Uitvoeren het volgende pad en druk vervolgens op de Enter-toets om uw profielmap (pen) te zien.
%APPDATA%\\Mozilla\\Firefox\\Profielen\\
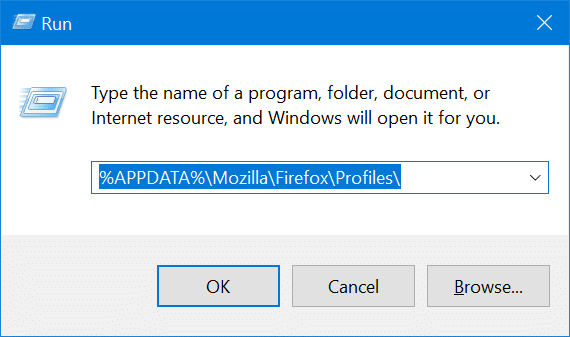
Methode 2 van 2
Open de Firefox-profielmap met Verkenner
Stap 1: open de bestandsverkenner. Navigeer naar de volgende map:
C:\\Gebruikers\\Gebruikersnaam\\AppData\\Roaming\\Mozilla\\Firefox\\Profielen
Vervang in het bovenstaande pad 'C' door de stationsletter van uw Windows 10-installatiestation en Gebruikersnaam door uw gebruikersnaam.
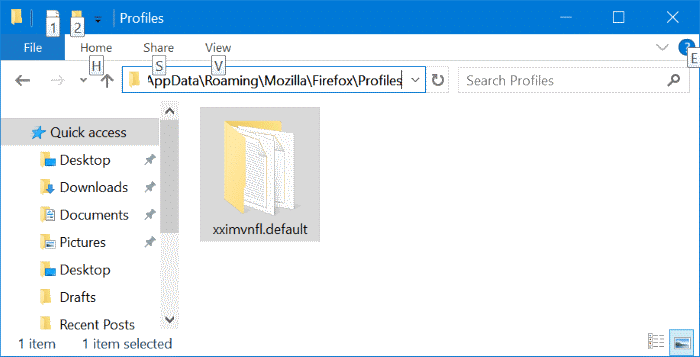
Stap 2: Onder de map Profielen ziet u de map (pen) met enkele willekeurige letters. Als u meer dan één profiel heeft, worden ze hier allemaal weergegeven.
Methode 3 van 3
Toegang tot Firefox-profiel via Firefox-browser
Als de profielmap niet aanwezig is op de standaardlocatie, kunt u deze methode gebruiken om de huidige locatie te kennen.
Stap 1: start Firefox. Druk op de Alt-toets op het toetsenbord om Firefox-menu's te zien.
Stap 2: klik op het menu Help en klik vervolgens op de optie Informatie over probleemoplossing . Met deze actie wordt de informatiepagina voor probleemoplossing geopend.
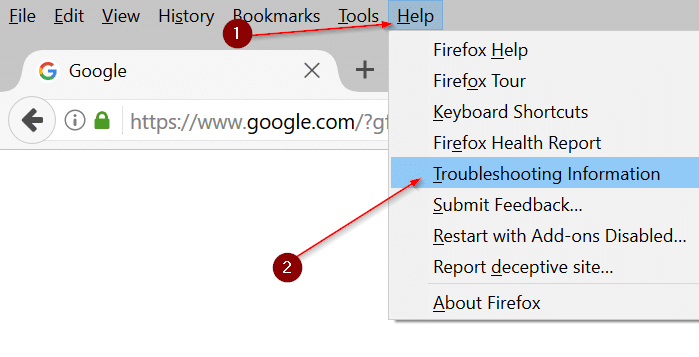
Stap 3: hier, onder Application Basics, zoek naar Profile Folder . Ernaast is er de knop Map openen . Klik op de knop Map openen om uw Firefox-profielmap te openen.
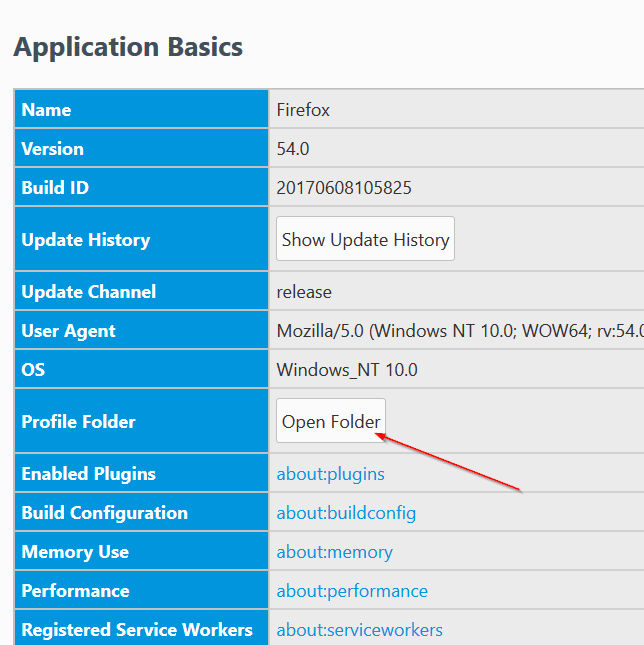
Lees ook hoe u Firefox 32-bits naar 64-bits kunt upgraden zonder opnieuw te installeren.

