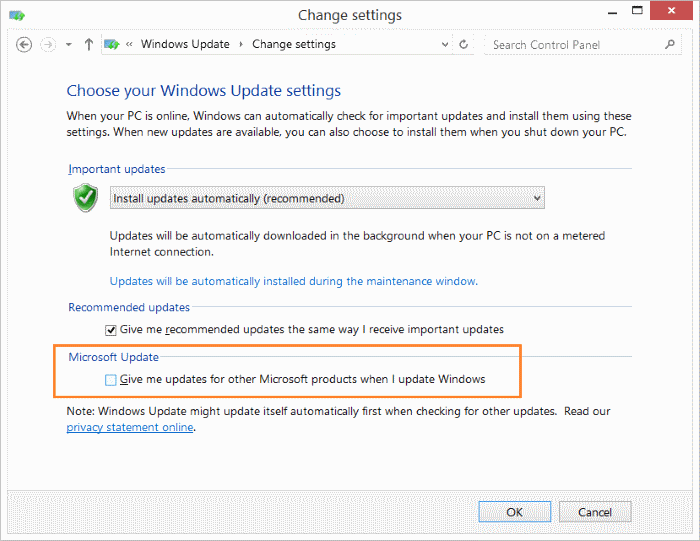Office 365-updates uitschakelen in Windows 10
Bijgewerkt Januari 2023: Krijg geen foutmeldingen meer en vertraag je systeem met onze optimalisatietool. Haal het nu op - > deze link
- Download en installeer de reparatietool hier.
- Laat het uw computer scannen.
- De tool zal dan repareer je computer.
Iedereen weet dat het up-to-date houden van geïnstalleerde software essentieel is voor optimale prestaties en beveiliging. In tegenstelling tot de meeste software van derden die er zijn, hoeven gebruikers geen extra moeite te doen of extra software te gebruiken om Microsoft Office 365-software up-to-date te houden.
Tenzij updates zijn uitgeschakeld, wordt het Office-programma automatisch bijgewerkt via de Windows Update-service en kan men alle geïnstalleerde updates voor Office bekijken onder Windows Updates.
Maar soms moet u Office-updates tijdelijk uitschakelen. Als u bijvoorbeeld weet dat een specifieke update de Office-prestaties en -ervaring verslechtert, kunt u de update verwijderen en Office-updates uitschakelen totdat Microsoft een nieuwe update uitbrengt om het probleem op te lossen.
Als u om wat voor reden dan ook Office-updates wilt stoppen, kunt u dit doen zonder de Windows Update-service daadwerkelijk uit te schakelen, aangezien het uitschakelen van Windows Update voorkomt dat het Windows-besturingssysteem nieuwe updates ontvangt en dit zeker geen goed idee is.
Belangrijke opmerkingen:
U kunt nu pc-problemen voorkomen door dit hulpmiddel te gebruiken, zoals bescherming tegen bestandsverlies en malware. Bovendien is het een geweldige manier om uw computer te optimaliseren voor maximale prestaties. Het programma herstelt veelvoorkomende fouten die kunnen optreden op Windows-systemen met gemak - geen noodzaak voor uren van troubleshooting wanneer u de perfecte oplossing binnen handbereik hebt:
- Stap 1: Downloaden PC Reparatie & Optimalisatie Tool (Windows 11, 10, 8, 7, XP, Vista - Microsoft Gold Certified).
- Stap 2: Klik op "Start Scan" om problemen in het Windows register op te sporen die PC problemen zouden kunnen veroorzaken.
- Stap 3: Klik op "Repair All" om alle problemen op te lossen.
Hoewel we aanbevelen automatische updates ingeschakeld te houden voor Microsoft Office, kunnen degenen onder u die updates om welke reden dan ook liever uitschakelen, de onderstaande instructies volgen om updates uit te schakelen. Zoals eerder gezegd, hoeft u Windows Updates niet uit te schakelen om te voorkomen dat Office updates ontvangt.
Deze methode is voor iedereen. Dat wil zeggen dat degenen onder u Office 2019/2016 hebben geïnstalleerd als onderdeel van een Office 365-abonnement en gebruikers die een eenmalige aankoop van Office 2019/2016 hebben geïnstalleerd (gekocht via een winkel of online), kunnen deze methode gebruiken om Office uit te schakelen. updates zonder Windows Updates uit te schakelen.
Methode 1 van 4
Schakel Office-updates uit in Windows 10-instellingen
(scroll naar beneden om instructies voor Windows 8.1 / 7 te zien)
Stap 1: Open Instellingen door op het pictogram in het menu Start te klikken of door de sneltoets Windows + I te gebruiken.
Stap 2: ga naar Update \u0026 amp; beveiliging \u0026 gt; Windows Update . Klik op de link Geavanceerde opties .
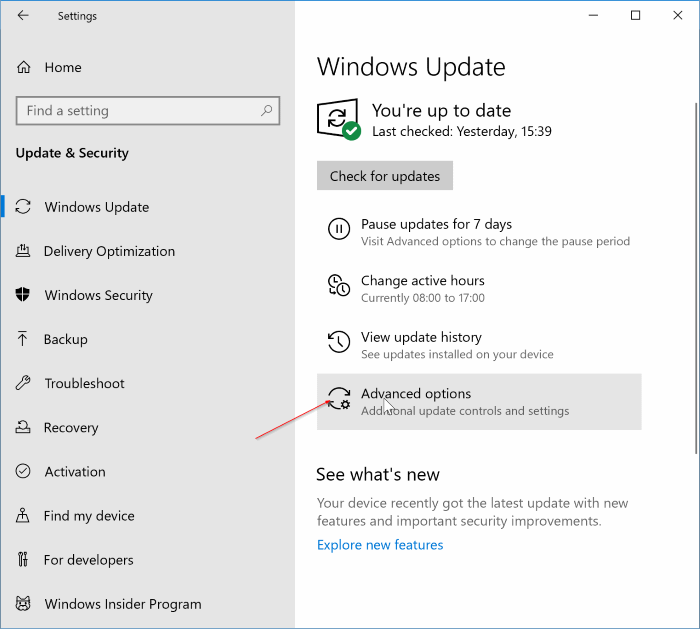
Stap 3: schakel de optie uit met het label Updates ontvangen voor andere Microsoft-producten wanneer u Windows bijwerkt .

Zodra u deze optie heeft uitgeschakeld, volgt u de instructies in methode 2 of methode 3 om updates volledig uit te schakelen.
Methode 2 van 4
Schakel Office 365-updates uit via Office-instellingen
BELANGRIJK: deze methode werkt alleen als u Office 365 handmatig hebt geïnstalleerd door een uitvoerbaar bestand uit te voeren. Deze methode werkt niet als Office 365 is geïnstalleerd via de Windows Store of als je de Store-versie van Office 365 hebt geïnstalleerd. Raadpleeg de aanwijzingen in Methode 3 als je de Store-versie van Office 365 hebt.
Houd er rekening mee dat de volgende methode alleen nuttig is om geen updates meer te ontvangen en geen upgrades. Dat wil zeggen: als u Office-updates op deze manier uitschakelt, worden upgrades naar de volgende versie van Office niet voorkomen. Raadpleeg methode 1 om te voorkomen dat uw Windows 10 / 8.1 alle soorten Office-updates ontvangt (van toepassing op zowel Office 365 als Office 2019/2016/2013 geïnstalleerd zonder Office 365 te gebruiken).
Stap 1: open een Office-applicatie. U kunt Word, Excel of een andere Office-toepassing openen. We gebruiken Office Word in deze handleiding.
Stap 2: klik op het menu Bestand en klik vervolgens op Account .

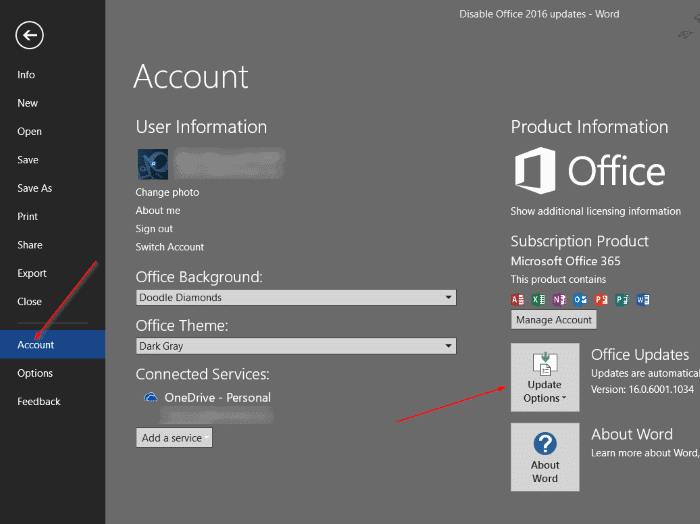
Stap 3: Aan de rechterkant ziet u het vak Update-opties (zie onderstaande afbeelding).
OPMERKING: als het vak Update-opties niet wordt weergegeven, komt dat waarschijnlijk doordat u de Store-versie van Office 365 heeft. Raadpleeg de instructies in Methode 3 (scroll naar beneden om te zien).
Klik erop om de volgende vier update-opties te zien:
# Nu bijwerken
(Controleer op updates voor Office en pas deze toe)
# Updates uitschakelen
(Werk niet bij voor beveiliging, prestaties en betrouwbaarheid)
# Updates weergeven
(Zie de updategeschiedenis voor dit product)
# Over updates
(Meer informatie)
Stap 4: klik op de tweede optie met het label Updates uitschakelen om geen beveiligings-, betrouwbaarheids- en prestatie-updates voor Office meer te ontvangen. Kort gezegd: als u deze optie selecteert, worden alle Office-updates uitgeschakeld.
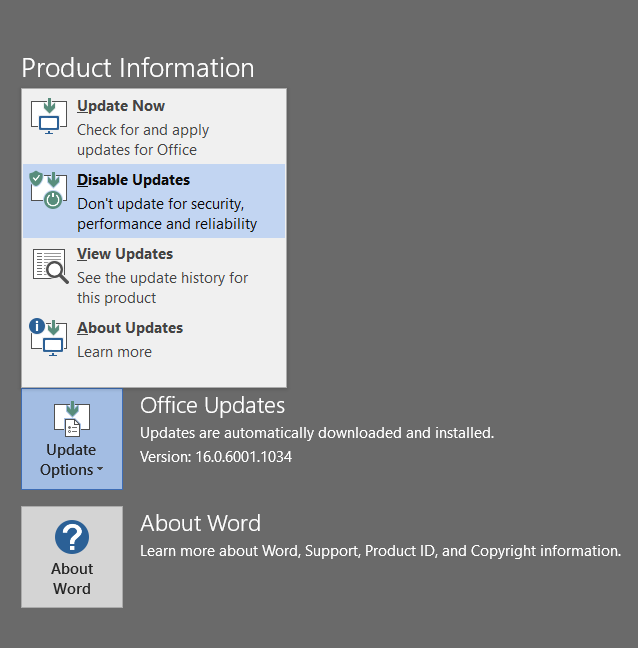
Klik op de knop Ja wanneer u de prompt Gebruikersaccountbeheer ziet. Als updates zijn uitgeschakeld, ziet u het bericht 'Dit product wordt niet bijgewerkt' direct naast het vak Update-opties.
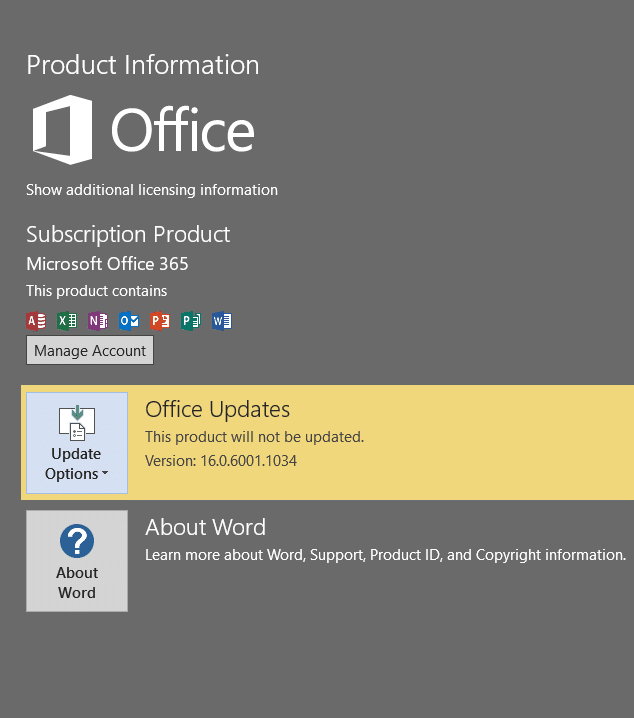
Om updates weer in te schakelen, klikt u nogmaals op het vak Updates-opties en selecteert u de optie Updates inschakelen.
Methode 3 van 4
Schakel Office 365-updates uit (voor de Store-versie)
De Store-versie van Office 365 biedt geen gemakkelijke manier om updates uit te schakelen. Dat gezegd hebbende, kunt u updates uitschakelen door de optie voor automatische updates uit te schakelen in de Windows 10 Store-app. Het voordeel is dat het uitschakelen van automatische updates updates niet alleen voor Office 365 uitschakelt, maar ook voor alle andere apps die vanuit de Store zijn geïnstalleerd. U moet apps handmatig bijwerken.
Stap 1: open de Windows 10 Store-app.
Stap 2: klik op het pictogram drie stippen en klik vervolgens op Instellingen .
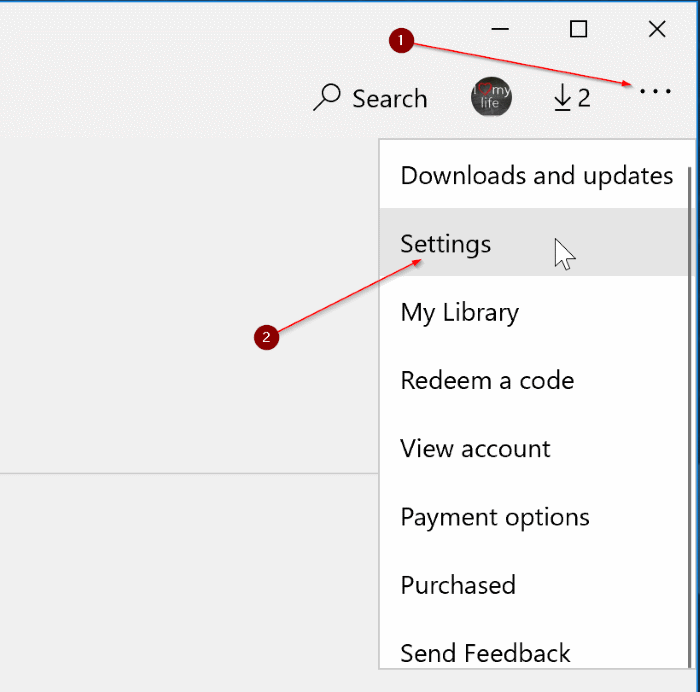
Stap 3: schakel in het gedeelte App-updates de optie Apps automatisch bijwerken uit.
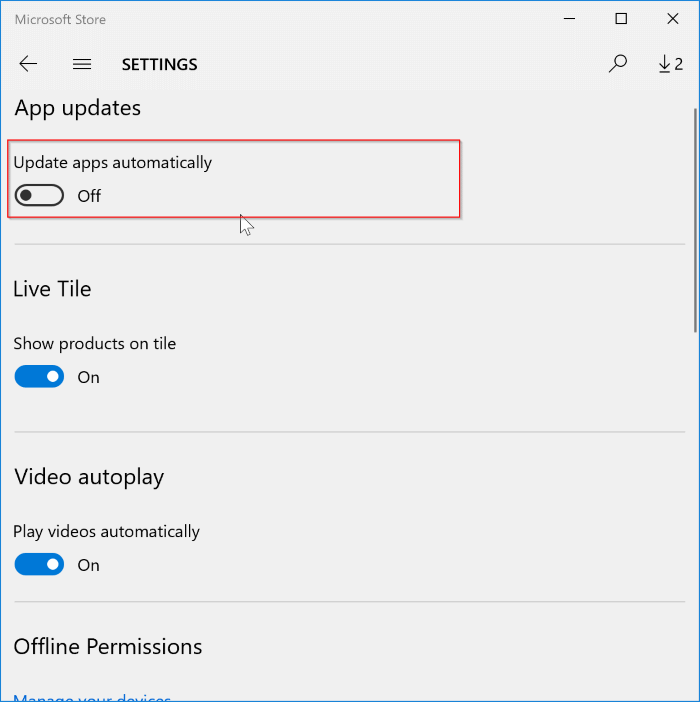
Methode 4 van 4
Schakel Office-updates uit op Windows 8.1 of Windows 7
Stap 1: typ Windows Update in het menu Start of het zoekvak op het startscherm en druk op Enter om het Windows Update-venster te openen.
Stap 2: Klik in het linkerdeelvenster op de link Instellingen wijzigen .
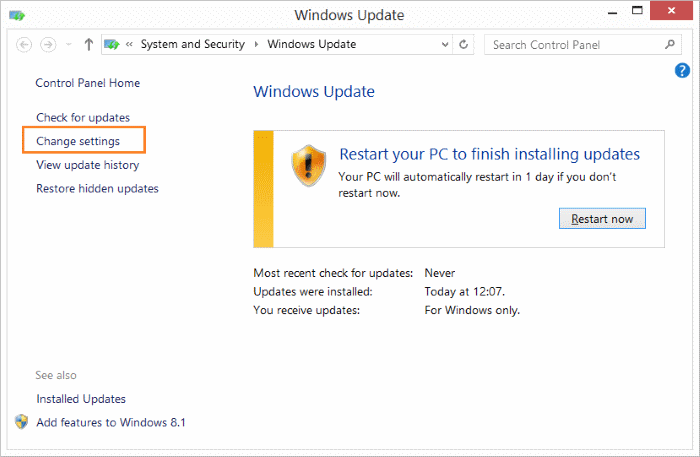
Stap 3: schakel in het gedeelte Microsoft Update de optie uit met het label Geef me updates voor andere Microsoft-producten wanneer ik Windows update . Klik op de knop OK .