OneDrive-fout 0x8004de34 op Windows 10 is opgelost
Bijgewerkt Januari 2023: Krijg geen foutmeldingen meer en vertraag je systeem met onze optimalisatietool. Haal het nu op - > deze link
- Download en installeer de reparatietool hier.
- Laat het uw computer scannen.
- De tool zal dan repareer je computer.
Windows 10-gebruikers krijgen vaak OneDrive-fout 0x8004de34 bij het openen van deze clienttoepassing op hun apparaat.Dit gebeurt meestal wanneer deze app uw Microsoft-account niet herkent.Daarom raden wij u aan uw Microsoft-gebruikersaccount-ID en wachtwoord te bevestigen.Als deze fout optreedt zelfs nadat u uw inloggegevens correct hebt ingevoerd, hebt u mogelijk synchronisatieproblemen of is uw account verouderd.
Bovendien kunnen corrupte OneDrive bestanden of onnodige opgeslagen cache de fout 0x8004de34 op uw PC veroorzaken.Het ontkoppelen en koppelen van OneDrive, het leegmaken van de cache en het resetten van de OneDrive client zijn enkele van de oplossingen die deze fout op uw computer kunnen oplossen.Als dat de onderliggende oorzaak niet oplost, zal het deïnstalleren en opnieuw installeren van die toepassing het probleem zeker oplossen.
Wat veroorzaakt OneDrive-fout 0x8004de34 in Windows 10

De OneDrive 0x8004de34-fout treedt op wanneer een gebruiker zich probeert aan te melden bij zijn OneDrive-account op OneDrive for Business, maar de toepassing de Microsoft-account niet herkent.
Belangrijke opmerkingen:
U kunt nu pc-problemen voorkomen door dit hulpmiddel te gebruiken, zoals bescherming tegen bestandsverlies en malware. Bovendien is het een geweldige manier om uw computer te optimaliseren voor maximale prestaties. Het programma herstelt veelvoorkomende fouten die kunnen optreden op Windows-systemen met gemak - geen noodzaak voor uren van troubleshooting wanneer u de perfecte oplossing binnen handbereik hebt:
- Stap 1: Downloaden PC Reparatie & Optimalisatie Tool (Windows 11, 10, 8, 7, XP, Vista - Microsoft Gold Certified).
- Stap 2: Klik op "Start Scan" om problemen in het Windows register op te sporen die PC problemen zouden kunnen veroorzaken.
- Stap 3: Klik op "Repair All" om alle problemen op te lossen.
U moet de gebruikersnaam of het e-mailadres van de Microsoft-account controleren voordat u verder gaat.In dit geval kan het probleem worden veroorzaakt door een onjuiste synchronisatie van OneDrive met uw Microsoft-account of een onjuiste installatie van de OneDrive-app.
In het geval van OneDrive for Business kan de fout worden veroorzaakt door een preventief groepsbeleid.Als uw systeem de OneDrive-fout 0x8004de3 ondervindt, probeer dan achtereenvolgens de volgende stappen voor probleemoplossing.
OneDrive 0x8004de34-fout in Windows 10 herstellen
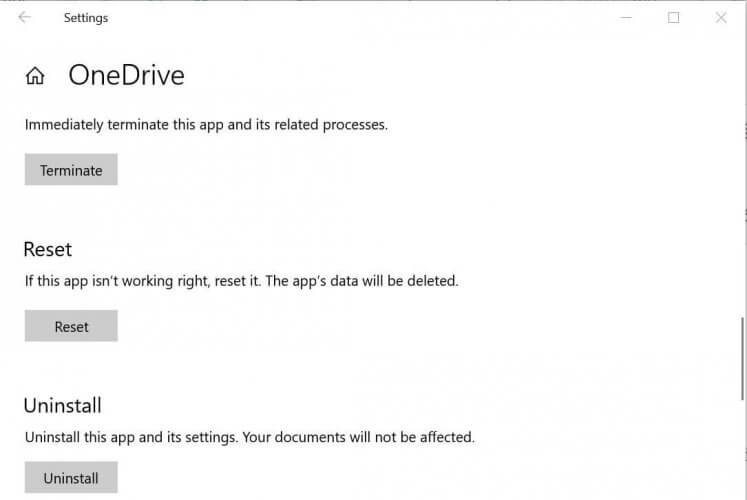
Koppel uw OneDrive-account los en sluit het aan
- Start Microsoft OneDrive als dat nog niet is gebeurd.
- Klik op het kleine pijltje op de taakbalk om de verborgen pictogrammen weer te geven.
- Klik met de rechtermuisknop op het Microsoft OneDrive-pictogram.
- Selecteer Instellingen uit de lijst met opties.
- Open in het Microsoft OneDrive instellingenvenster het tabblad Account.
- Klik op de link "Deze PC loskoppelen".
- Wanneer het pop-up dialoogvenster verschijnt, klik dan op de Unhook account.
- Vervolgens ziet u het scherm OneDrive instellen.
- Voer uw e-mailadres in dat gekoppeld is aan uw OneDrive-account en klik op Aanmelden.
- Voer uw wachtwoord in wanneer daarom wordt gevraagd.
- Voltooi het installatieproces en controleer of de fout is opgelost.
De OneDrive-client opnieuw instellen
- Klik op Start en selecteer Instellingen.
- Ga naar Toepassingen -> Toepassingen en functies.
- Gebruik de zoekbalk om de OneDrive app te vinden.
- Klik op de OneDrive-app in de lijst.
- Klik op Geavanceerde instellingen.
- Ga naar beneden op de pagina en klik op Afsluiten.Dit zal alle OneDrive processen die nog draaien stoppen.
- Scroll naar beneden en klik op Reset.Wanneer u om bevestiging wordt gevraagd, klikt u nogmaals op Reset.
- Start uw computer opnieuw op en kijk of de situatie is verbeterd.
U kunt de OneDrive app ook resetten met het volgende commando.
- Druk op de Windows + R toets om Uitvoeren te openen.
- Typ in het dialoogvenster Uitvoeren het volgende commando en klik op OK om het uit te voeren:
%localappdata%MicrosoftOneDriveonedrive.exe /reset. - Druk nogmaals op de Windows + R toets en type het volgende commando:
%localappdata%MicrosoftOneDriveonedrive.exe /reset. - Druk op OK om te starten.
Het opnieuw instellen van de OneDrive client heeft veel gebruikers geholpen bij het oplossen van problemen bij het verbinden met Microsoft OneDrive.
OneDrive verwijderen en opnieuw installeren
- Klik op Start en selecteer Instellingen.
- Ga naar Toepassingen -> Toepassingen en functies.
- Zoek naar OneDrive met het zoekvak.
- Klik op de OneDrive toepassing.
- Klik op Verwijderen.
- Klik op Verwijderen wanneer u om bevestiging wordt gevraagd.
OneDrive opnieuw installeren
U kunt OneDrive rechtstreeks installeren vanuit de OneDrive-installatiekopie die in uw Windows-map is opgeslagen of downloaden uit de Microsoft Store.
Installeren vanuit een Windows map
- Open File Explorer en navigeer naar de volgende locatie:
C: WINDOWS. - Zoek dan naar OneDrivesetup.
- Dubbelklik op OneDriveSetup in de zoekresultaten en ga verder met de installatie.
- U kunt ook de nieuwste versie van de Microsoft OneDrive-client installeren vanuit de Microsoft Store.
Het niet kunnen synchroniseren van de OneDrive client kan voor veel mensen contraproductief zijn.Als u de stappen in dit artikel volgt, kunt u de Onedrive-foutcode 0x8004de34 onmiddellijk herstellen.
Vaak gestelde vragen
Hoe los ik mijn OneDrive verbindingsprobleem op in Windows 10?
- Probeer een andere cloud-opslagprovider.
- Zet je firewall uit.
- Wijzig de Internet eigenschappen van uw PC.
- Verwijder proxy-adressen.
- Reset alle netwerkverbindingen.
- Maak een nieuw Windows 10 gebruikersprofiel aan.
- Reset OneDrive.
- Verwijder OneDrive en installeer het opnieuw.
Hoe los ik OneDrive-fouten op?
- Zorg ervoor dat OneDrive werkt.
- Zorg ervoor dat de bestandsgrootte niet groter is dan 100 GB, zoals ingesteld door OneDrive.
- Zorg ervoor dat u de laatste Windows-updates en de laatste versie van OneDrive hebt.
Wat is er mis met OneDrive in Windows 10?
Zorg ervoor dat het OneDrive-pictogram in het meldingsgebied van de taakbalk verdwijnt en na een minuut of twee weer verschijnt.Als het OneDrive-pictogram na een paar minuten niet opnieuw verschijnt, opent u het venster Uitvoeren opnieuw en typt u: %localappdata%MicrosoftOneDriveonedrive.exe.
Wat is de OneDrive foutcode?
Volgens Microsoft betekent OneDrive-foutcode 0x8004de40 dat de toepassing problemen heeft met de verbinding met de cloud.En de belangrijkste reden voor dit probleem is een slechte of onstabiele internetverbinding.Een andere manier om te controleren of uw internet goed werkt, is een webbrowser te starten en enkele websites te openen.

