Ontoegankelijke aanmeldingsoptie met beeldwachtwoord op Windows 10 opgelost
Bijgewerkt Januari 2023: Krijg geen foutmeldingen meer en vertraag je systeem met onze optimalisatietool. Haal het nu op - > deze link
- Download en installeer de reparatietool hier.
- Laat het uw computer scannen.
- De tool zal dan repareer je computer.
In Windows 10 kunt u verschillende soorten wachtwoorden instellen voor accountaanmeldingen.Wachtwoord voor afbeelding is een functie die is geïntroduceerd in Windows 8 waarmee u drie verschillende gebaren kunt maken op een afbeelding naar keuze en deze gebaren kunt gebruiken als wachtwoord.Een gebaar kan een combinatie zijn van cirkels, rechte lijnen en streken.
Zodra u een wachtwoord voor een afbeelding hebt ingesteld, moet iedereen die op uw account wil inloggen, deze gebaren kennen.Deze Windows 10-functie biedt een zeer hoog beveiligingsniveau.Maar als iemand eenmaal je gebaar heeft gezien, is het heel gemakkelijk om de volgende keer hetzelfde gebaar te gebruiken zonder het te weten.Sommige gebruikers hebben gemeld dat ze de optie Picture ID niet kunnen zien in Windows 10.In dit artikel helpen we u om de optie voor aanmelden met een wachtwoord in beeld die niet werkt in Windows 10 te repareren.
Waarom is de aanmeldoptie wachtwoord afbeelding niet beschikbaar in Windows 10
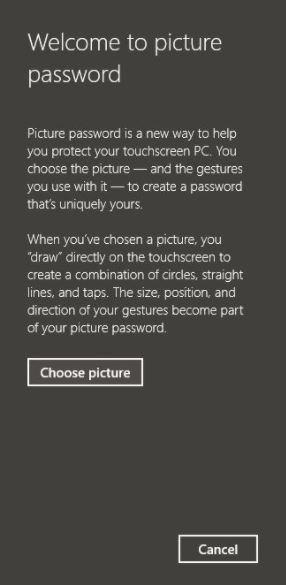
Het valt niet te ontkennen dat er een aantal redenen zijn waarom de aanmeldingsopties ontbreken in het aanmeldingsscherm van Windows 10.Dit probleem kan zich echter ook plotseling en zonder reden voordoen.Sommige gebruikers hebben gemeld dat dit probleem zich voordeed na een Windows 10-update.Dit is waarschijnlijk een bug veroorzaakt door een Windows update.
Belangrijke opmerkingen:
U kunt nu pc-problemen voorkomen door dit hulpmiddel te gebruiken, zoals bescherming tegen bestandsverlies en malware. Bovendien is het een geweldige manier om uw computer te optimaliseren voor maximale prestaties. Het programma herstelt veelvoorkomende fouten die kunnen optreden op Windows-systemen met gemak - geen noodzaak voor uren van troubleshooting wanneer u de perfecte oplossing binnen handbereik hebt:
- Stap 1: Downloaden PC Reparatie & Optimalisatie Tool (Windows 11, 10, 8, 7, XP, Vista - Microsoft Gold Certified).
- Stap 2: Klik op "Start Scan" om problemen in het Windows register op te sporen die PC problemen zouden kunnen veroorzaken.
- Stap 3: Klik op "Repair All" om alle problemen op te lossen.
Een andere mogelijke reden waarom Windows 10 aanmeldingsopties niet worden weergegeven op het aanmeldingsscherm is dat het gebruikersprofiel corrupt kan zijn als gevolg van een corrupte update.
In dit geval moet u wachten op de volgende update om het probleem op te lossen.U kunt ook een nieuwe installatie van Windows 10 op uw computer uitvoeren om de aanmeldingsopties te herstellen.
Hoe de "foto-wachtwoord" inlogoptie te repareren die niet beschikbaar is in Windows 10
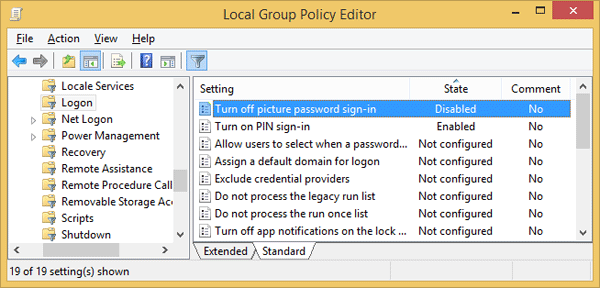
Het foto wachtwoord of PIN is uitgeschakeld na toetreding tot het domein
- Druk op Windows + R om het opstartvenster te openen, typ dan gpedit.MSC en druk op Enter.
- Wanneer de Groepsbeleid-editor wordt geopend, navigeert u naar de volgende sleutel:
- ComputerconfiguratieAdministratieve sjablonenLogin
- Dubbelklik in het rechterdeelvenster op de optie PIN-aanmelding inschakelen.Zet het op Ingeschakeld en klik op Toepassen.
- Dubbelklik op de optie PIN-aanmelding op scherm uitschakelen en stel deze in op Uitgeschakeld.Klik op Toepassen.
- Nadat het systeem opnieuw is opgestart, moet een login-image met wachtwoord en PIN worden aangemaakt en gebruikt.
PIN-login is uitgeschakeld na herhaaldelijk invoeren van een onjuiste PIN
Als u te vaak een onjuiste PIN-code invoert, verdwijnt de optie PIN-aanmelding onmiddellijk uit het Windows-aanmeldscherm.Er is geen andere manier om de PIN weer te laten werken dan door in te loggen met andere inlogopties, de bestaande PIN te wissen en een nieuwe in te stellen.
Als u zich niet hebt kunnen aanmelden met uw lokale Microsoft-account/account, hebt u geen toegang meer tot uw eigen computer.In deze situatie zult u opstartschijven van derden moeten gebruiken om uw lokale Windows/Microsoft-account te ontgrendelen.
Schakel het beleid "Laat de laatste gebruikersnaam niet zien" uit.
- Druk op Windows + R om het Startup venster te openen, typ dan secpol.MSC en druk op Enter.
- Ga in het linkerdeelvenster van het venster Local Security Policy naar Local Policies > Security Options.
- Dubbelklik aan de rechterkant op de instelling "Interactieve aanmelding: gebruikersnaam niet tonen".Verander nu de schakelaar van Aan in Uit en klik op Toepassen.
- Start uw computer opnieuw op en de Login Wachtwoord / PIN opties zullen weer beschikbaar zijn.
Als u een versie van Windows gebruikt die geen Groepsbeleid-editor heeft, kunt u deze registertip gebruiken om dit beveiligingsbeleid uit te schakelen:
- Druk op Windows + R om een opstartvenster te openen, typ dan Regedit en druk op Enter.
- Navigeer in het linkerdeelvenster van de register-editor naar de volgende sleutel:
- HKEY_LOCAL_MACHINESOFTWAREMicrosoftWindowsCurrentVersionPoliciesSystem.
- Dubbelklik aan de rechterkant op dontdisplaylastusername en verander de waarde in 0.
- U moet de computer ook opnieuw opstarten om de wijzigingen van kracht te laten worden.Dat is het!
Vaak gestelde vragen
Hoe los ik het probleem op met het weergeven van mijn wachtwoord of pincode op het inlogscherm van Windows 10?
Dubbelklik aan de rechterkant op de instelling "Interactieve aanmelding: de achternaam van de gebruiker niet tonen".Verander het keuzerondje van "Ingeschakeld" in "Uitgeschakeld" en klik op "Toepassen".Start uw computer opnieuw op en de wachtwoord- of PIN-code-opties om in te loggen zullen weer beschikbaar zijn.
Hoe stel ik een wachtwoord in voor foto's in Windows 10?
- Klik op de knop Start en selecteer Instellingen in het menu.
- Selecteer Rekeningen.
- Selecteer de login opties aan de linkerkant.
- Tik op Toevoegen onder Wachtwoord afbeelding en voer uw huidige wachtwoord in.
- Tik op OK.
Waarom kan ik me niet aanmelden bij Windows 10 met mijn PIN-code?
Ga naar Instellingen -> Accounts.Ga dan naar Inlogopties en selecteer Ik ben mijn PIN vergeten.Volg de instructies en voer het wachtwoord van uw Microsoft-account in.U kunt dan een nieuwe PIN-code instellen of uw oude PIN-code gebruiken.
Hoe omzeil ik het inlogscherm van Windows 10?
- Open het Start menu, zoek netplwiz, en druk op Enter.
- Vink in het venster dat opent de optie "Gebruikers moeten een gebruikersnaam en wachtwoord invoeren om deze computer te kunnen gebruiken" uit.
- Voer nu uw wachtwoord in, herhaal het, en klik op OK.
- Start de computer opnieuw op.

