Opdrachtprompt als beheerder in Windows 10
Bijgewerkt Januari 2023: Krijg geen foutmeldingen meer en vertraag je systeem met onze optimalisatietool. Haal het nu op - > deze link
- Download en installeer de reparatietool hier.
- Laat het uw computer scannen.
- De tool zal dan repareer je computer.
De meeste Windows-gebruikers hoeven de opdrachtprompt nooit te openen als beheerder of verhoogde opdrachtprompt, aangezien veel van de opdrachten kunnen worden uitgevoerd zonder de verhoogde opdrachtprompt.
Dat gezegd hebbende, sommige taken kunnen alleen worden uitgevoerd vanaf de opdrachtprompt die wordt uitgevoerd met beheerdersrechten, en je krijgt de foutmelding 'Je hebt mogelijk geen toestemming om deze bewerking uit te voeren' of 'Toegang is geweigerd' wanneer je bepaalde opdrachten probeert uit te voeren zonder admin rechten.
In Windows 10 zijn er een aantal manieren om de opdrachtprompt als beheerder te openen of een verhoogde opdrachtprompt uit te voeren. U kunt een van de onderstaande methoden volgen om de opdrachtprompt als beheerder in Windows 10 te starten.
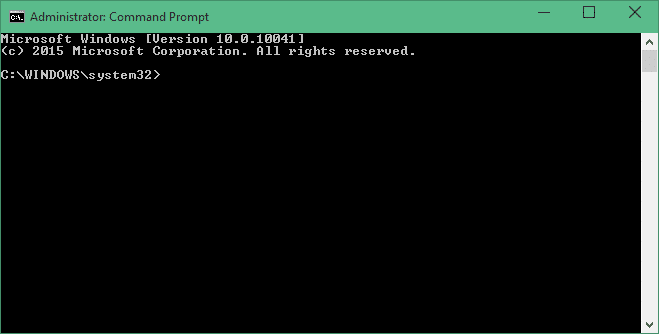
Belangrijke opmerkingen:
U kunt nu pc-problemen voorkomen door dit hulpmiddel te gebruiken, zoals bescherming tegen bestandsverlies en malware. Bovendien is het een geweldige manier om uw computer te optimaliseren voor maximale prestaties. Het programma herstelt veelvoorkomende fouten die kunnen optreden op Windows-systemen met gemak - geen noodzaak voor uren van troubleshooting wanneer u de perfecte oplossing binnen handbereik hebt:
- Stap 1: Downloaden PC Reparatie & Optimalisatie Tool (Windows 11, 10, 8, 7, XP, Vista - Microsoft Gold Certified).
- Stap 2: Klik op "Start Scan" om problemen in het Windows register op te sporen die PC problemen zouden kunnen veroorzaken.
- Stap 3: Klik op "Repair All" om alle problemen op te lossen.
OPMERKING: als u zich afvraagt hoe u weet dat de opdrachtprompt is gestart als beheerder, is dit eenvoudig. Wanneer de opdrachtprompt wordt gestart met beheerdersrechten, verschijnt de tekst 'Administrator' op de titelbalk (zie bovenstaande afbeelding) van het opdrachtpromptvenster.
Hoe dan ook, hieronder staan de methoden om de opdrachtprompt te openen als beheerder in Windows 10.
Methode 1 van 7
Gebruik sneltoetsen om een verhoogde opdrachtprompt snel te openen
Dit is waarschijnlijk de gemakkelijkste en snelste methode die er is om de opdrachtprompt als beheerder te openen.
Stap 1: Druk op de Windows-logotoets op het toetsenbord of klik / tik op de Windows-logoknop in de linkerbenedenhoek van het scherm om Start te openen.
Stap 2: typ CMD in het Start / taakbalk-zoekvak (zoekvak wordt automatisch geselecteerd wanneer u Start opent) of in het Uitvoeren-opdrachtvak en vervolgens gelijktijdig druk op de Ctrl + Shift + Enter -toetsen.
Stap 3: klik op de knop Ja wanneer u het dialoogvenster Gebruikersaccountbeheer opent. Dat is het!
Opmerking: als u een niet-beheerdersaccount gebruikt, wordt u gevraagd het wachtwoord van het beheerdersaccount in te voeren om de opdrachtprompt als beheerder te openen.
Methode 2 van 7
Nog een gemakkelijke manier om de opdrachtprompt te openen als admin in Windows 10
Stap 1: klik met de rechtermuisknop op het menu Start (of gebruik de Windows-logo + X-toetsen) en klik vervolgens op de opdrachtprompt (Admin) -optie.
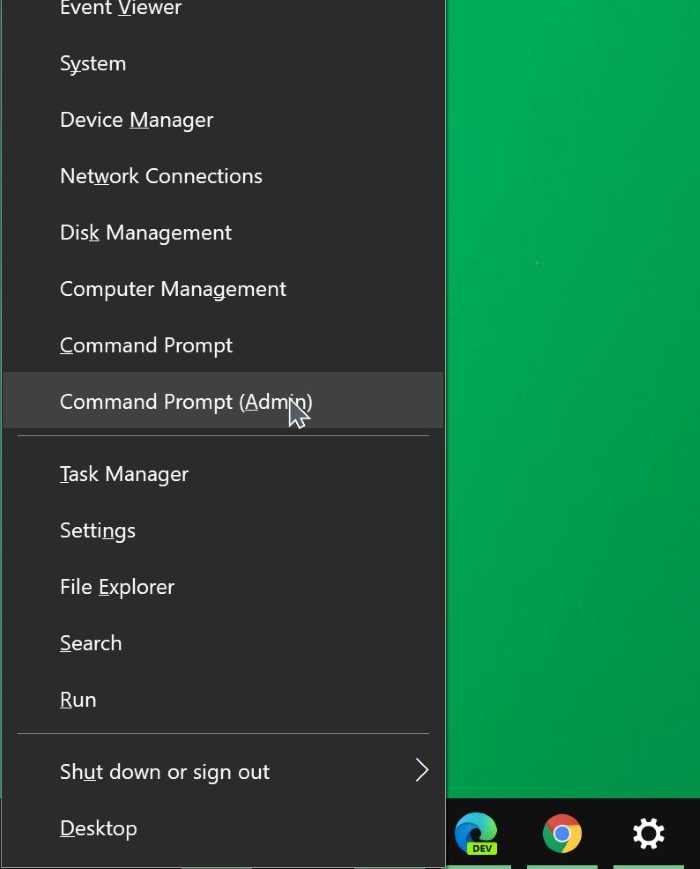
OPMERKING: als u de opdrachtprompt niet kunt zien, navigeert u naar Instellingen \u0026 gt; Personalisatie \u0026 gt; Taakbalk en schakel vervolgens Opdrachtprompt vervangen door Windows PowerShell uit in het menu wanneer ik met de rechtermuisknop op de Start-knop klik of op Windows-toets + X druk .
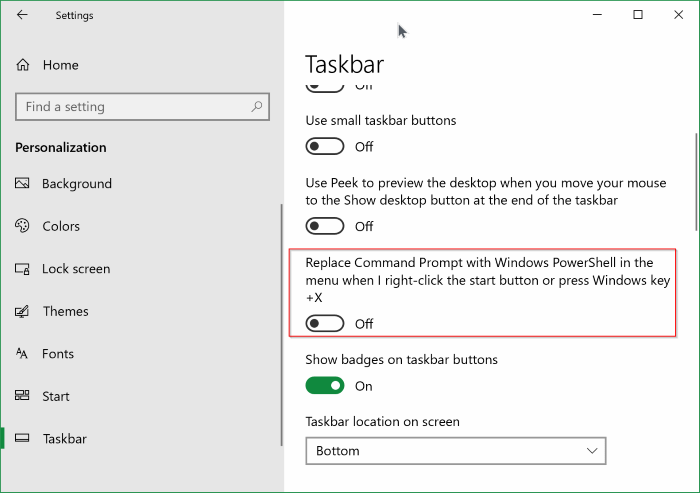
Stap 2: klik op de knop Ja wanneer u het scherm Gebruikersaccountbeheer opent om de opdrachtprompt als beheerder te openen.
Methode 3 van 7
Gebruik zoeken om verhoogde prompt vanaf Start
te openen
Stap 1: open de Start door op de Windows-logotoets in de linkerbenedenhoek van het scherm te klikken of door op de Windows-logotoets op het toetsenbord te drukken.
Stap 2: typ Command Prompt of CMD in het zoekvak om het Command Prompt-item in het resultaat te zien, klik met de rechtermuisknop op het Opdrachtprompt en klik vervolgens op Als administrator uitvoeren .
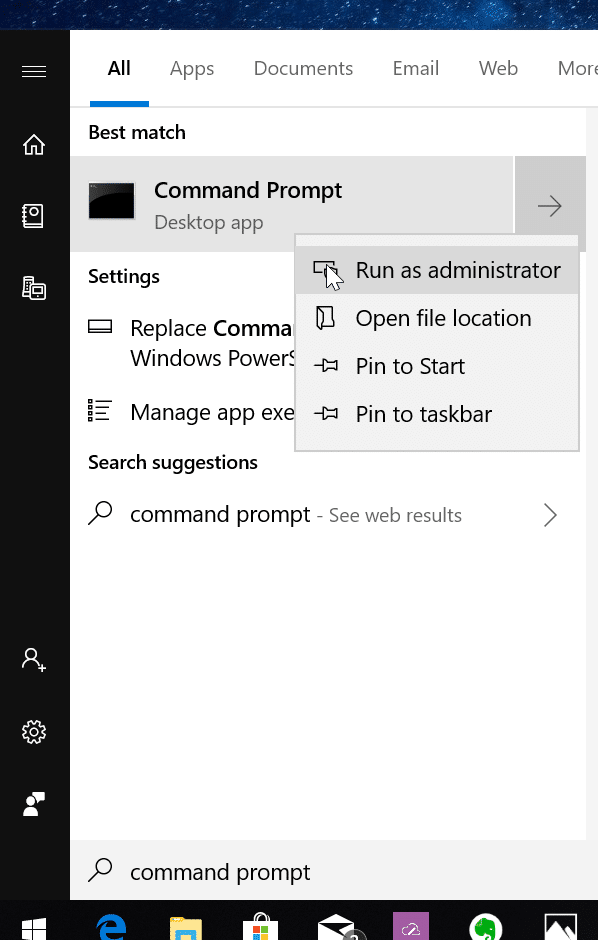
Methode 4 van 7
Open de beheerdersopdrachtprompt vanuit het menu Start
Stap 1: open Start door op de Windows-logoknop uiterst links op de taakbalk (linkerbenedenhoek van het scherm) te klikken of door op de Windows-logotoets op het toetsenbord te drukken.
Stap 2: scrol in het menu Start door de lijst met apps om de map Windows System te zien, vouw de map Windows System uit om de opdrachtprompt te openen, rechts- klik op de opdrachtprompt, klik op Meer en klik of tik vervolgens op Als administrator uitvoeren.
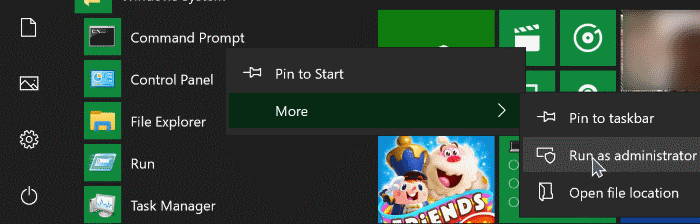
Klik of tik op de knop Ja wanneer u het vak Gebruikersaccountbeheer ziet of voer het wachtwoord van het beheerdersaccount in als u het beheerdersaccount gebruikt.
Methode 5 van 7
CMD als beheerder vanuit Verkenner
Stap 1: Open het dialoogvenster Uitvoeren door tegelijkertijd op het Windows-logo en de R-toets te drukken.
Stap 2: Typ in het opdrachtvenster Uitvoeren % windir% \\ System32 \\ en druk vervolgens op de Enter-toets om de System32-map te openen.
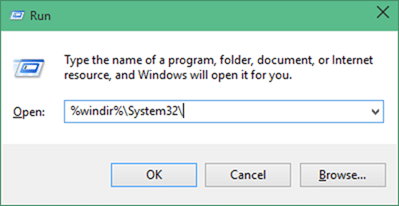
Stap 3: Zoek het bestand met de naam cmd.exe , klik er met de rechtermuisknop op en klik vervolgens op Als administrator uitvoeren.
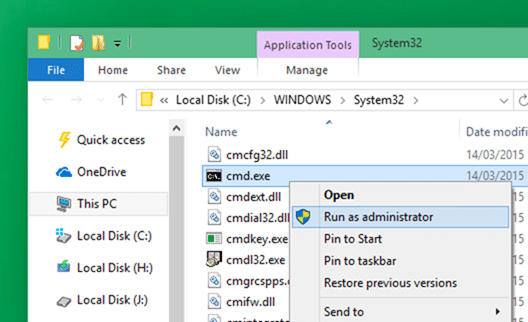
Klik op de knop Ja of voer het wachtwoord van het beheerdersaccount in wanneer daarom wordt gevraagd.
Methode 6 van 7
Open de opdrachtprompt vanuit Taakbeheer
Deze methode is handig en werkt alleen als je je hebt aangemeld bij een beheerdersaccount.
Stap 1: open Taakbeheer. Om dit te doen, klikt u met de rechtermuisknop op de Start-knop of taakbalk en vervolgens op Taakbeheer. Taakbeheer kan ook worden gestart met de sneltoets Ctrl + Shift + Esc .
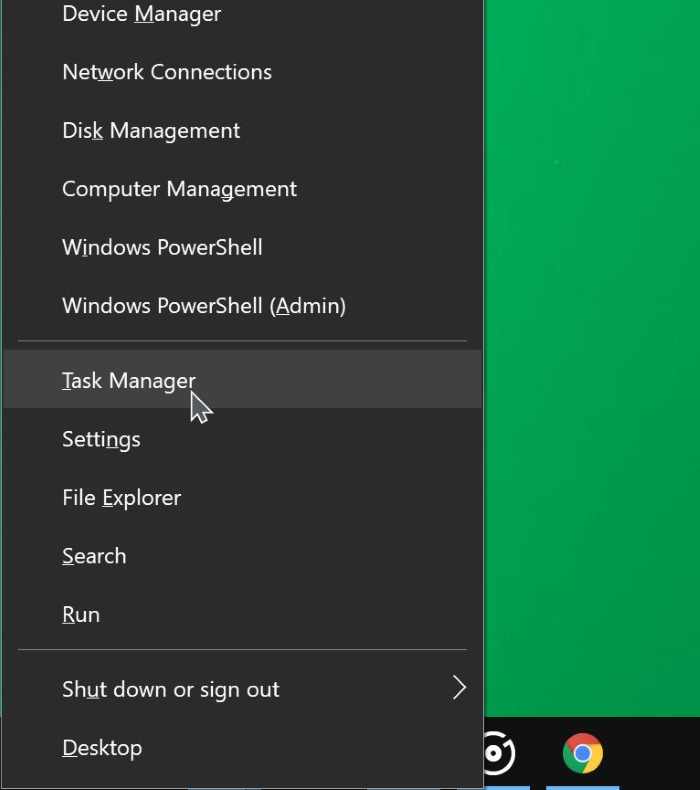
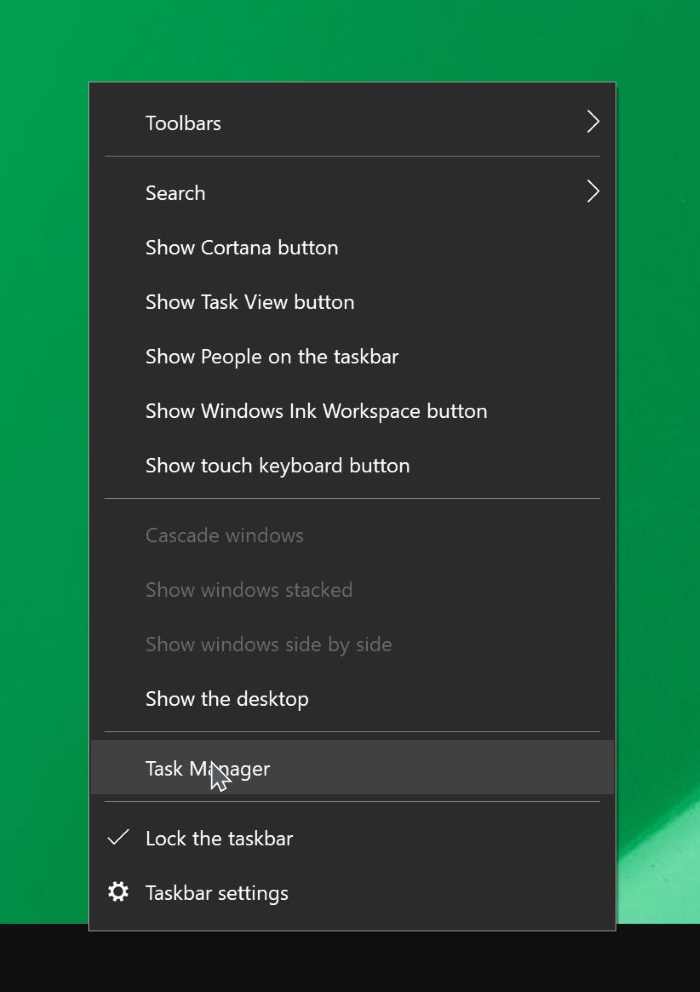
Als Taakbeheer wordt gestart met minder details, klikt u op Meer details om de volledige versie te openen.
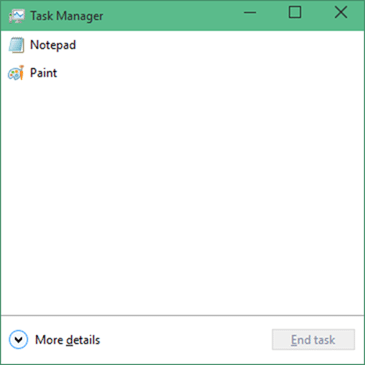
Stap 2: Zodra Taakbeheer is gestart, klikt u op het menu Bestand.
Stap 3: Houd nu de Ctrl -toets ingedrukt en klik op Nieuwe taak uitvoeren om de opdrachtprompt te openen als beheerder. Bij deze methode ziet u het dialoogvenster Gebruikersaccountbeheer niet.
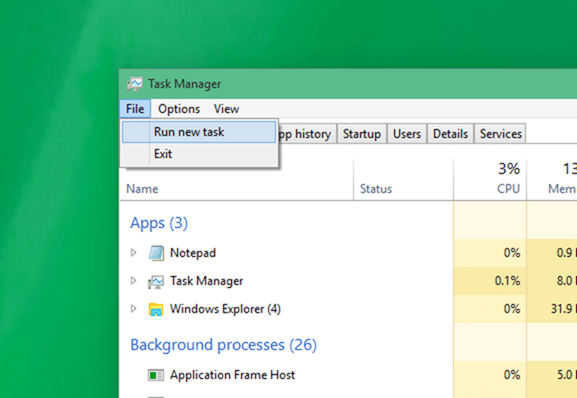
Dat is het!
Methode 7 van 7
Open het opdrachtpromptvenster hier als beheerder
UPDATE: deze methode werkt niet meer.
Zoals u waarschijnlijk weet, verschijnt de optie Open opdrachtpromptvenster hier in het contextmenu wanneer we de Shift-toets ingedrukt houden en met de rechtermuisknop op een map klikken. Als u de opdrachtprompt als beheerder vanuit een map wilt openen, kunt u deze methode gebruiken.
Stap 1: klik op het menu Bestand, beweeg de muiscursor over Open Command Prompt om Open Command Prompt als beheerdersoptie te zien. Klik op dezelfde optie om de opdrachtprompt uit te voeren als beheerder.
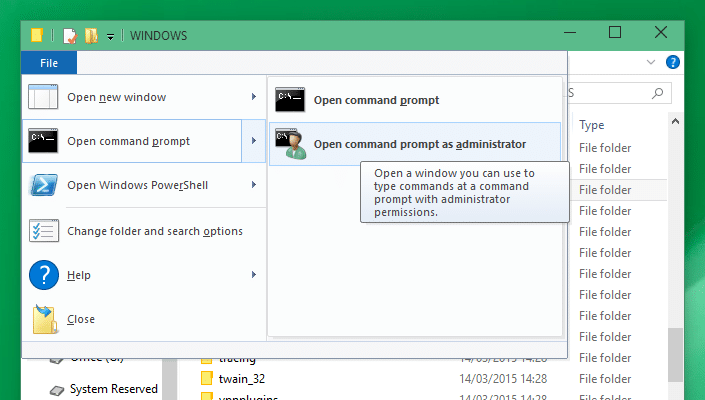
Dat is alles wat we weten. Als er een gemakkelijkere manier is om de opdrachtprompt als beheerder te openen, laat het ons dan weten door opmerkingen achter te laten. U kunt ons ook laten weten als een van de bovengenoemde methoden niet voor u werkt.
Tip: u kunt Windows altijd configureren om de opdrachtprompt als beheerder te openen. Ga alsjeblieft door hoe je de opdrachtprompt altijd uitvoert als een beheerdershandleiding voor gedetailleerde instructies.

