Open Start Menu-instellingen in Windows 10
Bijgewerkt Januari 2023: Krijg geen foutmeldingen meer en vertraag je systeem met onze optimalisatietool. Haal het nu op - > deze link
- Download en installeer de reparatietool hier.
- Laat het uw computer scannen.
- De tool zal dan repareer je computer.
In tegenstelling tot zijn voorganger Windows 8.1, is er een behoorlijk Start-menu in Windows 10. Hoewel het Start-menu in Windows 10 er anders uitziet dan dat we hebben gezien in Windows 7 en Vista, gedraagt het zich min of meer hetzelfde.
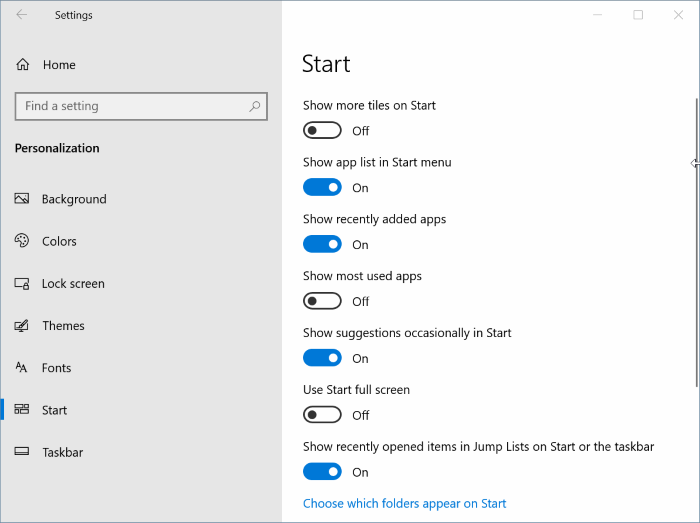
Met standaardinstellingen verschijnen recent toegevoegde apps linksboven in het menu Start. App-tegels, inclusief live-tegels, verschijnen aan de rechterkant van het menu Start. Wanneer u een bestand of programma aan de Start vastmaakt, wordt het aan de rechterkant weergegeven.
Microsoft heeft verschillende instellingen geïntroduceerd om de standaard look en feel van de Start aan te passen en aan te passen. U kunt de standaardkleur van het menu Start wijzigen, de hoogte en breedte van het menu Start aanpassen, tegels toevoegen of verwijderen, mappen toevoegen of verwijderen, het menu Start transparant maken, een groep van uw favoriete apps maken, de grootte van tegels wijzigen, nieuwe toevoegen links naar de Start, en meer.
Belangrijke opmerkingen:
U kunt nu pc-problemen voorkomen door dit hulpmiddel te gebruiken, zoals bescherming tegen bestandsverlies en malware. Bovendien is het een geweldige manier om uw computer te optimaliseren voor maximale prestaties. Het programma herstelt veelvoorkomende fouten die kunnen optreden op Windows-systemen met gemak - geen noodzaak voor uren van troubleshooting wanneer u de perfecte oplossing binnen handbereik hebt:
- Stap 1: Downloaden PC Reparatie & Optimalisatie Tool (Windows 11, 10, 8, 7, XP, Vista - Microsoft Gold Certified).
- Stap 2: Klik op "Start Scan" om problemen in het Windows register op te sporen die PC problemen zouden kunnen veroorzaken.
- Stap 3: Klik op "Repair All" om alle problemen op te lossen.
In Windows 7 en eerdere versies konden we Startmenu-instellingen vinden onder Taakbalk en Startmenu-eigenschappen, die verschijnen wanneer u met de rechtermuisknop op de taakbalk klikt en op de optie Eigenschappen klikt.
Het dialoogvenster Eigenschappen taakbalk en menu Start is nu verwijderd uit Windows 10.
De app Instellingen biedt de volgende instellingen om het Start-menu of -scherm in Windows 10 aan te passen en aan te passen:
# Af en toe app- en inhoudsuggesties weergeven in het menu Start
# Bewaar en toon recent geopende programma's in Start
# Toon de groep met recent toegevoegde apps
# Pas aan naar welke plaatsen u wilt linken in de lijst (opties om downloads, documenten en andere plaatsen toe te voegen)
# Start op volledig scherm gebruiken op het bureaublad
# Suggesties direct weergeven
# Bewaar en toon recent geopende items in Start en de taakbalk
# Toon meer tegels aan de start (geeft vier kolommen weer in plaats van de standaard drie)
# Kies welke mappen verschijnen in het menu Start
# Toon de start op volledig scherm
Als u de standaardinstellingen van het menu Start in Windows 10 wilt wijzigen, volgt u de onderstaande instructies om naar de instellingen van het menu Start te gaan.
Methode 1 van 2
De gemakkelijke manier om de startinstellingen te openen
Stap 1: klik met de rechtermuisknop op het bureaublad en klik vervolgens op de optie Personaliseren om het gedeelte Personalisatie van de app Instellingen te openen.
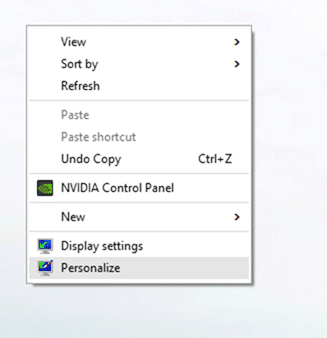
Stap 2: klik op Start om de menu-instellingen van het Start te zien.
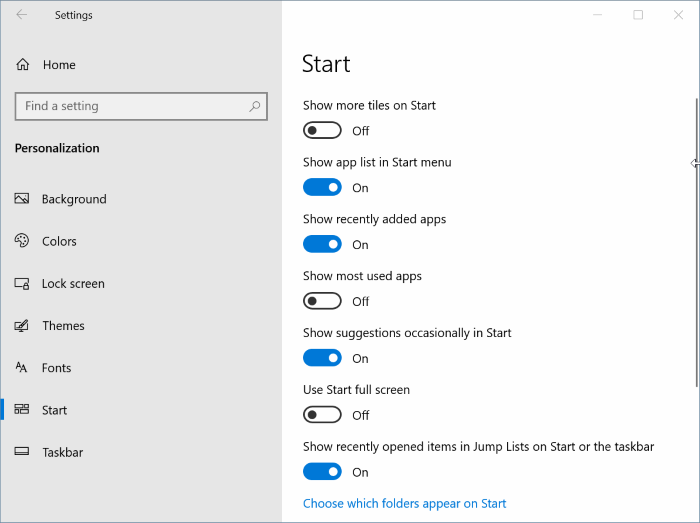
OPMERKING: om kleur weer te geven in het menu Start, klikt u op het tabblad Kleur en schakelt u de optie Accentkleur weergeven op start, taakbalk en actiecentrum in.
Tip: u kunt Start-instellingen vastzetten in uw Start-menu voor snelle toegang. Om het aan Start vast te pinnen, klikt u met de rechtermuisknop op Start (zie afbeelding) en klikt u vervolgens op Pin to start-optie.
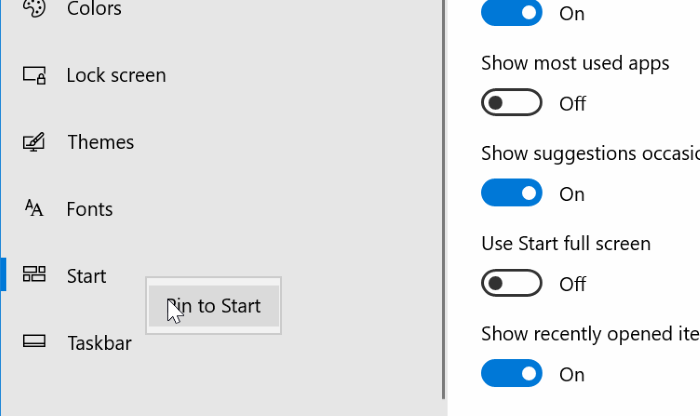
Methode 2 van 2
Een andere manier om de Start-instellingen in Windows 10 te openen
Stap 1: klik met de rechtermuisknop op de Start-knop op de taakbalk en klik op Instellingen om de app Instellingen te openen.
Stap 2: zodra de app Instellingen is gestart, navigeert u naar Personalisatie \u0026 gt; Start pagina om alle menu-instellingen van het Start te zien.
Tip: u kunt zelfs het zoekvak op de taakbalk of Start gebruiken om de Start-instellingen snel te openen.
Misschien wil je ook kijken hoe je de taakbalkinstellingen opent in de Windows 10-handleiding.

