[Opgelost] Herstel updatefout 0x8007042c op Windows 10
Bijgewerkt Januari 2023: Krijg geen foutmeldingen meer en vertraag je systeem met onze optimalisatietool. Haal het nu op - > deze link
- Download en installeer de reparatietool hier.
- Laat het uw computer scannen.
- De tool zal dan repareer je computer.
Windows 10 is altijd kwetsbaar geweest voor veel fouten.Eén zo'n foutcode die we in deze post zullen zien is Update Error 0x8007042c.Gebruikers kunnen deze fout tegenkomen wanneer ze proberen Windows 10 te upgraden of Windows Updates te installeren.In deze blog bespreken we drie handige oplossingen om dit in Windows 10 te verhelpen.
Om van dit probleem af te komen, probeert u de volgende methoden totdat u er een vindt die voor u werkt.
0x8007042C -2147023828 Error_Service_Dependency_Fail, De dienst of groep die van de dienst afhankelijk is, is niet gestart.
Oplossingen voor Windows 10 Bijwerkfout 0x8007042c
Om Windows 10 Update Error 0x8007042c op te lossen, gebruikt u de stappen -.
1] Windows Update probleemoplosser uitvoeren
Windows Update Troubleshooter is een ingebouwd hulpprogramma dat de meest voorkomende problemen met betrekking tot het updaten van Windows 10 gemakkelijk kan oplossen.Probeer dit hulpprogramma uit te voeren en kijk dan of het probleem zich nog steeds voordoet.De procedure voor het oplossen van problemen met Windows Update is als volgt
Belangrijke opmerkingen:
U kunt nu pc-problemen voorkomen door dit hulpmiddel te gebruiken, zoals bescherming tegen bestandsverlies en malware. Bovendien is het een geweldige manier om uw computer te optimaliseren voor maximale prestaties. Het programma herstelt veelvoorkomende fouten die kunnen optreden op Windows-systemen met gemak - geen noodzaak voor uren van troubleshooting wanneer u de perfecte oplossing binnen handbereik hebt:
- Stap 1: Downloaden PC Reparatie & Optimalisatie Tool (Windows 11, 10, 8, 7, XP, Vista - Microsoft Gold Certified).
- Stap 2: Klik op "Start Scan" om problemen in het Windows register op te sporen die PC problemen zouden kunnen veroorzaken.
- Stap 3: Klik op "Repair All" om alle problemen op te lossen.
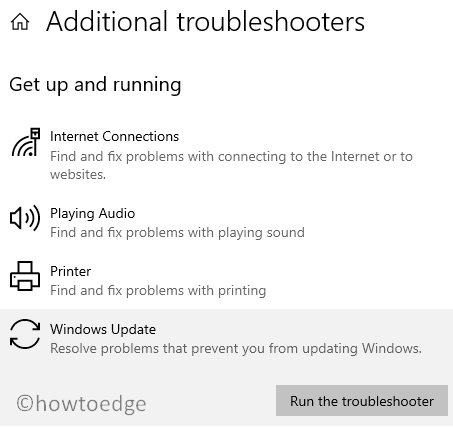
- Druk opWindows+Iom de Instellingen app te starten.
- KiesUpdate en beveiliging > Problemen oplossen.
- Ga naar het rechterdeelvenster en open de link genaamdExtra probleemoplossers.
- SelecteerWindows Updateen druk dan op deStart de probleemoplosserknop.
- Dit zal beginnen met het controleren op in afwachting van start en andere mogelijke schuldige bestanden.
- Zodra het proces is voltooid, sluit u het venster en start u de computer opnieuw op.
2] Hernoem SoftwareDistributie Map
De fout 0x8007042c kan ook optreden als gevolg van corrupte en beschadigde Windows-onderdelen.Om deze fout te verhelpen, kunt u proberen de mappen SoftwareDistribution te hernoemen.Hier is de procedure -
- Allereerst, start Command Prompt als administrator.
- Type de volgende commando's en druk op Enter na elk commando:
net stop wuauserv net stop cryptSvc net stop bits net stop msiserver
- Voer de onderstaande commando's één voor één uit om de SoftwareDistribution Folder te hernoemen -
ren C:Windows:SoftwareDistributie SoftwareDistributie.old ren C:Windows:systeem32:catroot2 catroot2.old
- Herstart de diensten die zijn gestopt.Om dit te doen, typ de volgende opdracht en druk op Enter na elke -
net start wuauserv net start cryptSvc net start bits net start msiserver
- Start nu uw computer opnieuw op om de wijzigingen op te slaan.
Controleer na het hernoemen van de SoftwareDistribution Folder op de update foutcode 0x8007042c.Als het nog steeds aanhoudt, ga dan verder met de volgende workaround.
3] Controleer de status van Windows Update Services
De volgende oplossing vereist dat u de Windows Update Services zoals Windows Event Log, Remote Procedure Call (RPC), Windows Update, opent en dan hun status één voor één controleert.De procedure is als volgt -
- Druk opWindows+Rom het dialoogvenster Uitvoeren te openen.
- Type "services.msc" om het Services venster te openen.
- Zoek in de lijst van diensten en dubbelklik op deWindows Gebeurtenislogboekservice.
- In het venster Eigenschappen, zorg ervoor dat deOpstarttypeis ingesteld alsAutomatischen deDienstenstatusisLopend.
- Dubbelklik op dezelfde manier op deProcedure-oproep op afstand (RPC)service.Stel deOpstarttype alsAutomatischen ervoor zorgen dat deDienstenstatusisLopend.
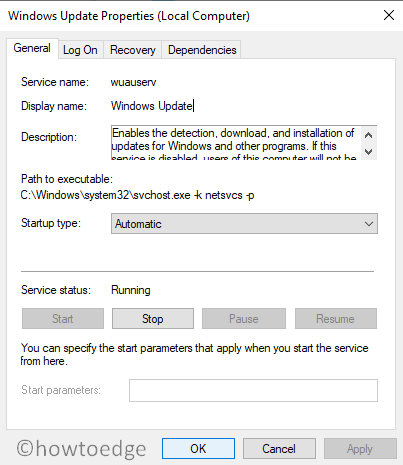
- Dubbelklik nu op deWindows Updateservice.Zorg ervoor dat deOpstarttype alsAutomatisch. En als de Service status Stopped is, klik dan op de Start knop en dan opOKom de wijzigingen op te slaan.
Nadat u de gerelateerde services hebt gecontroleerd en bewerkt, sluit u alle geopende toepassingen en start u de computer opnieuw op.Ga nu naar de Windows Updates en probeer de beschikbare updates te installeren.
Ik hoop dat het helpt!

