[Opgelost] Microsoft Office activeringsfout 0X4004F00C in Windows 10
Bijgewerkt Januari 2023: Krijg geen foutmeldingen meer en vertraag je systeem met onze optimalisatietool. Haal het nu op - > deze link
- Download en installeer de reparatietool hier.
- Laat het uw computer scannen.
- De tool zal dan repareer je computer.
Verschillende Microsoft Office gebruikers meldden eenActiveringsfout 0X4004F00Cbij gebruik van een Office Suite programma zoals Word, PowerPoint, Excel, of andere.Dit probleem kan zich voordoen als gevolg van verschillende problemen, zoals interferentie met VPN's of Proxy en een beschadigde Office-installatie.Als u ook met een dergelijk probleem wordt geconfronteerd bij het gebruik van een Microsoft Office-product, kan dit artikel u helpen het op te lossen.
Dit artikel bevat vijf mogelijke workarounds die u kunnen helpen om het activeringsproces gemakkelijk te voltooien en de Office Suite te blijven gebruiken.
Hoe Microsoft Office activeringsfout 0X4004F00C te herstellen
U kunt de volgende workarounds gebruiken om Microsoft Office Activation Error 0X4004F00C op uw PC op te lossen.
1.Start het Office activeringsprogramma
Verschillende Windows-gebruikers hebben gemeld dat het Office Activation Tool werkt.Voor deze methode moet u een compatibele Office Activation troubleshooter downloaden (Microsoft 365, Office 2016, 2019 of 2013) en deze gebruiken om de fout te herstellen.U kunt de onderstaande stappen volgen als u voor deze oplossing wilt gaan.
Belangrijke opmerkingen:
U kunt nu pc-problemen voorkomen door dit hulpmiddel te gebruiken, zoals bescherming tegen bestandsverlies en malware. Bovendien is het een geweldige manier om uw computer te optimaliseren voor maximale prestaties. Het programma herstelt veelvoorkomende fouten die kunnen optreden op Windows-systemen met gemak - geen noodzaak voor uren van troubleshooting wanneer u de perfecte oplossing binnen handbereik hebt:
- Stap 1: Downloaden PC Reparatie & Optimalisatie Tool (Windows 11, 10, 8, 7, XP, Vista - Microsoft Gold Certified).
- Stap 2: Klik op "Start Scan" om problemen in het Windows register op te sporen die PC problemen zouden kunnen veroorzaken.
- Stap 3: Klik op "Repair All" om alle problemen op te lossen.
- Om het Office-activeringsprogramma uit te voeren, moet u eerst Microsoft 365, Office 2016 & Office 2019 of Office 2013 downloaden, afhankelijk van welke versie u momenteel gebruikt.
- Na het downloaden gaat u naar de downloadlocatie en opent u de.exe /...diagcabdossier.
- Wanneer UAC op het scherm verschijnt, klikt u opJaom administratieve rechten toe te kennen.
- Klik in het volgende scherm op het menu Geavanceerd en vink vervolgens dePas reparaties automatisch toevakje en klik dan op deVolgendeknop.Wacht even tot het de initiële staat scant.
- Als er een haalbare oplossing wordt gevonden, wordt die automatisch toegepast.
- In het volgende scherm, klik op dePas deze correctie toeoptie en volg dan de richtlijnen op het scherm.
Nadat u de procedure hebt uitgevoerd, start u de computer opnieuw op.En open dan de Office app en kijk of het probleem nu verholpen is.
2.Uw proxyserver uitschakelen
Het uitschakelen van de Proxy server heeft veel gebruikers geholpen om van dit probleem af te komen.De procedure om de Proxy server uit te schakelen is als volgt:
- Klik met de rechtermuisknop op Start en selecteerInstellingen > Netwerk & Internet > Proxy. U kunt ook "ms-settings:network-proxy" typen in het dialoogvenster Uitvoeren om het tabblad Proxy rechtstreeks te openen.
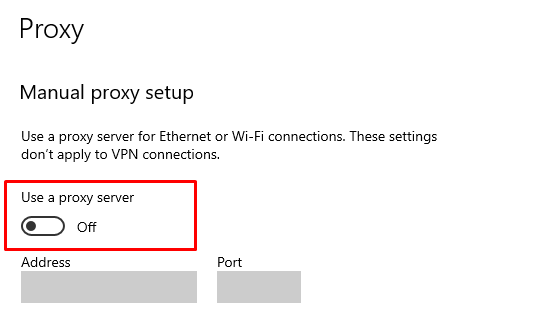
- In de Proxy tab, scroll naar beneden naar deHandmatige proxy-instellingsectie en zet dan de toggle knop uit met betrekking totGebruik een proxyserver.
Na het uitschakelen van de Proxy-server, herstart u uw computer en probeert u de activering opnieuw uit te voeren.Indien de foutcode0X4004F00Cnog steeds aanhoudt, ga dan verder met de volgende werkende oplossing.
3.De VPN-verbinding verwijderen
Als u een VPN-verbinding van een derde partij gebruikt, kan het handig zijn om deze te de-installeren.Dus, verwijder de actieve VPN via het Configuratiescherm of Windows Instellingen en kijk of het werkt.
- Open het dialoogvenster Uitvoeren metWindows + R sleutels.
- Type "appwiz.cpl" in het tekstvak en druk op Enter.
- Zoek in het venster Programma's en onderdelen naar de VPN die het probleem zou kunnen veroorzaken.
- Klik met de rechtermuisknop op de problematische VPN en selecteer deVerwijderknop.Volg nu de richtlijnen op het scherm om het proces te voltooien.
- Nadat u de VPN hebt verwijderd, start u uw computer opnieuw op en dit zou het probleem nu moeten oplossen.
- Als dit probleem zich nog steeds voordoet, ga dan verder met de volgende methode.
4.Windows Defender Firewall uitzetten
Windows Firewall en andere 3rd-party firewalls kunnen een andere mogelijke boosdoener zijn die dit probleem op uw toestel veroorzaakt.Dit probleem doet zich hoofdzakelijk voor als gevolg van een vals-positief.In zo'n geval kunt u de Windows Defender Firewall (of een soortgelijke firewall van derden) uitschakelen en zien of het werkt.
- Open het configuratiescherm.
- Stel in het venster Configuratiescherm deBekijk dooralsGrote pictogrammen.
- Selecteer nu deWindows Defender Firewallitem.
- Ga naar links en selecteerWindows Defender Firewall aan- of uitzetten.
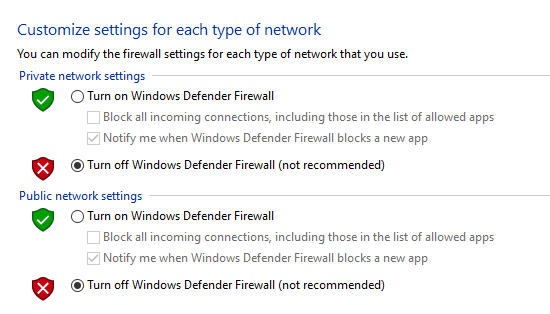
- Onder Private netwerkinstellingen, vink deSchakel Windows Defender Firewall uit (niet aanbevolen)selectievakje.
- Op dezelfde manier, ga naar deInstellingen openbaar netwerksectie en zet de Firewall uit.
- Klik op deOKom de wijzigingen op te slaan en af te sluiten.
Zodra u de bovenstaande acties toepast, zou het probleem waarschijnlijk opgelost moeten zijn.Maar als dat niet werkt, kunt u de onderstaande stappen volgen om de firewalls van derden uit te schakelen.
- Klik met de rechtermuisknop op de Start-knop en selecteerApps en functies.
- Ga in de app Instellingen naar het rechterdeelvenster en zoek de firewalls van derden als die geïnstalleerd zijn.
- Als je het gevonden hebt, selecteer het en klik dan op deVerwijderknop.
- Als UAC op het scherm verschijnt, klikt u op de knopJaom administratieve rechten toe te kennen.
- Volg daarna de instructies op het scherm om de verwijderingsprocedure te voltooien.
Zodra u klaar bent, start u uw computer opnieuw op en probeert u uw Windows te activeren.
5.De Office-installatie opnieuw installeren
Als geen van de bovenstaande oplossingen u helpt om deze fout te verhelpen, kunt u proberen de Office-installatie opnieuw te installeren en de foutcode te controleren.
- Klik op Start, typ "Configuratiescherm", en kies vervolgens hetzelfde uit het zoekresultaat.
- Selecteer deProgramma en kenmerkenoptie uit de beschikbare itemlijst.
- Klik in het venster Programma's en onderdelen met de rechtermuisknop op de Office-installatie en selecteerVeranderuit het contextmenu.
- Selecteer de Online reparatie optie om het Office programma te repareren.Wacht even tot het proces voltooid is.
- Volg de richtlijnen op het scherm om het reparatieproces te voltooien.
- Start uw toestel opnieuw op als u daarom wordt gevraagd.
Controleer na het volgen van de bovenstaande richtlijnen of het probleem nu is opgelost.

