[Opgelost] Systeemherstel werkt niet in Windows 10
Bijgewerkt Januari 2023: Krijg geen foutmeldingen meer en vertraag je systeem met onze optimalisatietool. Haal het nu op - > deze link
- Download en installeer de reparatietool hier.
- Laat het uw computer scannen.
- De tool zal dan repareer je computer.
Van basisgebruikers tot gevorderde gebruikers van Windows OS machines, iedereen kan te maken hebben gehad met systeemcrashes, bugs en zelfs malware-aanvallen.Terwijl het veel geld kost om een professional naar ons systeem te laten kijken of om malwareverwijderingssoftware te kopen, kost het niets als we weten wat Systeemherstel is.Ja, met de functie systeemherstel in Windows OS kunnen herstelpunten worden gemaakt.Deze herstelpunten werken als tijdmachines in eenvoudige taal.In dit bericht wordt uitgelegd wat u moet doen als Systeemherstel niet werkt in Windows 10.
Als u software van derden van onbekende bronnen installeert, moet u van tevoren een systeemherstelpunt maken.Soms kan de PC crashen of instabiel worden na het installeren van een nieuwe applicatie.Om dit tegen te gaan, kunnen we gewoon teruggaan naar het systeemherstelpunt en de PC herstellen naar de vorige staat.Maar wat als de systeemherstel functie niet werkt?Wat te doen als een systeemherstelpunt corrupt is?Lees dit artikel om uit te vinden hoe u dit kunt omzeilen.
Systeemherstel werkt niet in Windows 10
Probeer de volgende methoden als systeemherstel niet werkt op uw computer -
1.Zorg ervoor dat Systeemherstel is ingeschakeld
Als het systeemherstel niet werkt op uw computer, is de eerste oplossing die we u aanraden de Groepsbeleid Editor te openen en ervoor te zorgen dat systeemherstel is ingeschakeld.Volg de onderstaande stappen om dit te doen:
Belangrijke opmerkingen:
U kunt nu pc-problemen voorkomen door dit hulpmiddel te gebruiken, zoals bescherming tegen bestandsverlies en malware. Bovendien is het een geweldige manier om uw computer te optimaliseren voor maximale prestaties. Het programma herstelt veelvoorkomende fouten die kunnen optreden op Windows-systemen met gemak - geen noodzaak voor uren van troubleshooting wanneer u de perfecte oplossing binnen handbereik hebt:
- Stap 1: Downloaden PC Reparatie & Optimalisatie Tool (Windows 11, 10, 8, 7, XP, Vista - Microsoft Gold Certified).
- Stap 2: Klik op "Start Scan" om problemen in het Windows register op te sporen die PC problemen zouden kunnen veroorzaken.
- Stap 3: Klik op "Repair All" om alle problemen op te lossen.
- Klik op Start, typegpedit.mscen selecteer het resultaat bovenaan de lijst.
- Navigeer in de Editor voor lokaal groepsbeleid naar het volgende -
Computer Configuratie > Administratieve sjablonen > Systeem > Systeemherstel.
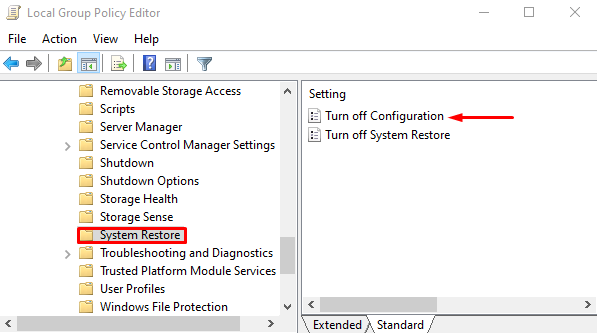
- Ga naar het rechterdeelvenster en dubbelklik op deConfiguratie uitschakelenoptie.
- Op de volgende pagina, controleerNiet geconfigureerd.
- Klik nu opOKom de wijzigingen op te slaan.
2.Controleer uw schijfruimtegebruik
Als het wijzigen van het groepsbeleid het probleem niet oplost, controleer dan of uw schijfruimtegebruik ten minste 300 MB is.Volg de onderstaande stappen om dit te doen -
- Open het configuratiescherm.
- Scroll nu naar beneden en selecteerHerstel>Open Systeemherstel >Volgende.
- Klik in het resultaat op een herstelpunt maken.
- En klik dan op deConfigureerknop in het pop-up venster Systeemeigenschappen.

- In het nieuwe popup venster, beweeg de schuifregelaar om het maximum gebruik van uw schijfruimte aan te passen naar tenminste 300MB.
- Klik opOKom de wijzigingen op te slaan.
3. Start Systeemherstel in veilige modus
Soms kan dit type probleem optreden tijdens het gebruik van Systeemherstel en fouten veroorzaken.Dus, om dit probleem op te lossen, kunt u proberen om systeemherstel in de veilige modus uit te voeren.Hier is hoe te doen -
- Klik op Start, typ Systeemconfiguratie, en selecteer het resultaat bovenaan in de lijst.
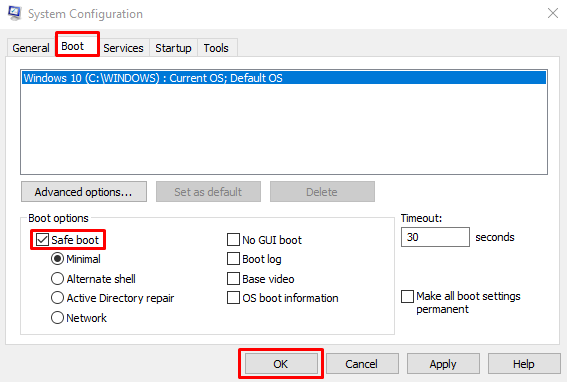
- Ga naar het tabblad Opstarten en vink vervolgensVeilig opstartenen klik op OK.
- Klik op Herstarten als uw systeem daarom vraagt bij Systeemconfiguratie.
- Uw computer gaat naar de veilige modus van Windows 10.
- Start nu systeemherstel.
4.Schakel antivirus software uit
Als u nog steeds met hetzelfde probleem kampt, is de kans groot dat uw beveiligingssoftware het Systeemherstel heeft geblokkeerd.Om dit probleem op te lossen raden wij u aan uw antivirustoepassing tijdelijk uit te schakelen en te kijken of het werkt.Hier is hoe je het moet doen:
- Open de app Instellingen met de toetsen Windows+I.
- Kies nuUpdate & Veiligheid > Windows Beveiliging > Bescherming tegen virussen en bedreigingen.
- OnderBescherming tegen virussen en bedreigingenoptie, klik op deInstellingen beherenoptie.
- Zet nu deBescherming in real timetuimelschakelaar.
5.Systeem Bestand Checker
Soms zorgen ontbrekende of beschadigde systeembestanden er ook voor dat systeemherstel niet werkt.Om ontbrekende of beschadigde bestanden op uw computer te repareren, voert u een Sfc scan uit en kijkt u of het werkt.
- Druk op Win+X om het snel-toegangsmenu te openen.
- SelecteerOpdrachtprompt (Admin)van de lijst.
- Als User Account Control daarom vraagt, klikt u opJa.
- Type nu het volgende commando en druk op de Enter toets -
sfc /scannow
- Wacht tot het proces succesvol is afgerond.
Ik hoop dat dit bericht je heeft geholpen dit probleem op te lossen.Als u vragen of voorstellen met betrekking tot deze post hebt, voel je vrij om ons te laten weten in het commentaarvak.

